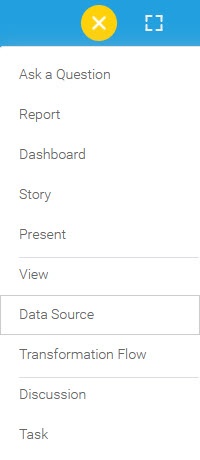Page History
Follow the instructions below to connect Yellowfin to a Clickhouse data source.
Prerequisites
Before you use Clickhouse as a data source, Yellowfin needs a driver to connect to it. Yellowfin does not ship with the driver required for this connection due to licensing/paywall considerations, but you can upload your preferred driver via the Yellowfin Plugin Manager. Once you have uploaded a driver for Clickhouse, follow the steps below connect your data sourcereasons. You will need to manually upload the driver through the Plugin Manager or Add Driver.
Instructions
Follow these steps to create and authenticate this connection.
...
1. Click on the
...
yellow Create button
...
and select Data Source
...
from the list
...
2. Select Clickhouse from the databases list.
3. Connection String: when selecting Connection String you have the same functionality as in Generic JDBC Data Source.
4. Type in a name and (optional) description for this data source, then select the driver from the dropdown list
...
Yellowfin will pre-fill some of the fields below, but others will require manual input
...
5. Enter values into the remaining fields, using your Clickhouse database details
...
Click on the arrow to the right of the Create View button and choose the option (see Creating a Basic Data Source Connection for more information on each of these options)
6. Authentication Adapter: Specify an authentication method for the database adapter. More details Advanced Connection Editor.
7. Toggle Advanced Settings to see more settings.
8 Once you have completed your connection information, you will have several options:
- Back: This will navigate to the database selection.
- Cancel: This will close the New Connection popup.
- Test Connection: This will test the connection parameters you provided to ensure it can connect to your database. If the connection is successful, an indicator will appear and you will be able to save the connection.
- Save: This will allow you to save your connection and navigate to the Success page:
...