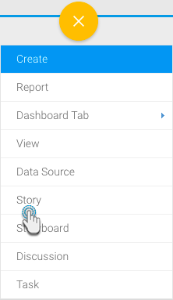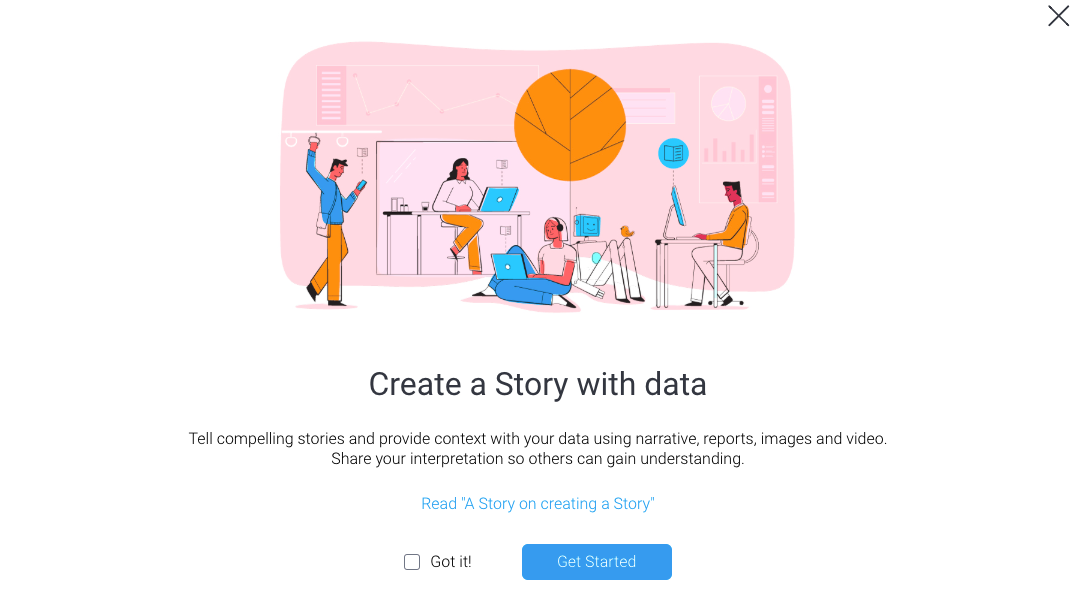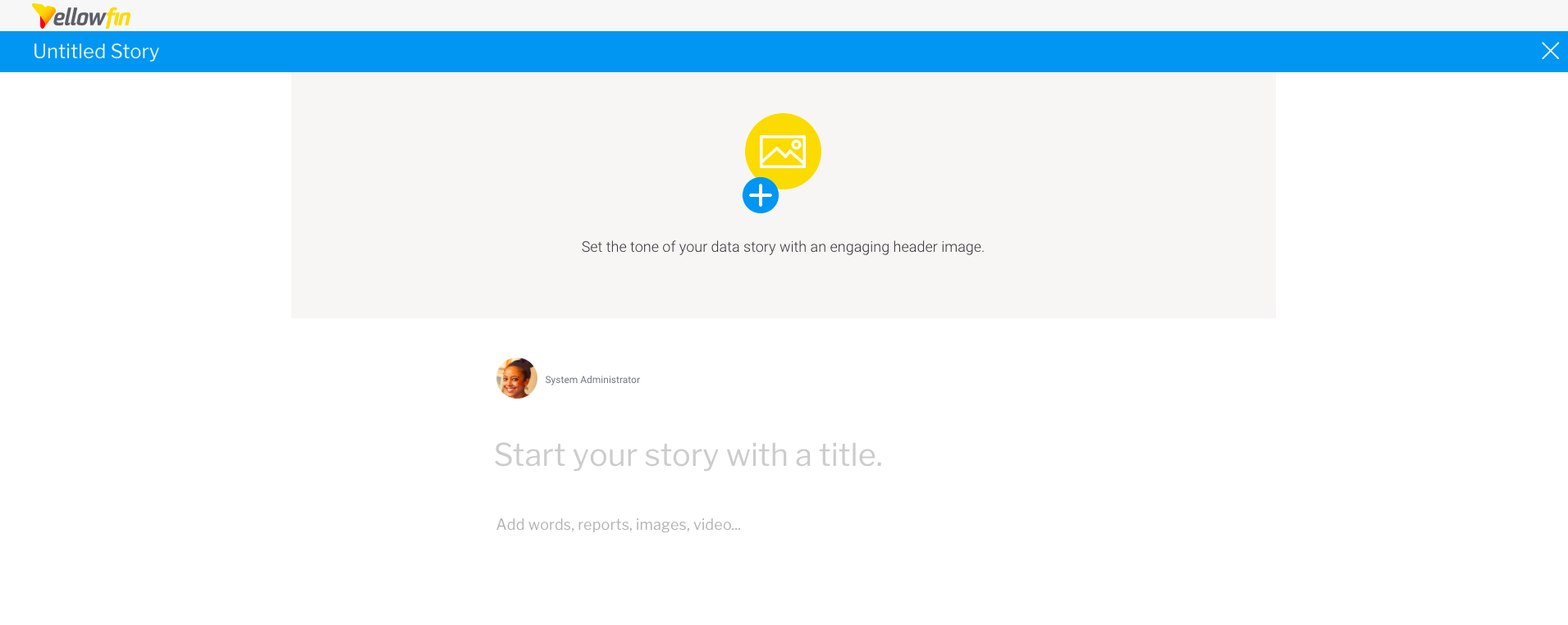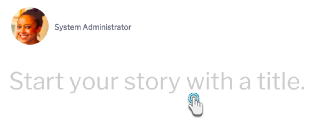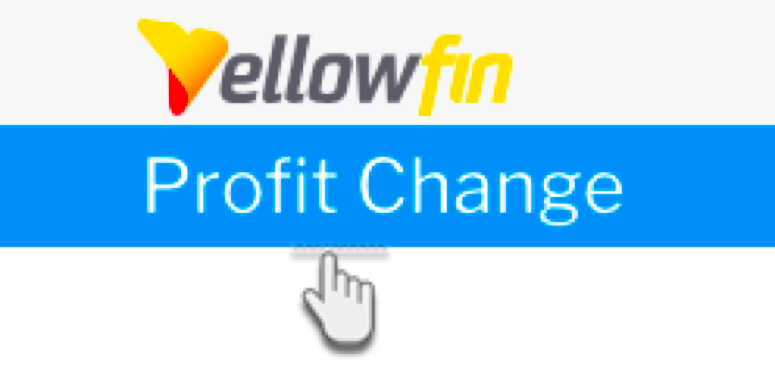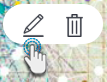Page History
| Table of Contents | ||
|---|---|---|
|
Anchor new_story new_story
Creating a new Story
Get started by creating a new story.
- Click the Create button in your Yellowfin instance.
- Select Story from the list. (If you do not see this option, then ensure that you have the correct role function. Click here to learn more.)
- If this is your first time opening the Story builder, you will be greeted with a welcome message. If you wish to never see this message again, select the Got It! checkbox, otherwise this message continues to appear every time the builder is opened. Click Get Started to begin editing the Story.
- You will be navigated to the Story Builder that lets you create a new Story. Click here to learn about the different options of this builder.
...
| Anchor | ||||
|---|---|---|---|---|
|
Including a title
Give your Story a title. If one is not provided, a default title ("Untitled Story") will be given to your Story.
- Click the area that says 'Start your story with a title.' to make it editable.
- Provide a title, and press the Enter key to save it.
- You will then be able to see the title in the blue header bar at the top of your Story.
You can also update your title by performing the same steps.
...
Note You can also add or edit the Story title as you publish the story.
...
| Anchor | ||||
|---|---|---|---|---|
|
Story header image
Add any image to be displayed as the Story's header. This will appear at the top of the Story. Although a header image is not mandatory, if one is added, it will also serve as the Story's thumbnail in the Browse page.
Note: Ensure that the image you select, does not exceed the size limit, which is 1200 x 300 px.
...
- Hover over the header image to bring up its menu.
- Click on the edit icon to bring up the Image Manager popup, and choose another image.
- Or click on the delete icon to completely remove the current image.
...
| Anchor | ||||
|---|---|---|---|---|
|
Managing Story Users
A user can start building a Story, but will have sole access to view or edit it while it is in draft mode. They can invite other users to contribute to it. The Story creator will be known as the author, and the other users who are invited will be known as collaborators. Not every collaborator will end up contributing to a Story; those who do, will be referred to as editors.
Once a Story is finalized and published, all of its users will be listed. This ensures data governance as Story readers will be able to identify exactly who has contributed to a story, such as data experts, increasing the reader's trust in the Story. If a published Story requires updating, then only the author will be able to put the Story back in draft mode, to allow collaborators to update it. Similarly, only the author will be able to delete a Story. A collaborator can copy a Story, and become the author of the copied version, but will not be able to delete the original Story.
...