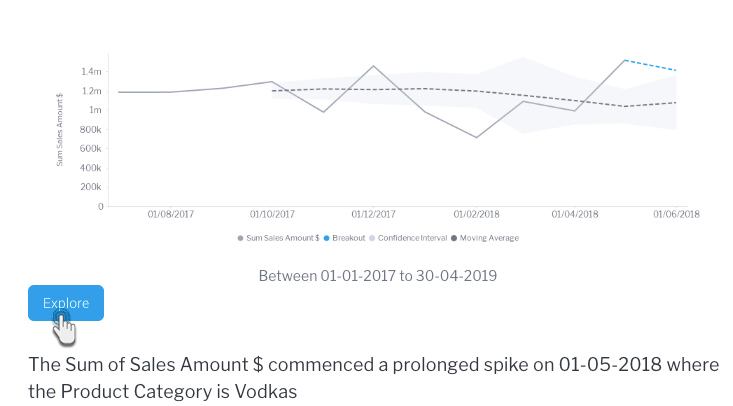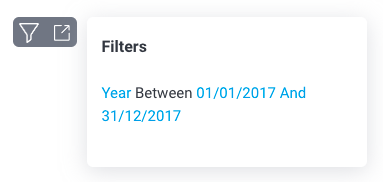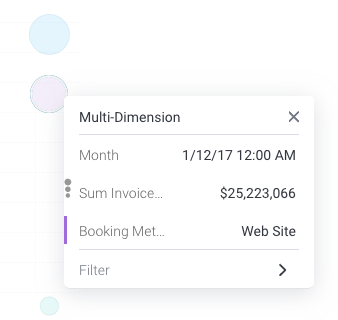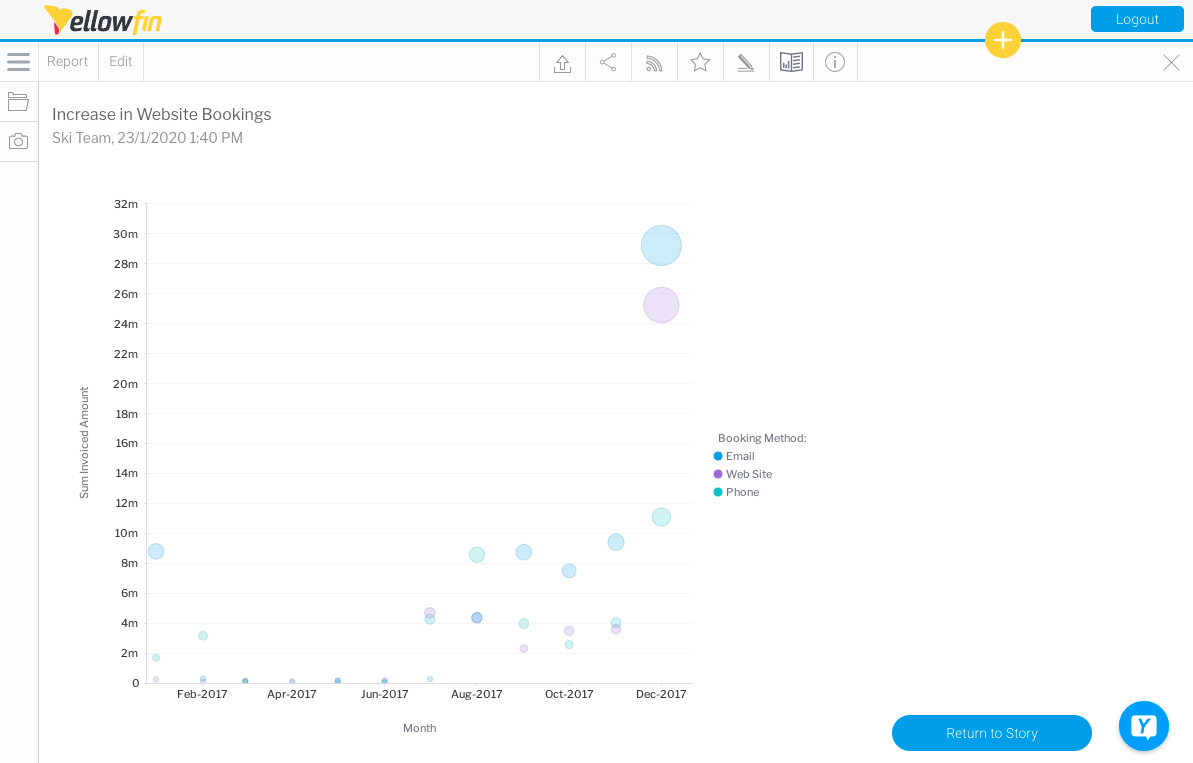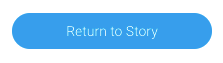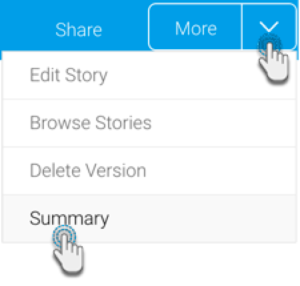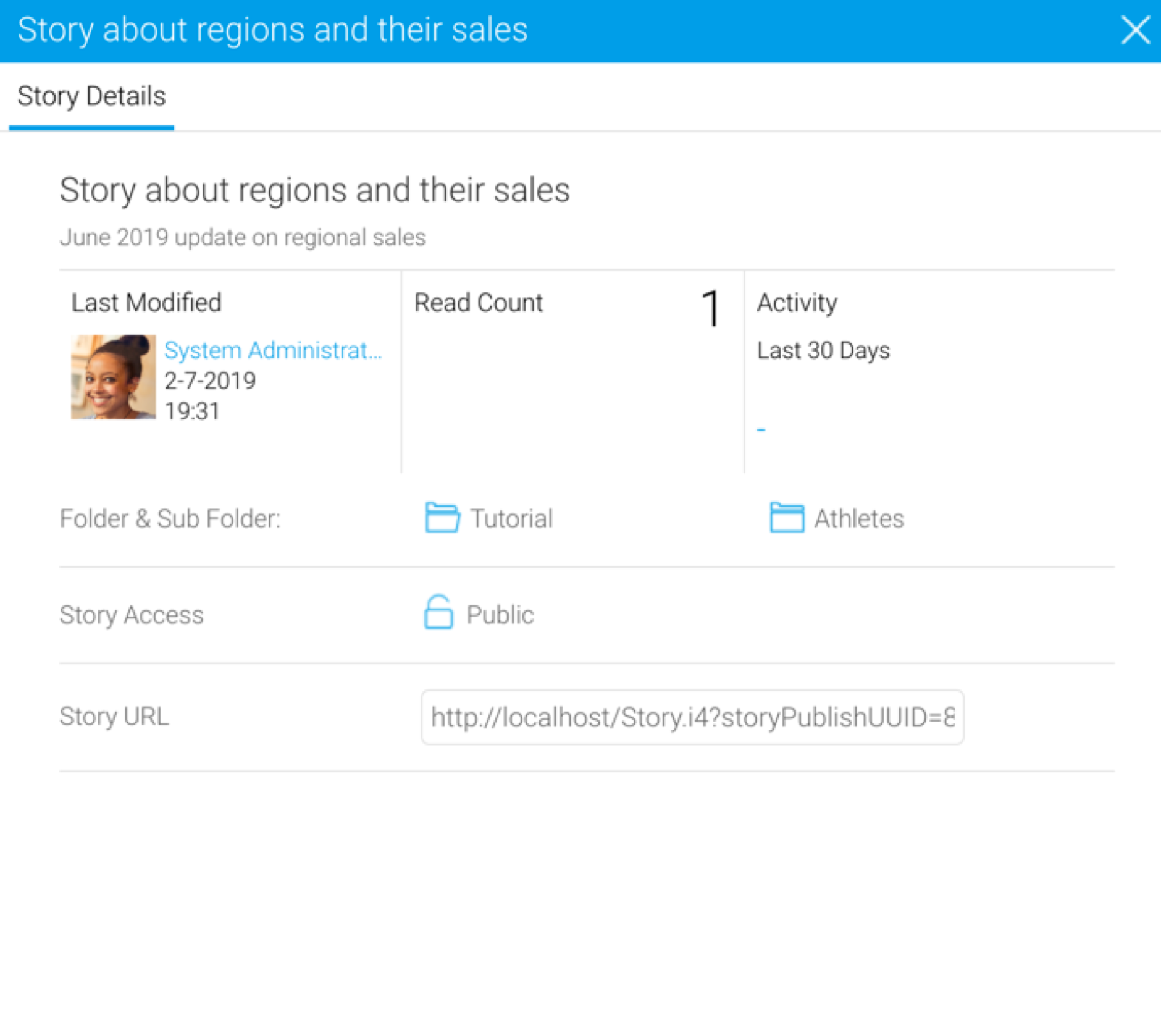Page History
| Anchor | ||||
|---|---|---|---|---|
|
| Table of Contents | ||
|---|---|---|
|
Overview
This section covers the major actions that Story readers can also perform on a published Story, such as , liking itexploring Signals, interacting with reports, or commenting on itand liking the Story.
Number | Function | Description |
|---|---|---|
1 |
Follow | Click the Follow button to follow the author of the Story |
and receive notifications of their activity on your Timeline. |
2 |
Clap
Like | Click the like button to like or unlike a Story. The total number of users who have liked |
the Story is also |
shown. |
3 |
Readers | Click on the number to view |
the users who have read |
the Story. |
4 |
Favorite |
Click the favorite button to mark the Story |
as a favorite, for quicker access to the Story at a later time. |
5 |
Share | Click Share to send the Story |
to other users. |
6 |
Comment |
Click the Activity Stream button to leave comments, add tasks, or add secure comments on a published Story |
. |
| Styleclass | ||
|---|---|---|
| ||
| Anchor | ||||
|---|---|---|---|---|
|
...
Exploring linked signals
Signal charts added to a Story can be explored via an Explore button below such charts. Click on the Explore button to open the linked Signal.
Note: Users must have Yellowfin Signals for this button to appear.
Click on the Explore button to open the linked Signal.
Note that if If a Signal is deleted after its chart is added to a story, this the Explore button will no longer appear, even though the chart will is still be displayed in the story.
...
| Styleclass | ||
|---|---|---|
| ||
| Anchor | ||||
|---|---|---|---|---|
|
Readers can interact with live reports embedded within a published Story. Depending on the features of the report, readers are able to:
- Open the published report page.
- View applied filters within the Story or apply filters via the published report page.
- Click on one or many chart elements to view their values.
- Apply any drill options within the Story or via the published report page.
The following steps summarize an interaction with a report in a Story.
- Open a published Story with an embedded report, and scroll down to that report
The report menu toolbar is displayed in the top right-hand corner of the report visualization - Hover your mouse over the Filter tool
A tooltip will display any filters applied to the report - Hover your mouse over a report element and click to select it
A tooltip will display the relevant data for that element, and any drill options (if applicable) - Click and drag your mouse over several chart elements
The cumulative values and related details will be shown for the selected elements - Click the Open Report tool on the report
The published report page will be displayed, providing you with access to all available report data, drill options, available filters, and the report toolbar - Click the Return to Story button to close the published report page and go back to the Story
| Styleclass | ||
|---|---|---|
| ||
Story summary
Much like most Yellowfin content, a summary on information related to a Story is also provided. This includes story details, such as the folder it’s saved in, when it was last modified, its unique content ID in Yellowfin (UUID), and more.
- To view it, open a published story, click on the More button, and choose Summary
...
A popup will appear displaying summarized details on the selected story
...
| Styleclass | ||
|---|---|---|
| ||