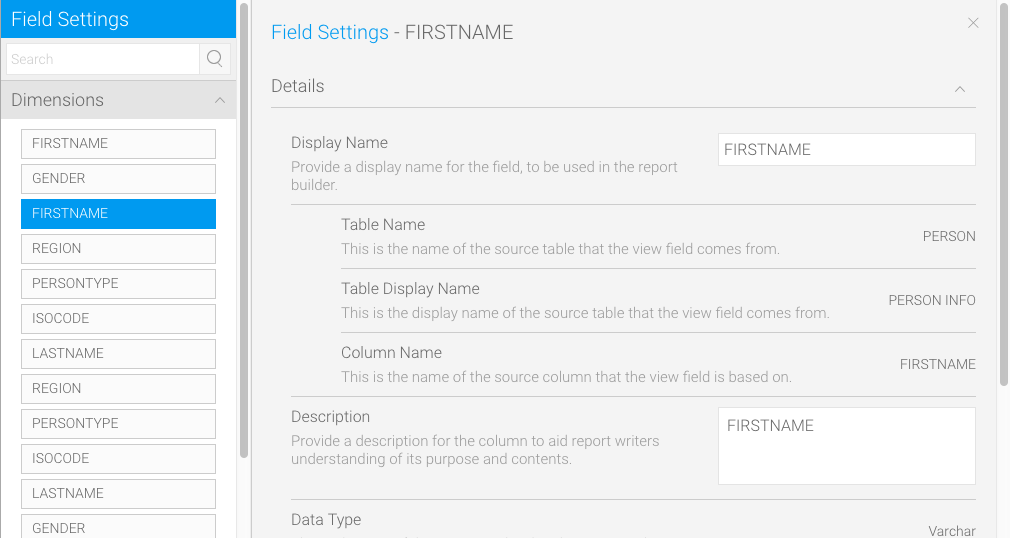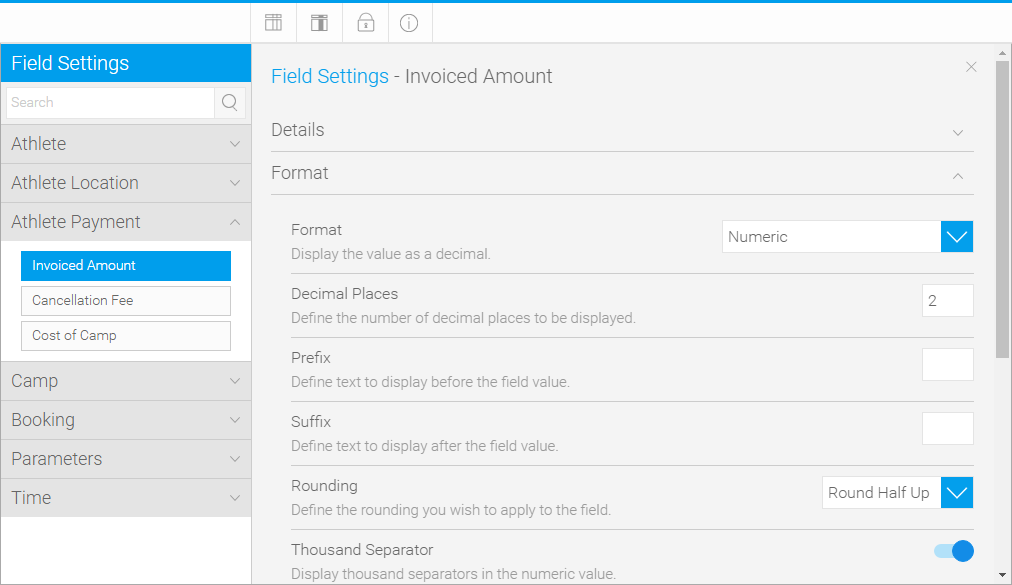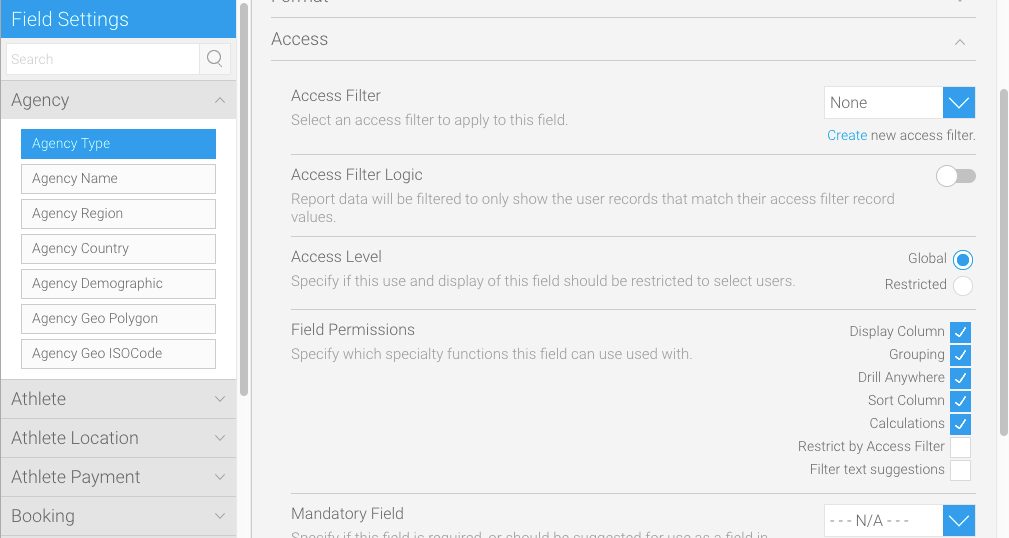Page History
...
Overview
| Styleclass | ||
|---|---|---|
| ||
You can set the default format for a field on the format tab. This will then be the display type when a user adds the column to a report. The report writer may choose to change the format through the report formatting options if they wish.
...
Details
| Styleclass | ||
|---|---|---|
| ||
| Option | Description |
|---|---|
| Display Name | This allows you to define the display name of the field, to be used in the report builder process. This can be overridden at the report level. |
| Table Name | This displays the name of the source table that the selected view field comes from. This is a read-only value. |
| Table Display Name | This shows the display name of the table if it is different from the actual table name (the display name is used to differentiate a table name, if another table of the same name exists in the view). This read-only value will only appear if the display table name differs from the table name. |
| Column Name | This displays the name of the source column that the view field is based on. This is a read-only value. |
| Description | This allows you to provide a description for the column, to aid report writers' understanding of its purpose and contents. This will be displayed as a tooltip when a writer hovers over the field in the data step of the report builder, and will also be listed in the report information. |
| Data Type | This displays the type of data contained within the source column. This is a read-only value. |
| Converted Data Type | This displays the type of data contained within the field, after converters have been applied. This is a read-only value. |
| Default Value | This displays the default value provided for a parameter field. This is a read-only value. |
| Field Type | This displays the type of field, defined by Yellowfin, which specifies how the field can be used. This type can be changed on some fields, but is read-only on others. |
| Date Field | This allows you to change the field the date function has been based on. This is only available on date function fields. |
...
Format
| Styleclass | ||
|---|---|---|
| ||
| Option | Description |
|---|---|
| Geometry Format | This allows you to specify the format of your native geometry field, define the order of lat and lon values in each point. |
| Cache Field | This allows you to select which field to cache the geometry data against. |
| Format | Each data type will have a unique set of format options – eg Text, Date or Numeric.
|
| Decimal Places | If you have a defined a numeric format you can set the number of decimal places to be defined. This can be used to define cents in a decimal place for $20.00 by adding in: 2
|
| Prefix | The prefix is used to include additional characters before the value that is returned from the data base. This can be used to define currency for $20.00 by adding in: $ |
| Suffix | The suffix is used to include additional characters after the value that is returned from the data base. This can be used to define percentage for 30% by adding in: % |
| Rounding | This allows you to define how the value of the field should be rounded. The following options are available:
|
Thousand Separator | Turns This toggles the visibility of the defaulted thousand separator for your instance on or off. For example: 1000 to , '1,000' or '1000'. Note that it's possible to display different separators for users of different languages within your instance. See Configuration for more information. |
| Bracket Negatives | This allows you to wrap negative values in brackets. |
| Default Aggregation | When the field type is a metric you will be able to set the default aggregation (e.g. Sum, Average etc). This is used when adding the metric to a report it will automatically set the aggregation based on this default value. The options in the dropdown when the field type is a date are count, max and min. For all other field types the dropdown options are sum, average, count, max and min.
|
| Colour | When the field type is a metric you will be able to define a default colour to be applied in charts.
|
| Chart Granularity | Defines the default unit applied to this field when used in a time series chart. |
| Filter Value Case | This allows you to specify if user prompt filter values entered by a user are converted automatically to upper or lowercase before being applied. |
...
Access
| Styleclass | ||
|---|---|---|
| ||
| Option | Description | ||||||||||||||||||||||
|---|---|---|---|---|---|---|---|---|---|---|---|---|---|---|---|---|---|---|---|---|---|---|---|
| Access Filter | This allows you to associate a field with access filter records for use within reports. See Restricting Data with Access Filters for more information. | ||||||||||||||||||||||
| Access Filter Logic | If this button is switched on: Report data will be filtered to only show the user records that do not match their access filter record values. If this button is switched off: Report data will be filtered to only show the user records that match their access filter record values. | ||||||||||||||||||||||
| Access Level | This allows you to define if all users with access to use the view can see the field, or if it should be hidden and restricted to only a sub set of users, and finally if it's secure. Fields can be restricted to an individual user and/or groups of users. This will allow only those nominated permission to write reports with these fields. Users will need to be nominated through the View Security menu. | ||||||||||||||||||||||
| Field Permissions | Field permissions dictate how the field can be used in reports. For example can the field be displayed, grouped or sorted.
| ||||||||||||||||||||||
| Mandatory Field | Displayed when the access level is set to ‘Global’. It is used when creating a report to determine if the field selected is a mandatory or suggested field. | ||||||||||||||||||||||
| Mandatory Filter | Displayed when the access level is set to ‘Global’. It is used when creating a report to determine if the field selected is a mandatory or suggested filter. |
...
| horizontalrule |
|---|
| Styleclass | ||
|---|---|---|
| ||