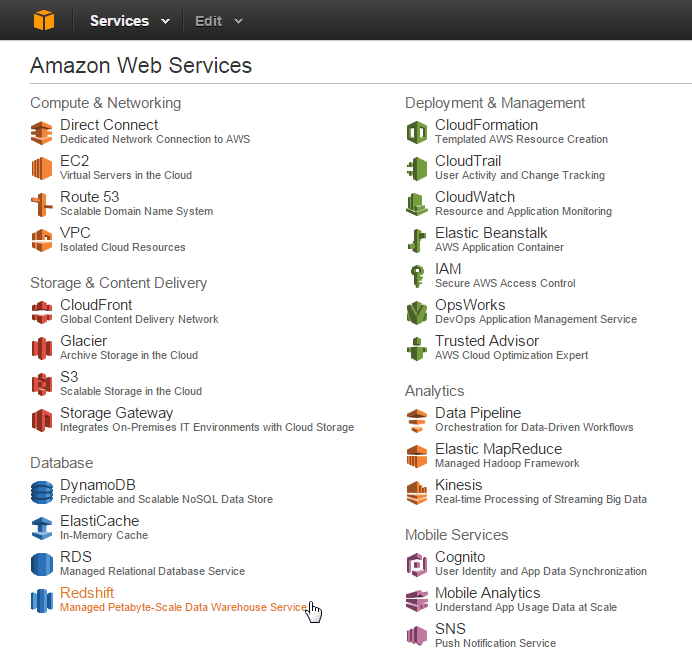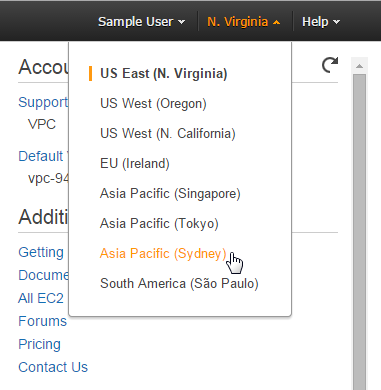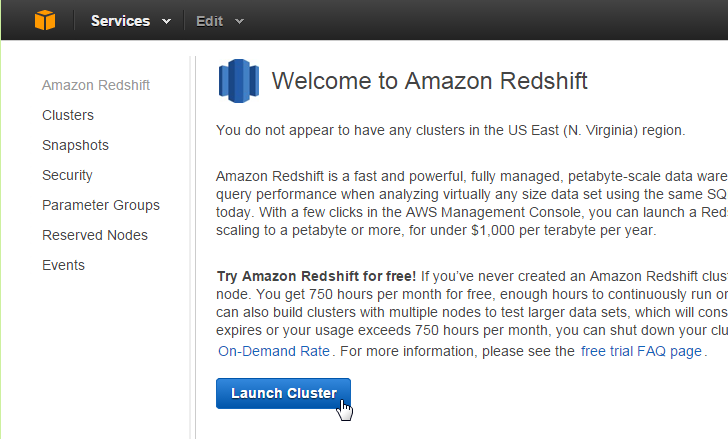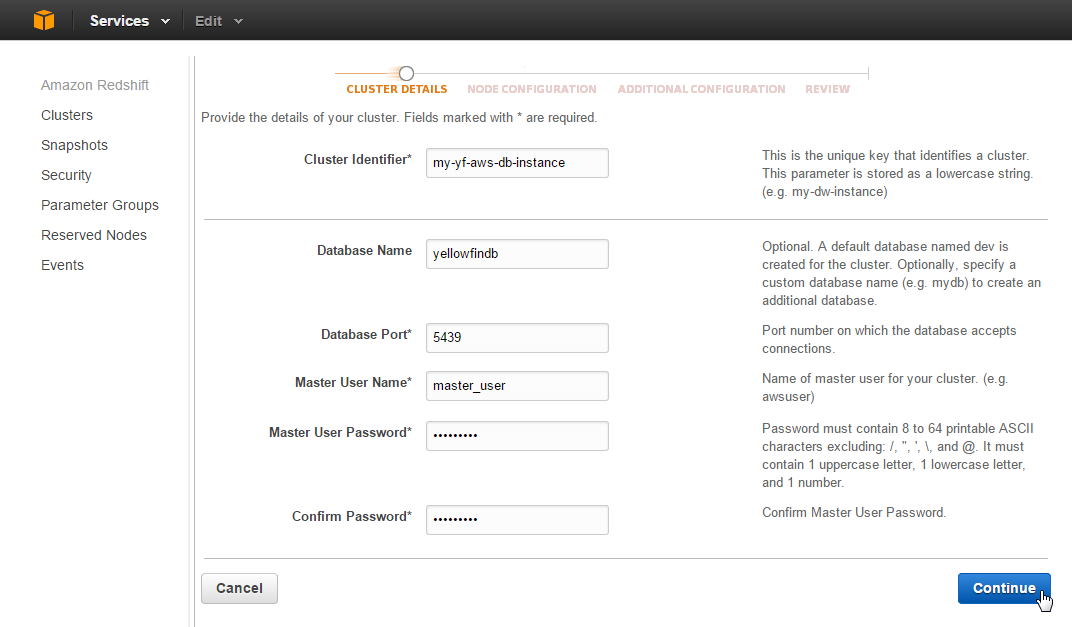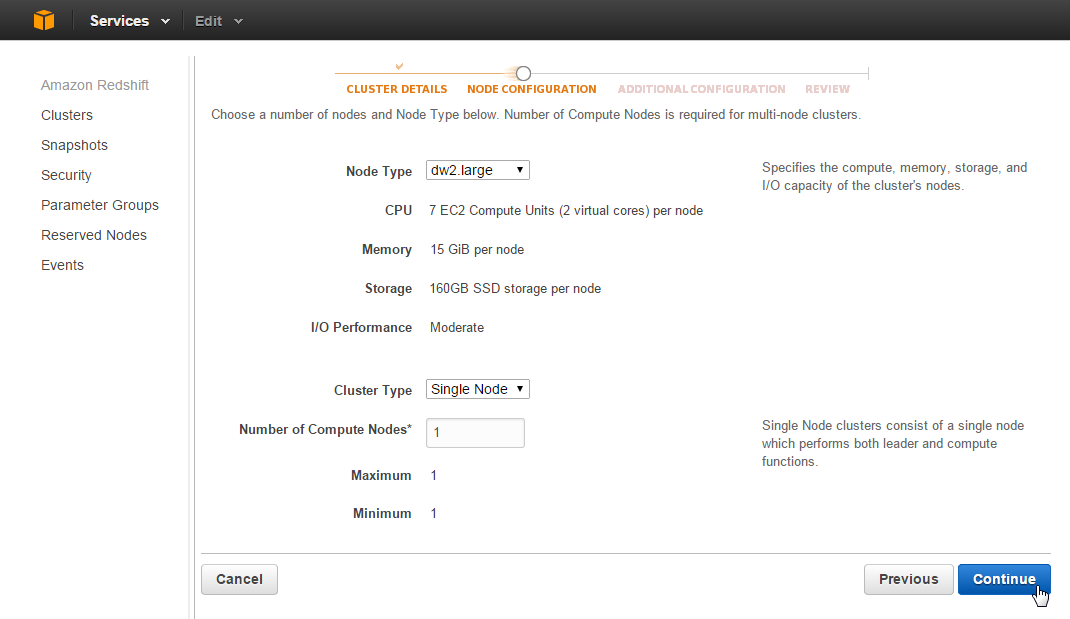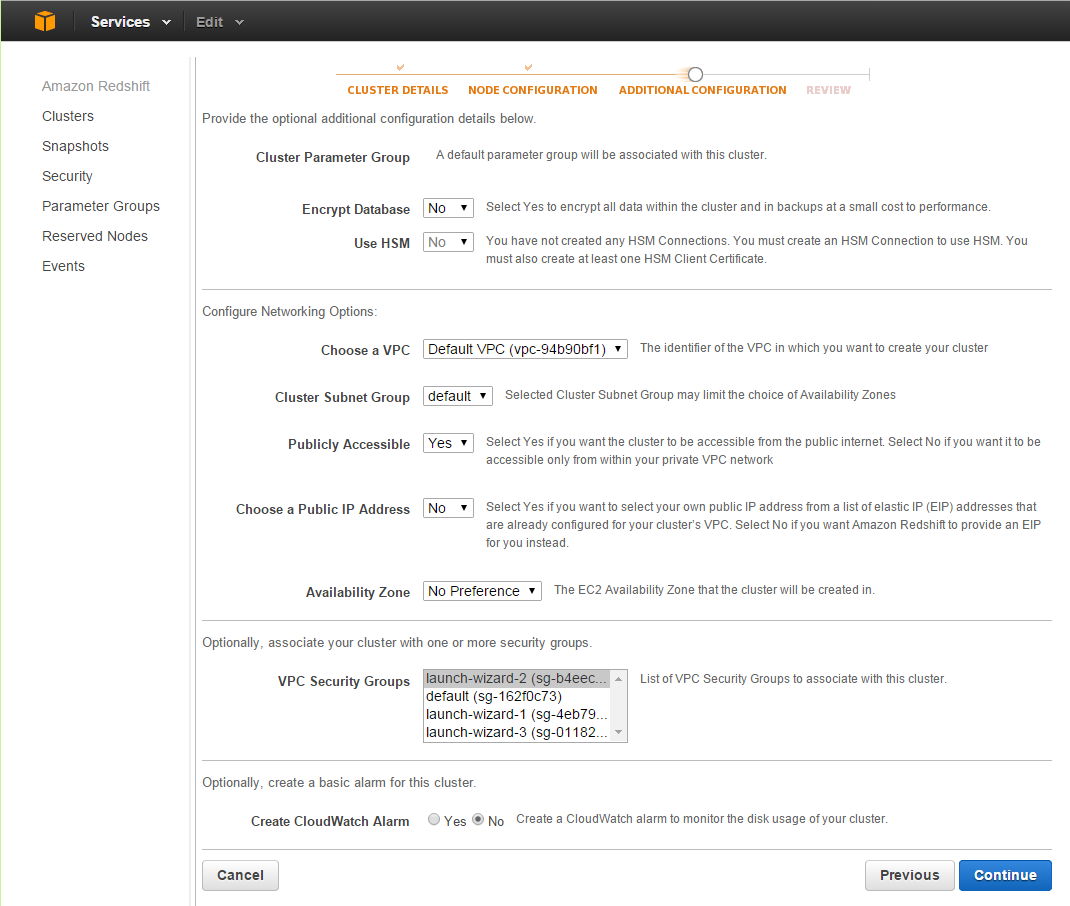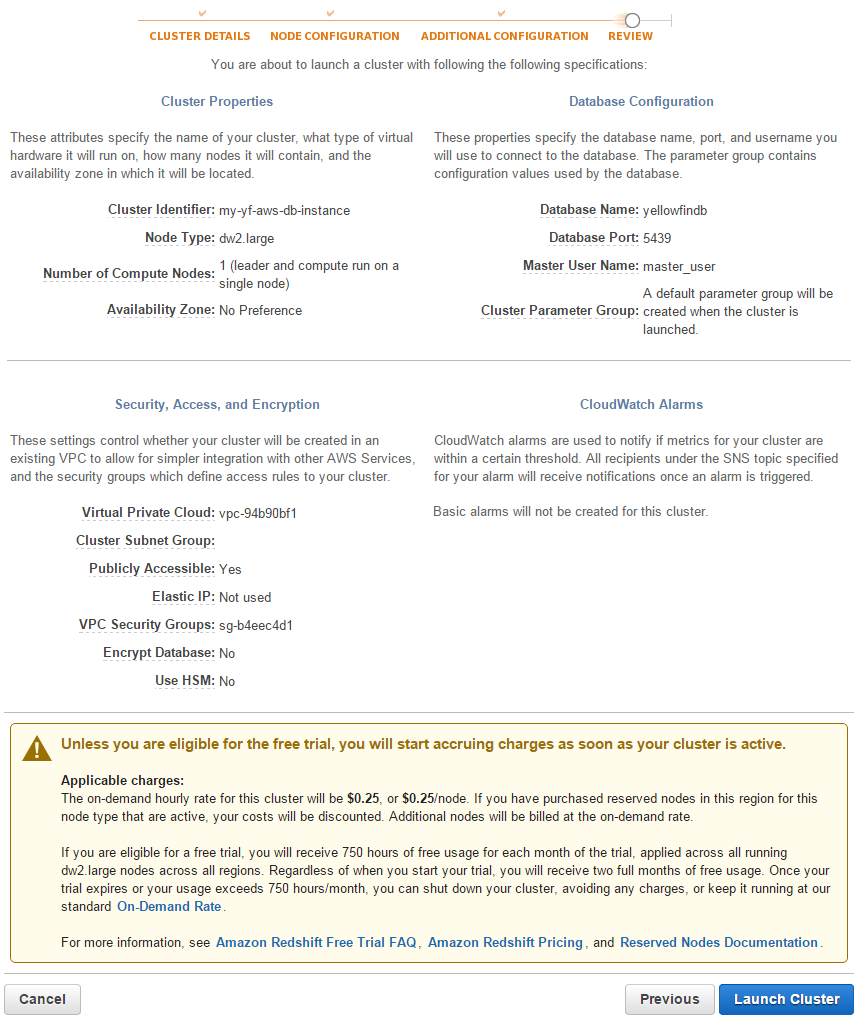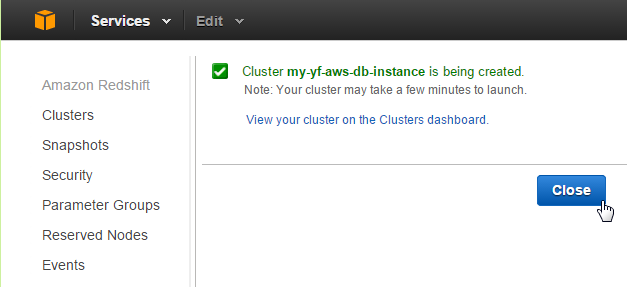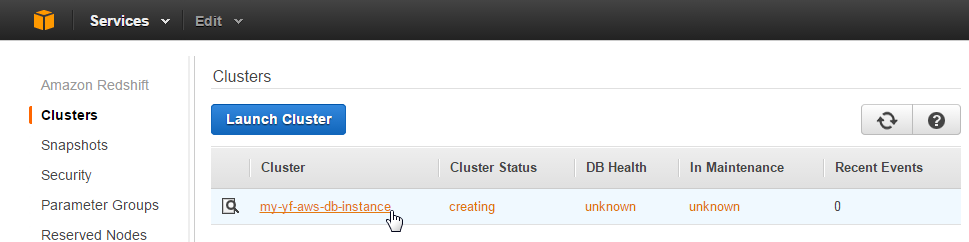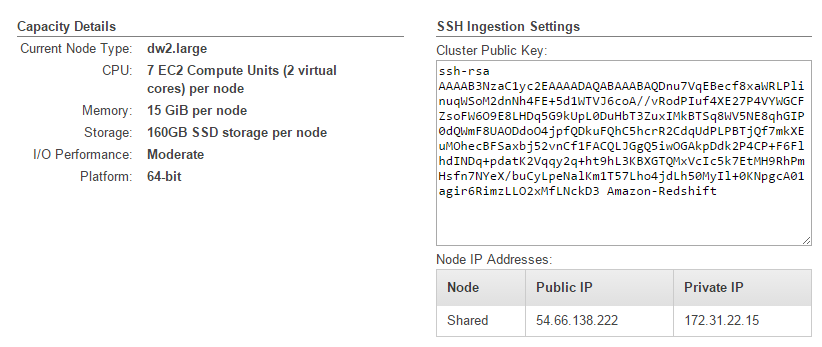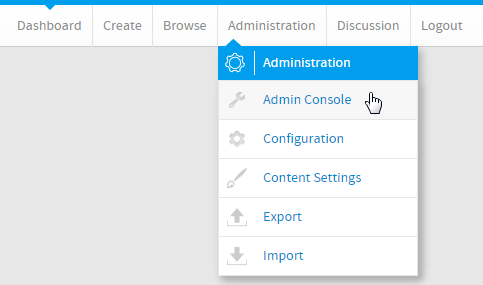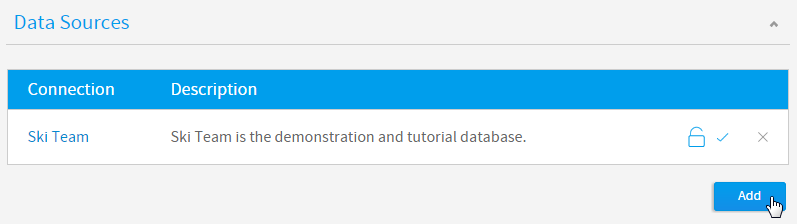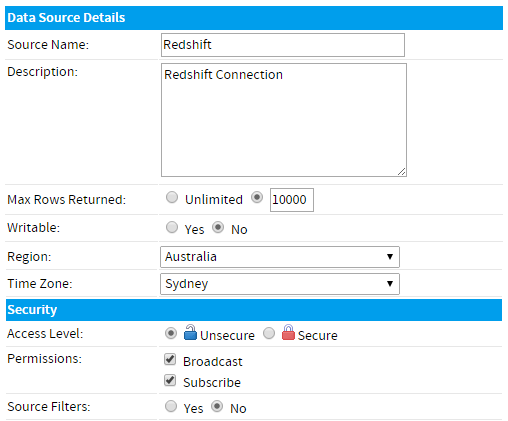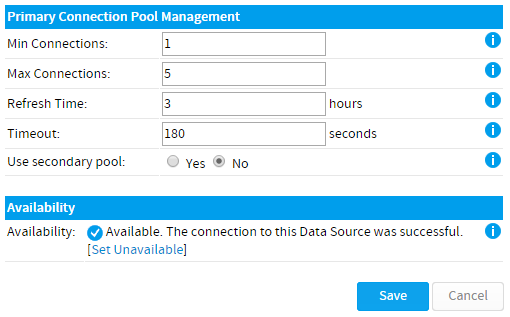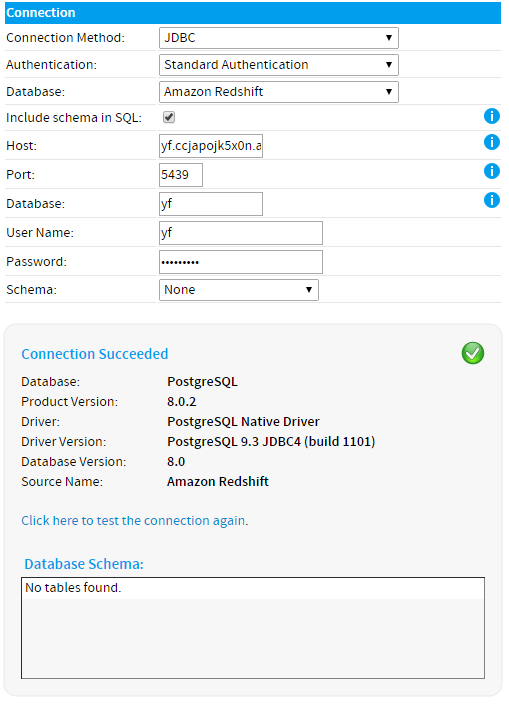Page History
...
| Table of Contents | ||
|---|---|---|
|
Setup
| Styleclass | ||
|---|---|---|
| ||
Redshift Settings
| Section | ||||||||||
|---|---|---|---|---|---|---|---|---|---|---|
|
Location
| Section | ||||||||||
|---|---|---|---|---|---|---|---|---|---|---|
|
Create Cluster
| Section | ||||||||||
|---|---|---|---|---|---|---|---|---|---|---|
|
Cluster Details
| Section | ||||||||||
|---|---|---|---|---|---|---|---|---|---|---|
|
Node Configuration
| Section | ||||||||||
|---|---|---|---|---|---|---|---|---|---|---|
|
Additional Configuration
| Section | ||||||||||
|---|---|---|---|---|---|---|---|---|---|---|
|
Review & Launch
| Section | ||||||||||
|---|---|---|---|---|---|---|---|---|---|---|
|
View Clusters
| Section | ||||||||||
|---|---|---|---|---|---|---|---|---|---|---|
|
Cluster Name
| Section | ||||||||||
|---|---|---|---|---|---|---|---|---|---|---|
|
Cluster Details
| Section | ||||||||||
|---|---|---|---|---|---|---|---|---|---|---|
|
Yellowfin
| Styleclass | ||
|---|---|---|
| ||
Login
| Section | ||||||||||
|---|---|---|---|---|---|---|---|---|---|---|
|
Add Data Source
| Section | ||||||||||
|---|---|---|---|---|---|---|---|---|---|---|
|
Data Source Details
| Section | ||||||||||
|---|---|---|---|---|---|---|---|---|---|---|
|
Connection Details
| Section | ||||||||||
|---|---|---|---|---|---|---|---|---|---|---|
|
You are now ready to add data to your Cluster and build reports.
| horizontalrule |
|---|
| Styleclass | ||
|---|---|---|
| ||
...
...
Section navigation
| Section | |||||||||||||||||||||||||||||||||||||||||||||
|---|---|---|---|---|---|---|---|---|---|---|---|---|---|---|---|---|---|---|---|---|---|---|---|---|---|---|---|---|---|---|---|---|---|---|---|---|---|---|---|---|---|---|---|---|---|
Current topic - Install in the CloudThis page is part of the Install And Deploy Yellowfin section of the wiki, which has these topics:
|
| Styleclass | ||
|---|---|---|
| ||
...