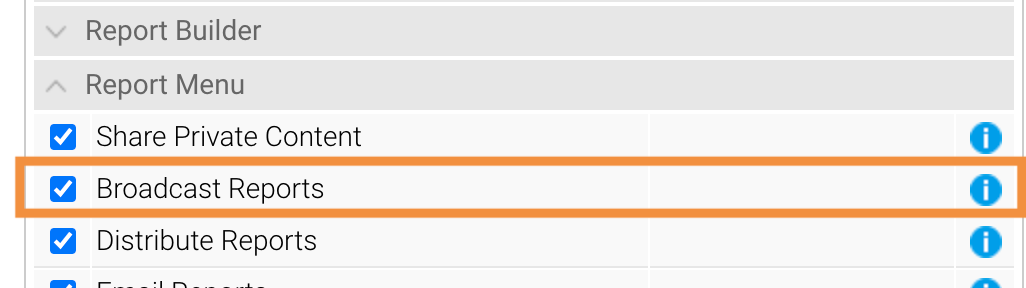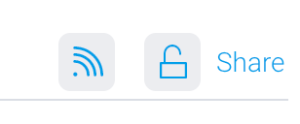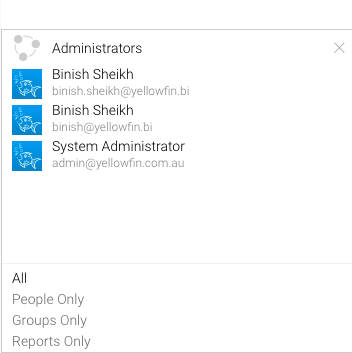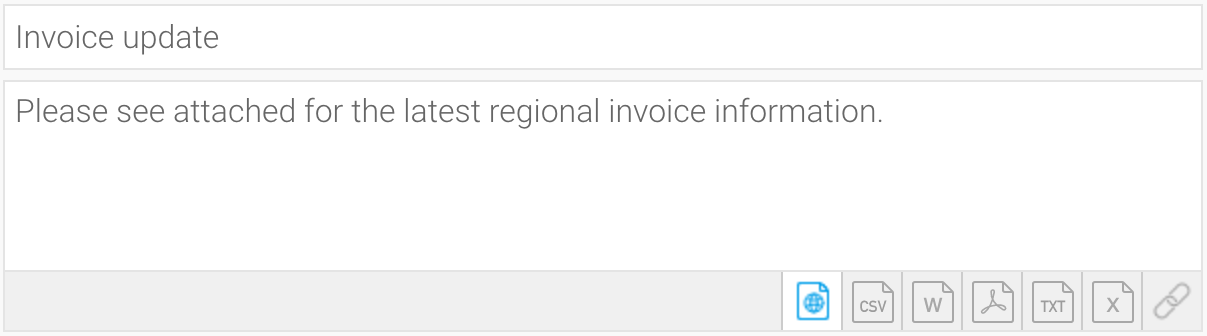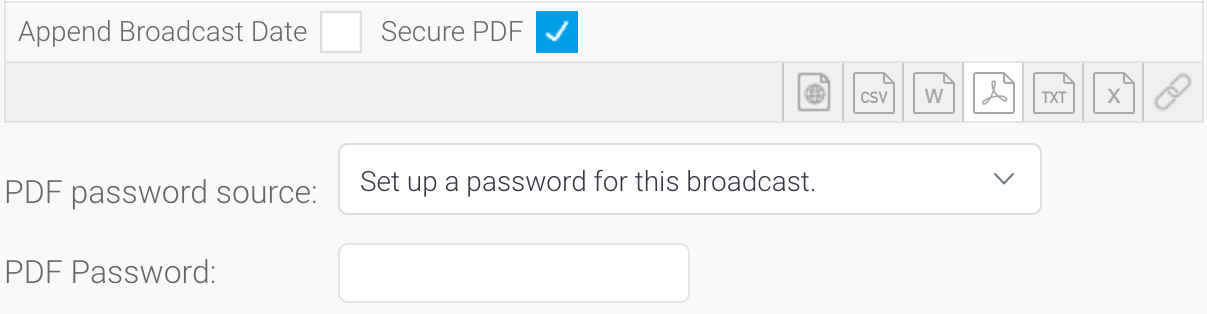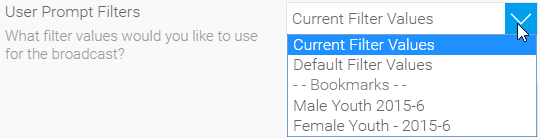Page History
...
Broadcasting allows you to send a report or dashboard to one or more users via email, based on a defined schedule and set of rules. A personal broadcast works the same way, except it can only be sent to the person who defined the broadcast.
A number of options exist for broadcasting a Dashboard.
The entire Dashboard Dashboards can be broadcast exported as a link or as a PDF attachmentPDF as per how it appears in the Browser.
Alternatively, each Report or Chart contained within a Dashboard can be Broadcast and combined into a single file. This type of broadcast supports PDF and XLS formats. With PDF, each report is exported separately and combined together in a single PDF document. With XLS, each report or chart is added to a separate tab within the XLS file.
Reports can be broadcast as HTML, CSV, DOCX, PDF, TXT, XLSX or as a link to the report, depending on the content within.
...
- In the Admin console, find the user role that requires broadcast access
- If the user role requires the ability to broadcast reports, check the checkbox for Broadcast Reports under the Report Menu section
Once this box is checked, the Broadcast button will appear in the Report menu along the top of a report - If the user role requires the ability to broadcast dashboards, find and check the checkbox for Broadcast Dashboards — under the Dashboard section
- Once this box is checked, the Broadcast button will appear in the top right corner of a published dashboard, where users can create broadcasts of dashboards using the same steps as they would for reports
- If the user requires the Smart Task option, the Enable Tasks options must be enabled for their role. This can be found under the Collaboration section.
| Tip |
|---|
When broadcasting or sharing reports with tabbed co-display content, first export the report into an XLSX file, then schedule the broadcast. You need not use the exported file, but simply create a copy. |
...
User | A person that is a registered user of Yellowfin. |
|---|---|
Group | A group of users that have been setup within Yellowfin. This option allows you to send a report to multiple users at once. |
Email Address | You can insert an external email address so that the report can be sent to external users. Ensure that it is a valid email address. Note that this function depends on your licence options. |
Report | You can select a report that already contains email addresses for broadcasting. The email addresses don’t have to belong to Yellowfin users depending on your license. To fully customize the list of recipients, you can perform further filtering by clicking on the Advanced button and adding a report there instead. Here, other columns in this report can be linked to the main report as filters, resulting in a uniquely filtered report sent to each email address. Note that the column that contains the email addresses in a report must be formatted as ‘Email’ to be displayed in the list. To do this: You can also override the default Salutation in the broadcast email if your report contains a field you would prefer to use, such as the users’ first name. To do this: |
- Click in the Recipients field
- Scroll through Yellowfin users, groups, and reports or type text into the field to filter the list. If you have a multicast licence, you may also type an external email address.
- Click on each intended recipient to add them to your recipients list
...
| Filter | [filter] | [filterDetail] |
|---|---|---|
| Filter format | [filter:<filter title>] | [filterDetail:<filter title>] |
| Filter example | [filter:Camp Region] | [filterDetail:Camp Region] |
| Filter result if there is no filter for Camp Region | Camp Region In List | |
| Filter result if there is a single filter value (Australia) set for Camp Region | Australia | Camp Region In List Australia |
| Filter result if there are multiple filter values set for Camp Region | Australia, Europe, Asia | Camp Region In list Australia, Europe, Asia |
| Example of filter when used with title text | Weekly sales report for Australia | Weekly sales report for Camp Region In List Australia |
...
- Enter text to appear as the subject line
- Enter text you wish to use for the body of the email
- Select the format for the report or dashboard by clicking on the icon
- If you choose a file format, the Append Broadcast Date checkbox will appear. Select it to include the current date in the document name
- When broadcasting a PDF file, a Secure PDF checkbox will appear
Use this to password-protect your PDF files. You can specify a password yourself, use the one created when exporting the file, or use a default one generated by Yellowfin. Learn more about this here. - Depending on the type of export format you have selected, you will have the option to use the export settings configured for the underlying report or dashboard, or to configure export settings unique to this broadcast. If you select Use Broadcast Settings, you can then click on Configure to launch the export settings for the specific export type you have selected. Export settings are described here.
| Styleclass | ||
|---|---|---|
| ||
...
If you're broadcasting a report and it contains filters, you can select which of these are applied to the broadcast.
The options include:
- Current Filter Values
- Default Filter Values
- Bookmarks
Source Filters
If your report uses Source Filters, the broadcast will also be filtered by the Source Filter, as well as whatever filters were defined above. If the report has been sent to an external email address rather than a defined Yellowfin user, the recipient will inherit the Source Filter from the user who defined the broadcast.
...