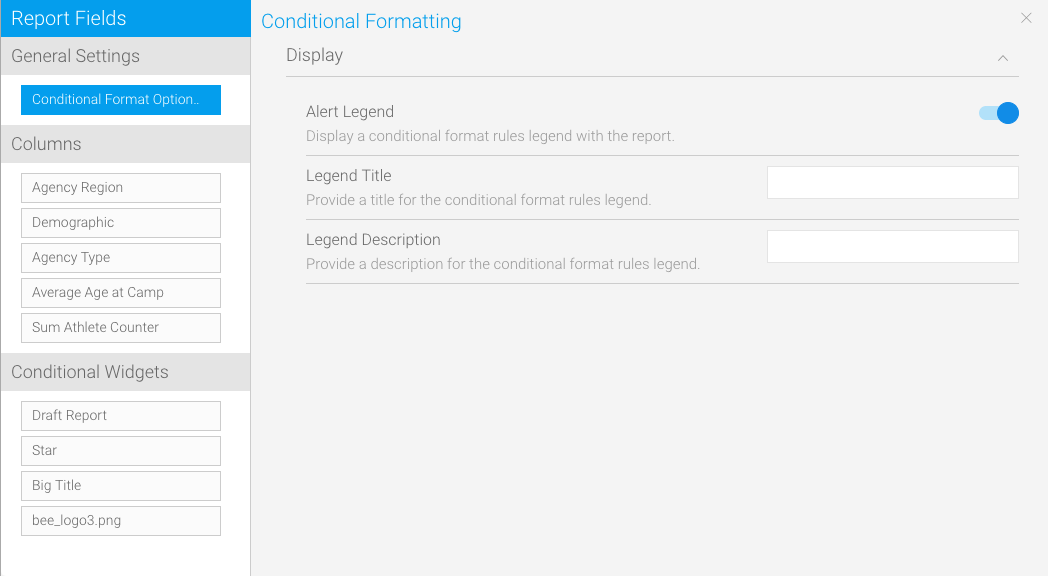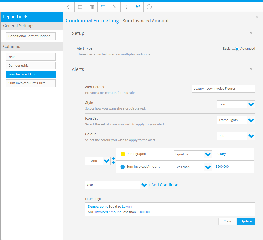Page History
...
| Table of Contents | ||
|---|---|---|
|
| Section | |||||||
|---|---|---|---|---|---|---|---|
|
...
|
...
|
Field Settings - Basic Rules
| Styleclass | ||
|---|---|---|
| ||
Basic rules allow you to set the format of a column using comparisons to either its own values or another field’s values. This is the most common forms of Conditional Format that are applied.
Option | Description |
|---|---|
Alert Type | Select the complexity of the alert rules.
|
Style | Select a display method for the alert. There are three options available:
|
Type | Select the comparison type from the following options:
|
Target | If you select a column comparison type you will have to choose the column that you want to compare your data to. Choose the appropriate column. |
Creating Basic Rules
Once you have selected how you want to highlight your data you must set the alert rule. See Columns Conditional Formatting to learn more about this.
...
Advanced rules allow you to create complex rules for determining the format of the column. For example, if you wanted to create a rule such as: If Region = Europe and Revenue > $200,000 then highlight Profitability as RED.
| Expand | ||||
|---|---|---|---|---|
| ||||
|
| Expand | ||||||||||||||||||||||||||||||||||||||||
|---|---|---|---|---|---|---|---|---|---|---|---|---|---|---|---|---|---|---|---|---|---|---|---|---|---|---|---|---|---|---|---|---|---|---|---|---|---|---|---|---|
| ||||||||||||||||||||||||||||||||||||||||
|
|
...
|
|
...
|
...
|
...
|