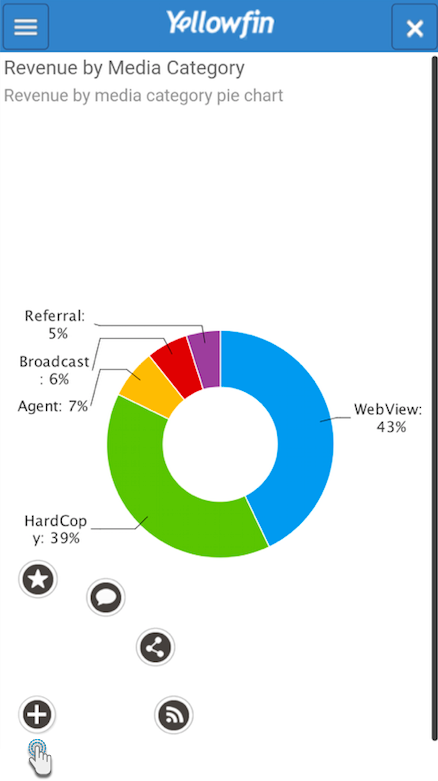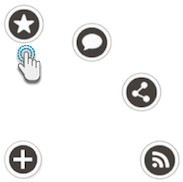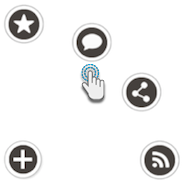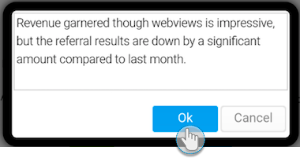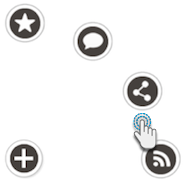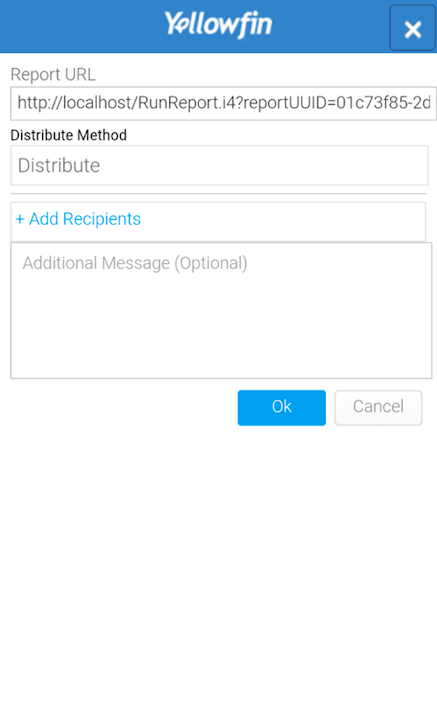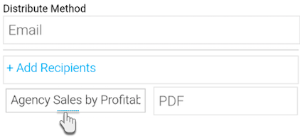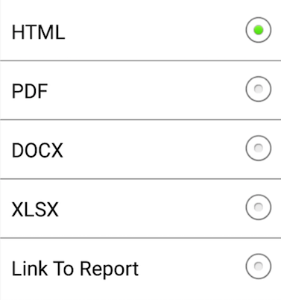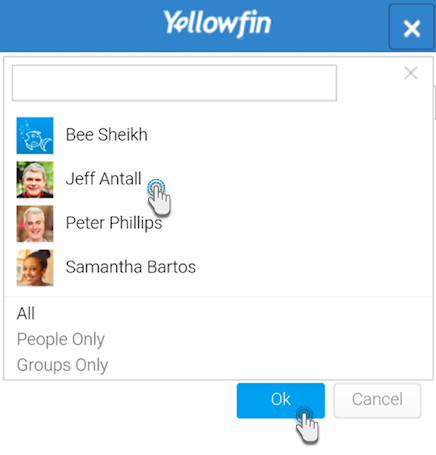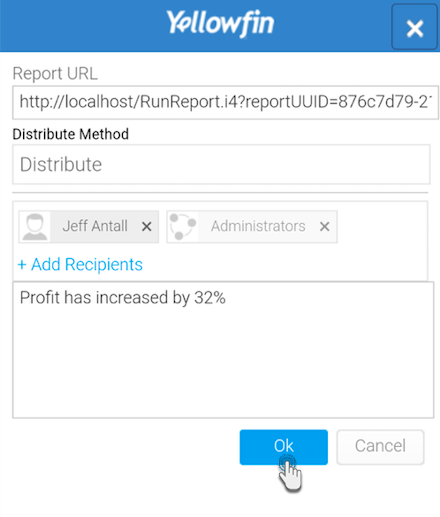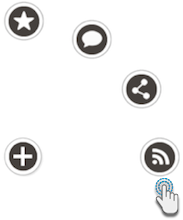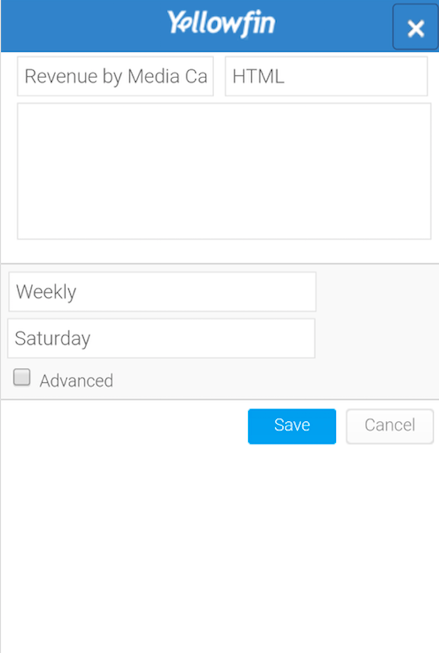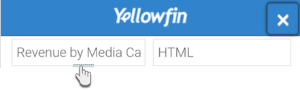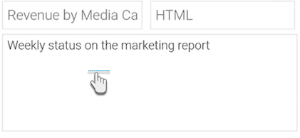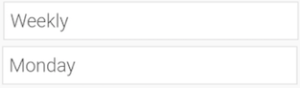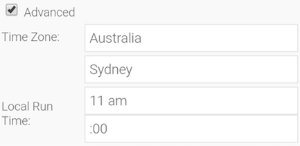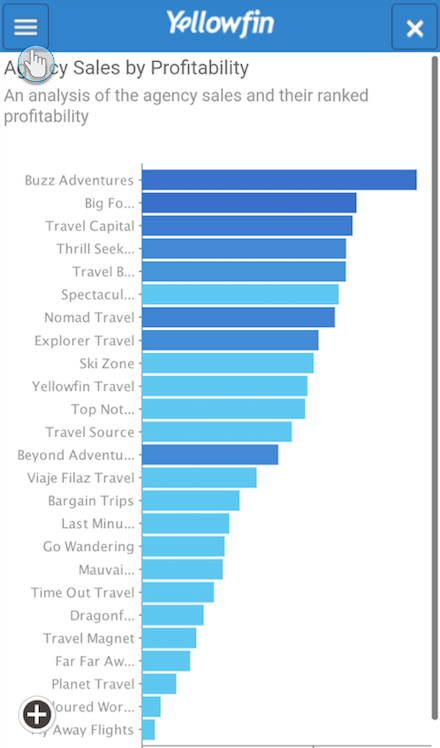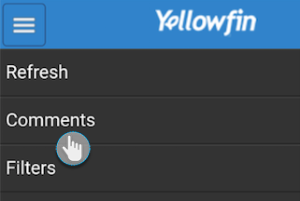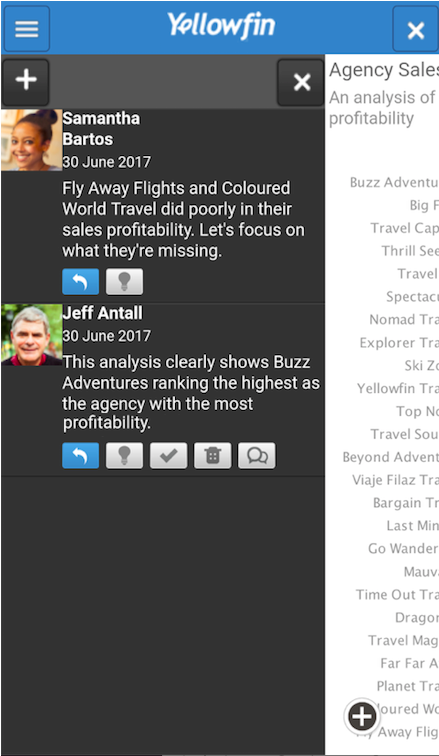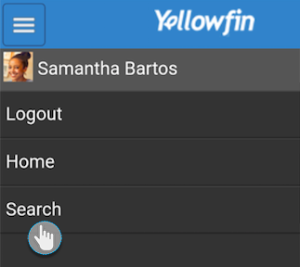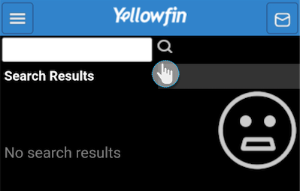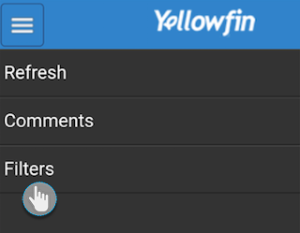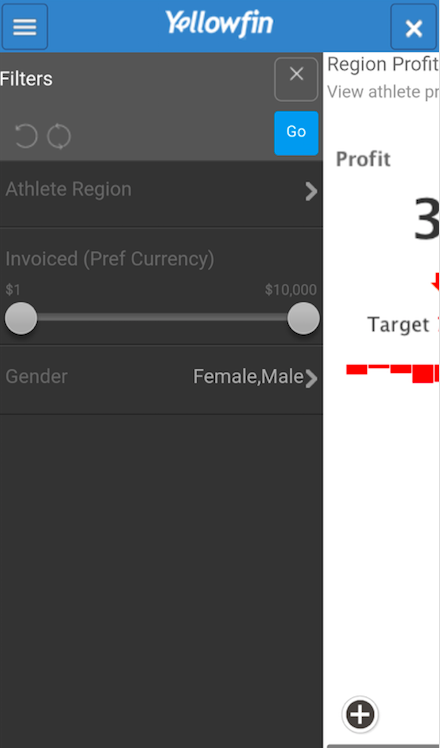Page History
| Section | |
|---|---|
|
...
|
...
| Viewing
| |||||||||||||
Viewing a ReportDouble-click on a report in the grid to access it. You can perform a number of other activities in your report screen. To learn more about this screen and it's functions, click here. |
Searching for Data
View Notifications
|
...