In this section we will learn how to access our Yellowfin data through the Android app.
- Click on a report to access it. (Note: To learn more about the features of this screen, click here.)
- Tap on the plus icon in the bottom-left corner; a range of other options will appear.
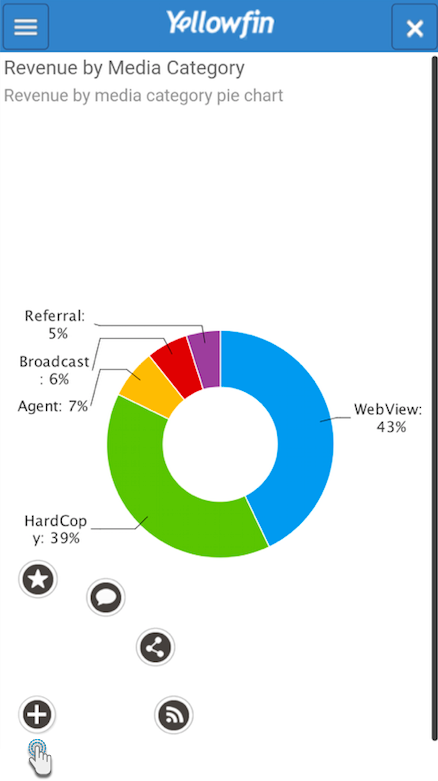
- Now tap on the star button here to favourite this report.
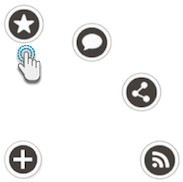
Once favourited, this button will turn blue
 and the report will be added to the Favourite grid on the home screen.
and the report will be added to the Favourite grid on the home screen.Tapping on a blue star button will unfavourite that report.
This is the most basic method to add a new comment to your report:
- Click on a report to access it.
- Tap on the plus icon in the bottom-left corner; a range of other options will appear.
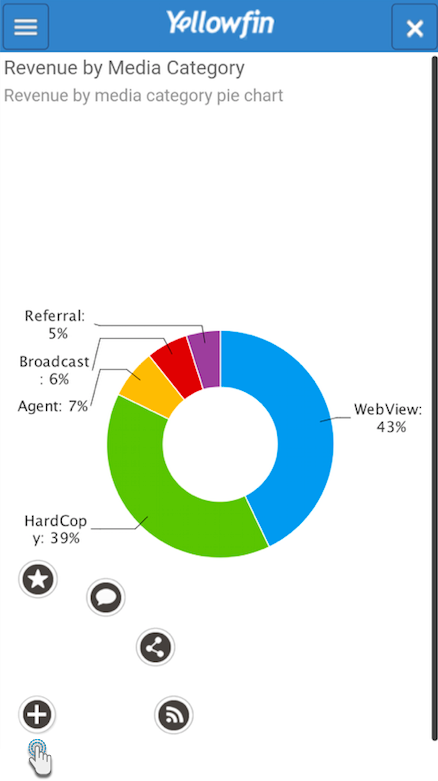
- Now tap on the comment button to add a comment.
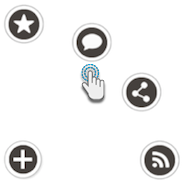
Enter your comment in the pop-up that appears and tap on Ok to save it.
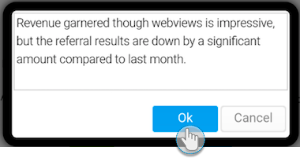
Share a report with other Yellowfin users:
- Click on a report to access it.
- Tap on the plus icon in the bottom-left corner; a range of other options will appear.
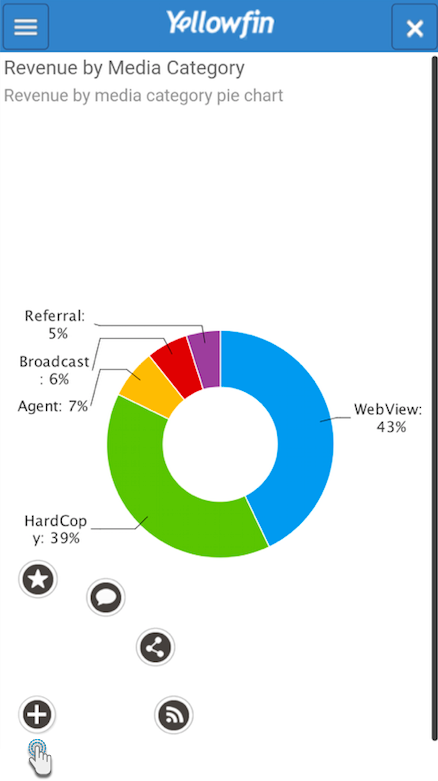
- Now tap on the share button to add a share this report with other users.
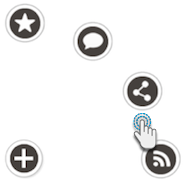
The following screen will appear.
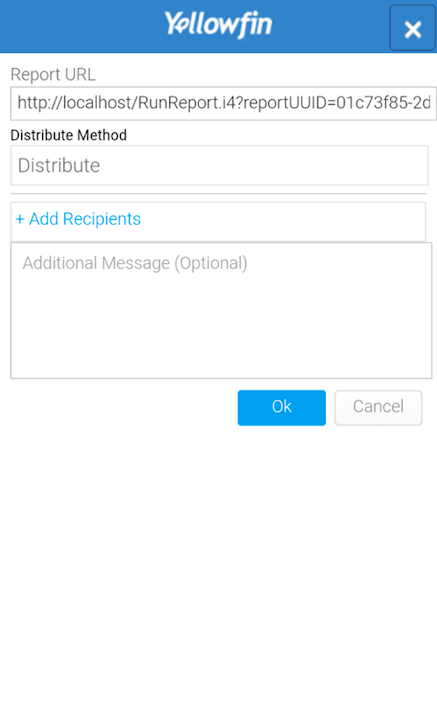
- Tap on Distribute to choose a distribution method.
- If you selected Email, follow these additional steps:
- Enter a subject for the email.
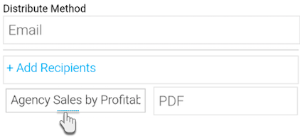
- Tap on the HTML option to choose how to attach the report to the email.
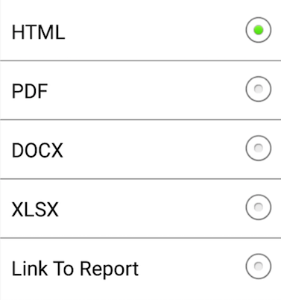
- Next, click on the Add Recipients link to add users with whom you wish to share this report.
- Then select individual Yellowfin users or groups and tap on Ok.
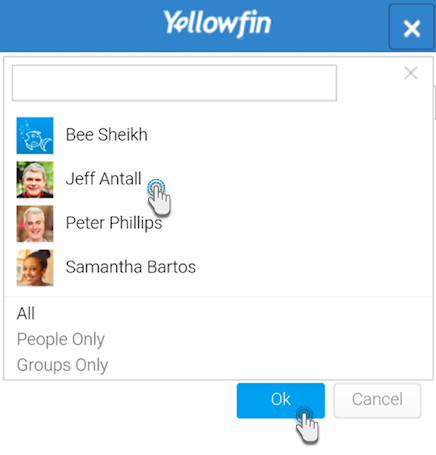
- Returning back to the share screen, you can even include a message to share with the recipients.
- Finally, tap on Ok.
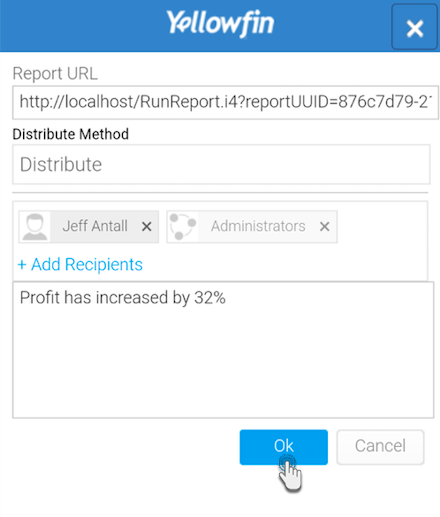
You can schedule your reports to be broadcasted to selected users at a pre-defined time, as frequently as required.
- Click on a report to access it.
- Tap on the plus icon in the bottom-left corner; a range of other options will appear.
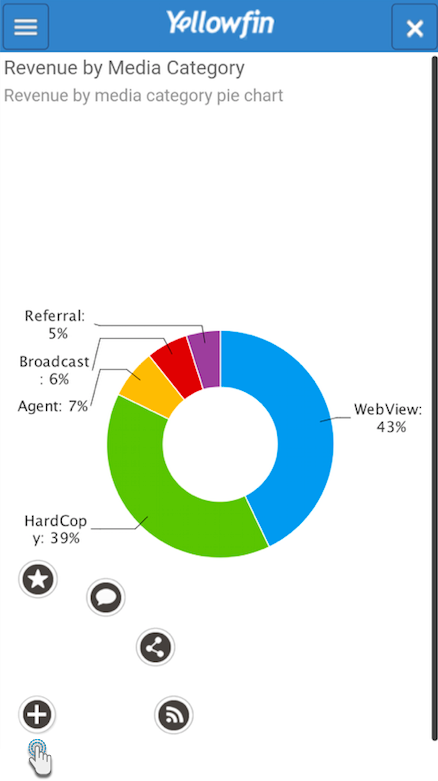
- Now tap on the broadcast button.
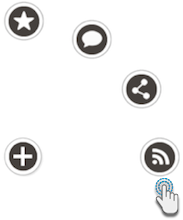
The following screen will appear.
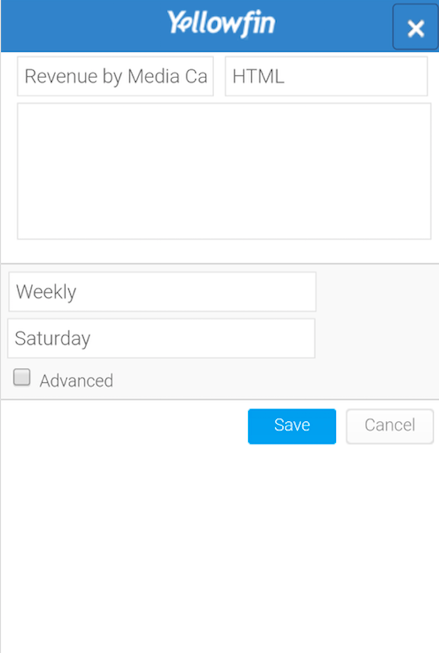
- Tap on the first text field to change the subject of this broadcast.
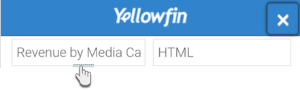
- Choose how to attach the report to the broadcast message by tapping on the HTML option and making a selection.
- Enter a message that will be broadcasted with the report.
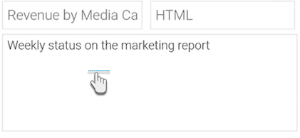
- Schedule the frequency with which to repeat this broadcast. (E.g: If the broadcast is set to be sent weekly, then select a week day.)
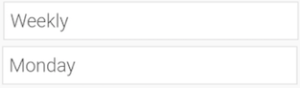
- You can also set up advanced scheduling options. First, select the Advanced checkbox; a range of new fields will appear.
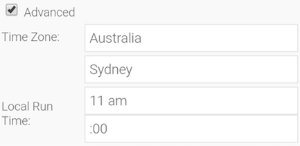
- Choose a time zone for the broadcast schedule.
- Select the time at which to broadcast the report.
- Tap on Save to schedule the broadcast.
- Note: You will notice that the broadcast icon in the report options will have turned blue.

You can view and manage report comments.
- Click on a report to access it.
- Access the report menu on the left side.
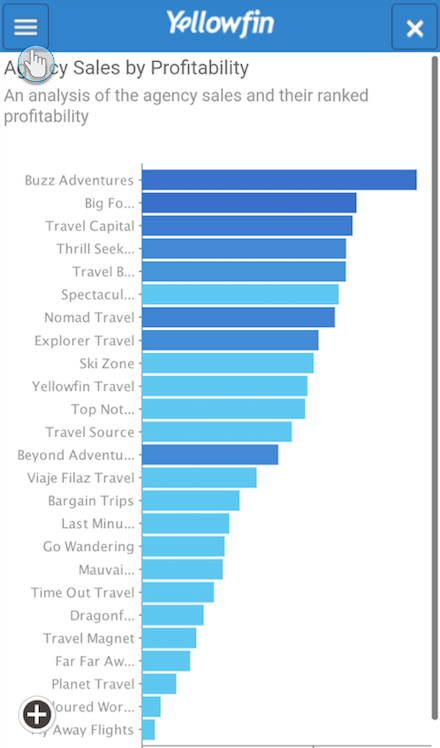
- Choose the Comments option.
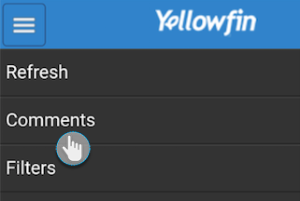
- All the report comments will appear, provided there are any added.
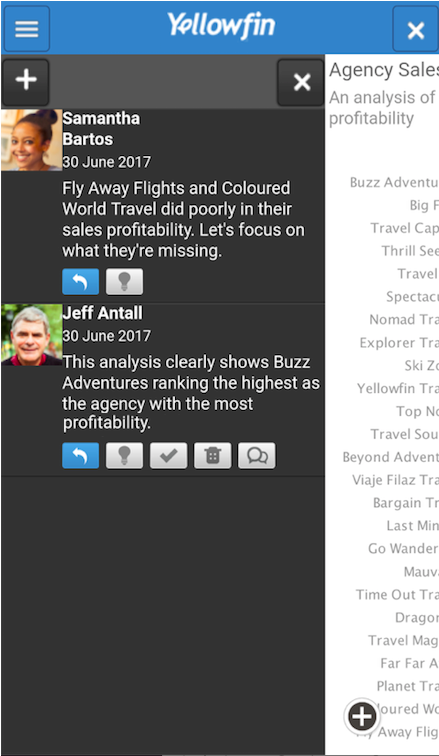
- You can perform the following additional tasks on these comments:
Icon Feature Description 
New comment Tap on this button on the top-left side of the comments panel to add a new comment to the report. 
Reply Use this button to add a reply to a comment. 
Insightful Mark a comment as insightful by tapping on this button. 
Check Tap on this button to check a comment. 
Delete Use this to delete a comment. 
View replies Use this button to view all the replies and responses made on a comment. 
Exit panel Tap on this button on the top-right side of the comments panel to close it.
Search for reports and charts using the search functionality:
- Click on the main menu on the home page.
- From the list of options that appear, tap on Search.
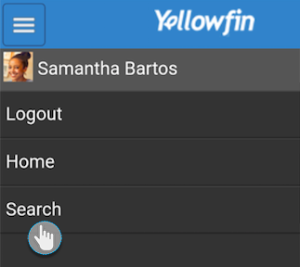
- Enter keywords of what to search for in the search bar and then tap on the search icon.
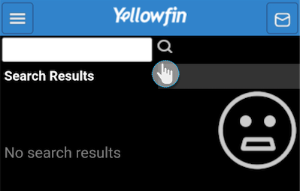
- The search result would appear, as shown below.

You can access report filters, provided that they are added by the creator of the report through the Yellowfin platform.
- Open a report.
- Tap on the report menu on the top-left side of the screen.
- Select Filters from the expanded menu. (Note: This option will only appear if there are any filters included in this report.)
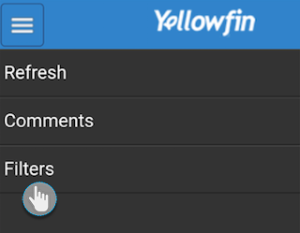
A panel with filters will appear, as shown in the example below.
These filters will differ according to what has been added to the filter field when the report was created in the Yellowfin platform.
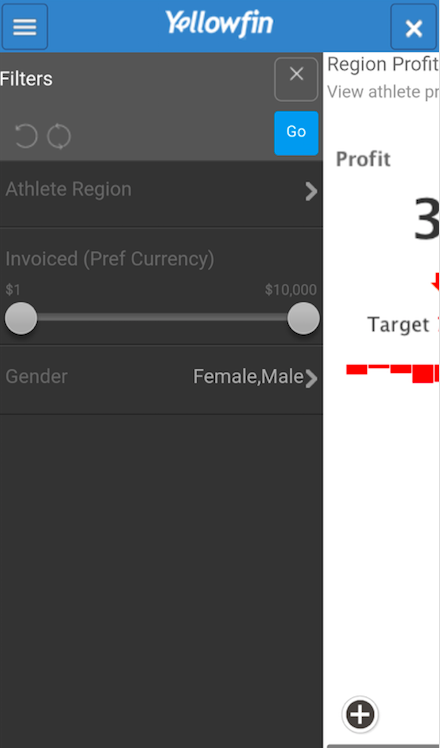
You can start applying these filters to your report.