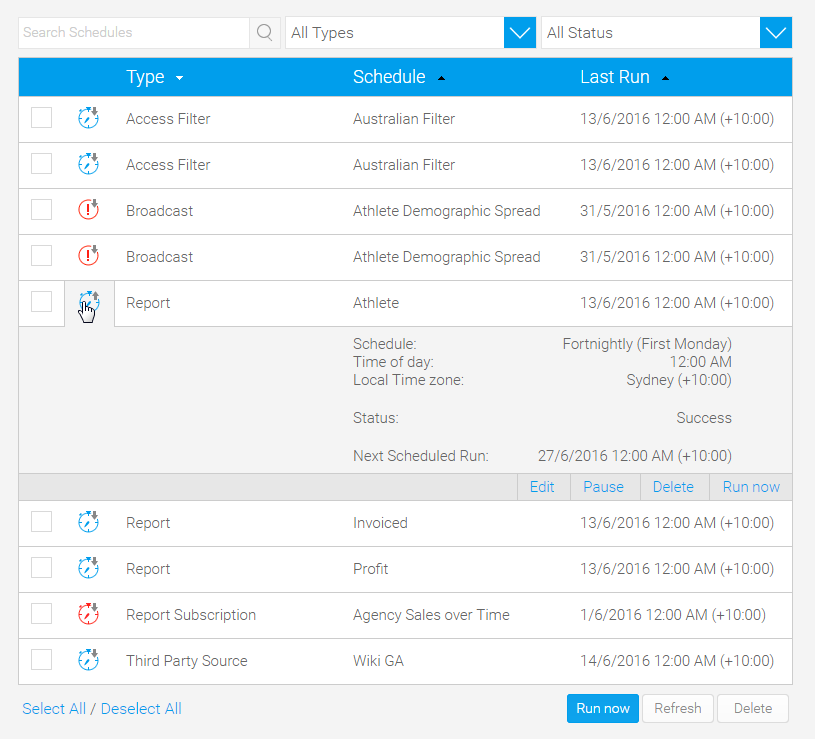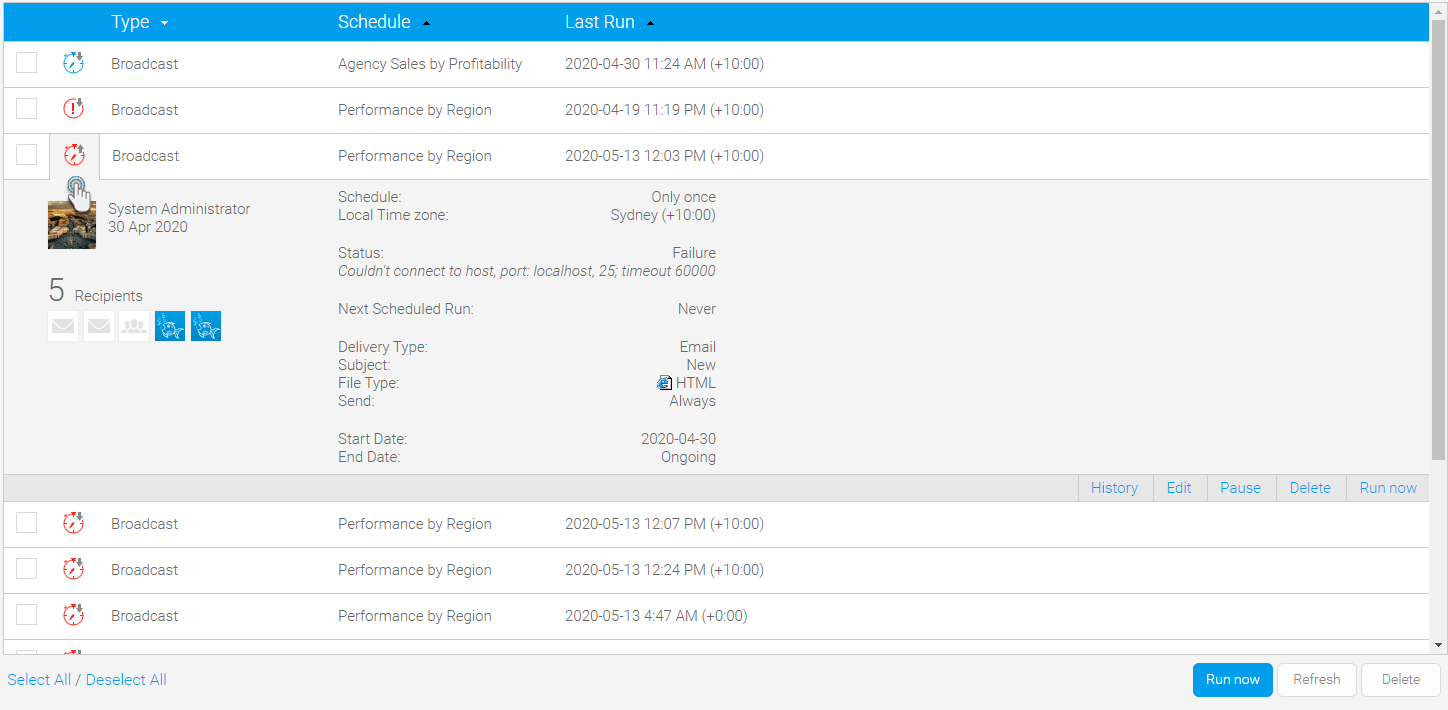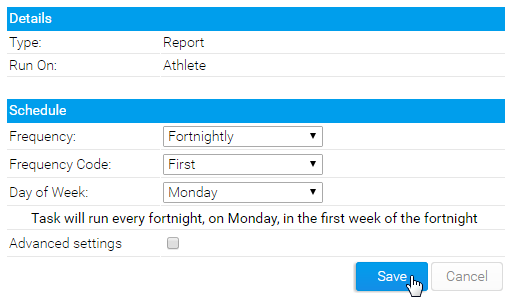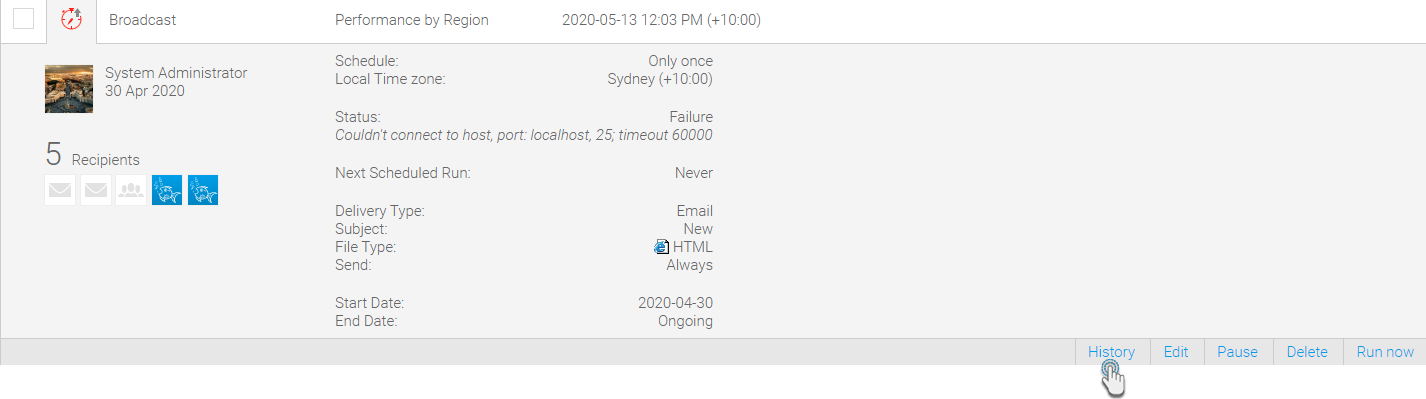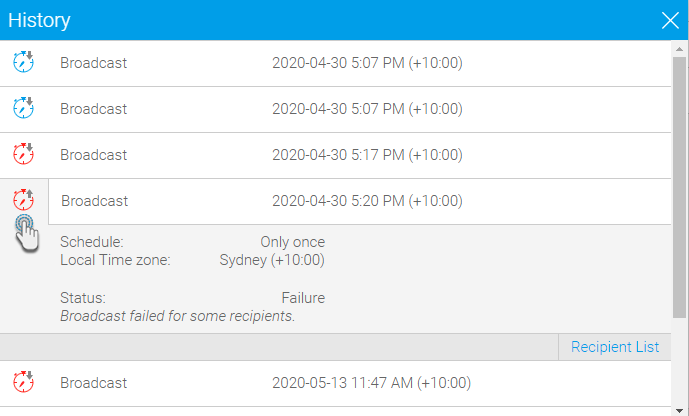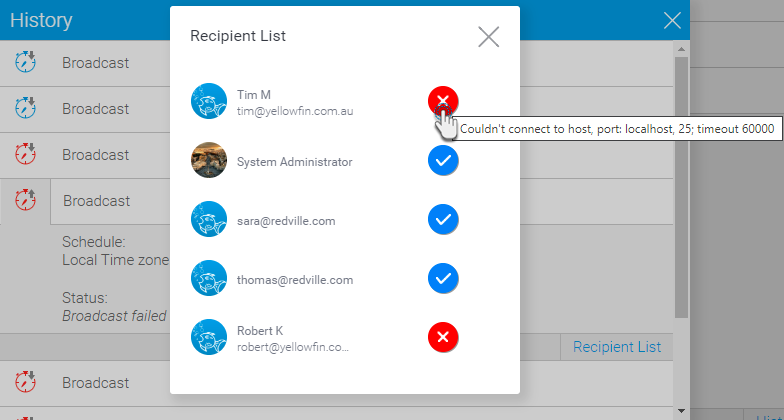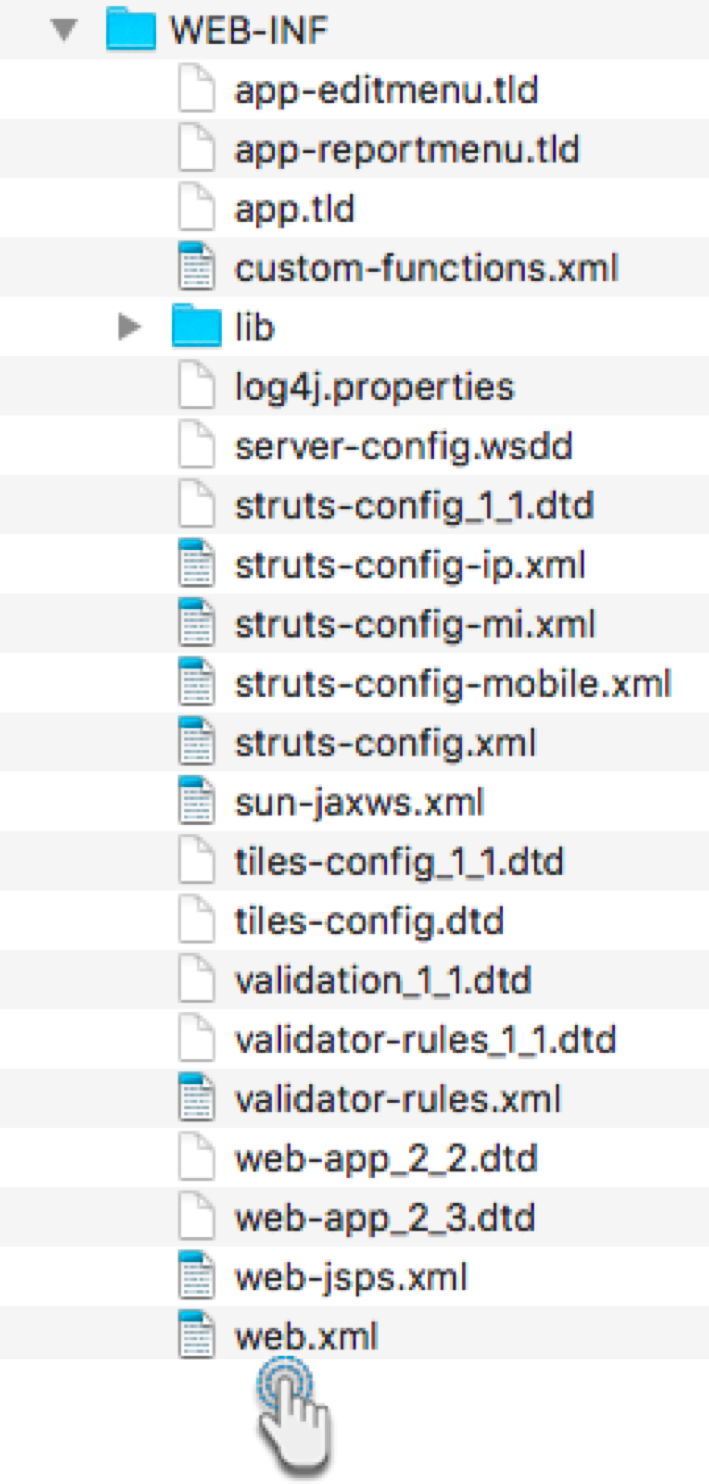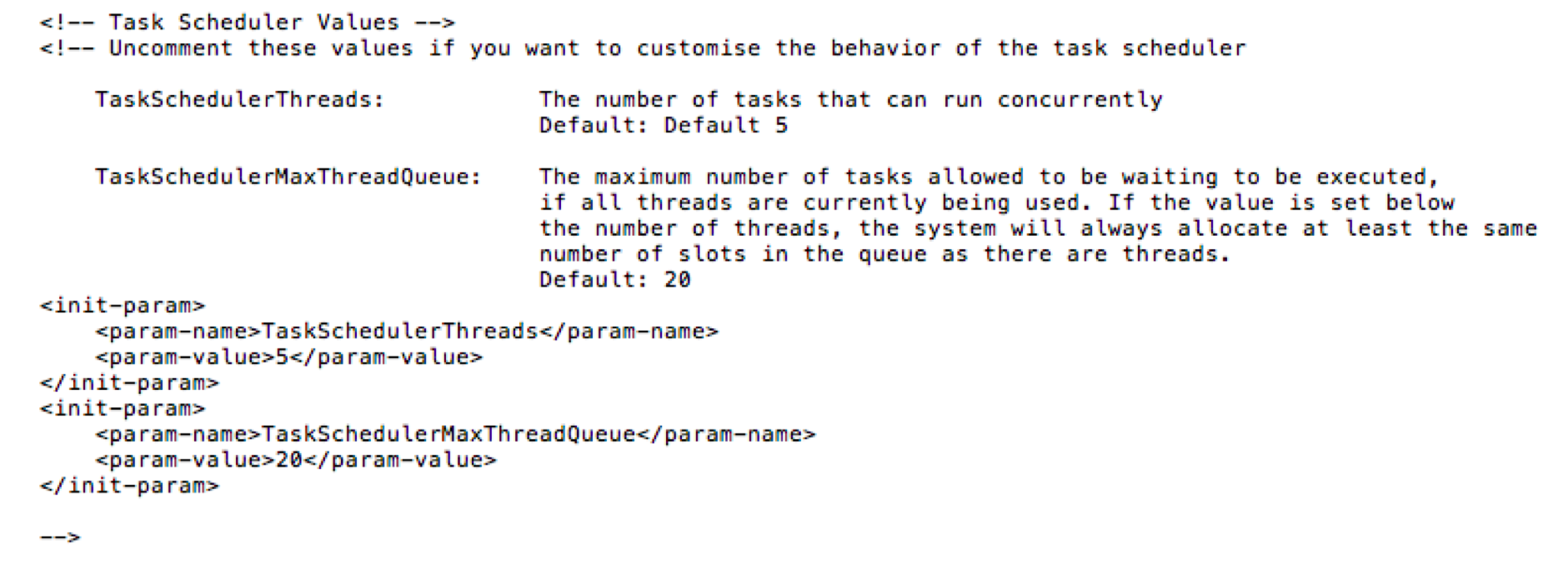Page History
...
Schedule icon | Name | Description |
(never run) | This task has not been executed yet. | |
Schedule running | This task is currently running. | |
Last run successful | The tasks was last executed successfully. | |
Last run failed | This task ran unsuccessfully. | |
Schedule paused | This task was paused while it was running, and therefore is not incomplete. | |
Schedule paused, last run successful | This task last run successfully, but has been paused, and will therefore not run according to its schedule. |
...
By clicking on the name of a task, you can view its schedule details.
To edit a schedule simply click on the Edit button on the task and make the changes you require.
...
When finished, click the Save button to commit your changes.
| Anchor | ||||
|---|---|---|---|---|
|
View History
The History button shows previous executions of a scheduled task for the last 30 days. The system tracks scheduled executions which were successful or not. In case of content delivering tasks, such as broadcast reports, a list of recipients is maintained for each execution that tracks which users the content was successfully delivered to and which it was failed to send to. It is also possible to view the error in case of a failed delivery.
Notes:
- This does not appear for tasks that contain sub tasks, such as Signals
- When upgrading to a version of Yellowfin that introduces this feature, note that any previous task executions prior to upgrading, will not be shown on the history page.
Click on the History button to bring up a list of previous runs.
When the popup appears, executions carried out in the last 30 days will appear. Tip: you can change this limit to view executions older than 30 days by using an advanced “hidden” configuration. Click here to learn more.
Click on any task execution to expand it and view its details.
Recipient List
To view the delivery status of each recipient, click on the Recipient List button. Another popup will appear, with names of all recipients along with an icon representing the success of delivery.
Schedule task failed to deliver content to recipient. Hover on this icon to see the error message. | |
Schedule task successfully delivered content to recipient. |
Hover over a failed delivery icon to view the failure error.
Pause Scheduled Task
To pause a task simply open it by clicking on the name of a task and click on the Pause button.
...
Access the Yellowfin/appserver/webapps/ROOT/WEB-INF directory.
Open the web.xml file.
Scroll to the section on Task Scheduler. This is what it looks like in the file.
Uncomment the init-param tags from this section.
You can then edit the default number of tasks that can be executed concurrently, by changing the value of the TaskSchedulerThreads parameter, and the maximum number of tasks that can be added to the queue at a time, by updating the value of the TaskSchedulerMaxThreadQueue parameter.
Save the file. Your queue and thread limits will be updated accordingly.
...