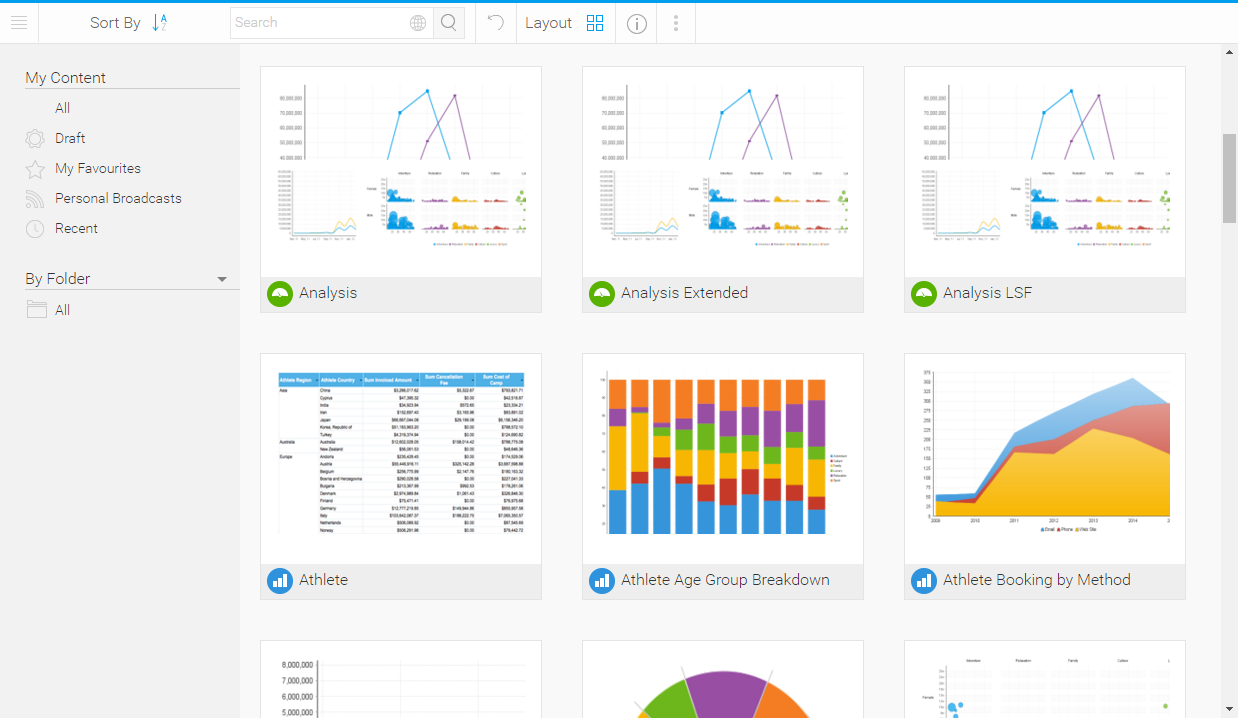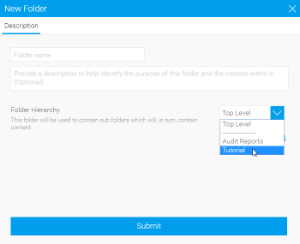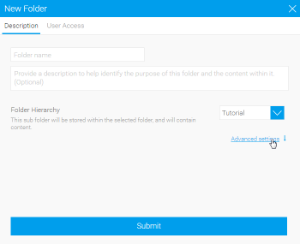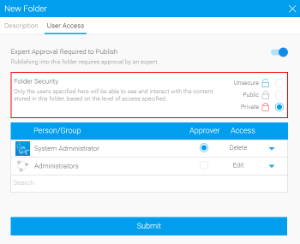Page History
...
| Styleclass | ||
|---|---|---|
| ||
Thumbnails
The thumbnail layout allows users to explore their content using a gallery type display. Each piece of content will display a thumbnail, either generated from its display (in the case of reports and dashboard tabs), from its assigned thumbnail image (in the case of storyboards and discussion streams), or a generic thumbnail icon (in the case of content that hasn't been run yet, or been assigned an image).
List
This list layout allows users to explore their content using a text based display. Each piece of content still has a thumbnail associated with it, but in order to view it the user will have to view content information through the activity stream panel. The list view generally allows users to view more pieces of content on the screen at any one time, making bulk actions easier to perform.
...
| Content List | Description | |
|---|---|---|
| All | This allows all content that is available to you to be displayed, only restricted by your search, content type, and sort options. | |
| Draft | This allows you to restrict the content that is displayed to only draft items, hiding all active content. | |
| My Favourites | This allows you to restrict the content that is displayed to only items you have nominated as your favourites, hiding all other content. | |
| Personal Broadcasts | This allows you to restrict the content that is displayed to only reports you have set up a personal broadcast to, hiding all other content. | |
| Recent | This allows you to restrict the content that is displayed to only items that have been accessed in the last x days, hiding all other content. | |
| Hidden | This allows you to restrict the content that is displayed to only items that have been nominated as hidden from the browse page. Note: requires a specific role permission in order to see and use this function. |
Folders/Data Source
This option allows you to toggle between browsing content by its storage location and its data source.
...
| Parent Type | Description |
|---|---|
| Folder | This allows you to browse content by navigating through the folder structures they're stored in. You will only see folders that you have access to. |
| Data Source | This allows you to browse content by navigating through the data source list. You will only see sources that you have access to. |
See New Folders for information on creating folders via this page.
Actions
| Styleclass | ||
|---|---|---|
| ||
...
| Action | Content Type | Items | Description |
|---|---|---|---|
| Open | Single | This will allow you to open an individual piece of content from the browse page. Alternatively, you can double click on the item to open it. | |
| Edit | Single | This will allow you to edit an individual piece of content from the browse page. | |
| Share | Single | This will allow you to share an individual piece of content from the browse page. See Sharing for more information. | |
Add to Dashboard / Remove from Dashboard | Single | This will allow you to add or remove a tab from your personal dashboard. | |
Add to Favourites / Remove from Favourites | Single & Multiple | This will allow you to add or remove individual or multiple items from your favourites list. If this includes dashboard tabs, they will be added or removed from your personal dashboard. | |
| Edit Details | Single | This will allow you to edit the details of a piece of content. | |
| Make a copy | Single | This will allow you to make a copy of an individual piece of content from the browse page. | |
| Delete | Single & Multiple | This will allow you to delete selected pieces of content from the system. |
New Folders
When using the Folder List on the Browse Page you will be able to add new folders when needed. Follow these steps to create a new content folder:
- Hover over an existing folder and click on the icon.
- Click on the New
- The next step is to define if this is a Folder or a Sub Folder.
- Folder: this is used as a container for Sub Folders, and will never directly hold content. Leave the Folder Hierarchy option set to Top Level (which it is by default).
- Sub Folder: this is used as a container for content, and as such can have security and other content-related settings applied. Select a Parent Folder to place this Sub Folder into.
- Next, you can define your advanced options.
- Folder: there is only one option available for a Folder.
- Sort Order - Define a specific sort order value if you don’t wish the folder to be sorted alphabetically. 0 will result in standard sorting.
- Sub Folder: there are a range of options available for Sub Folders.
- Sort Order - Define a specific sort order value if you don’t wish the folder to be sorted alphabetically. 0 will result in standard sorting.
- Draft Content Default Folder - Define if this folder will be used to store all draft content until it is saved initially. There can only be one of these folders in a system.
- Max Size - Define the amount of storage available for caching content in this folder (in KB).
- Max Versions - Define the number of historical result sets that will be accessible, per report.
- Max Age - Define how long the historical result sets should be stored before they are deleted.
- Folder: there is only one option available for a Folder.
- Finally, if this is a Sub Folder, you can define the User Access settings, otherwise proceed to the last step.
- Expert Approval - Define if publishing into this folder requires approval by an expert.
- Folder Security:
- Unsecure - This option is used in conjunction with a multicast licence and guest login to provide access to content in this folder without logging in. This behaves like a Public folder for users that are logged in.
- Public - All users with functional access to reports, dashboards, and/or storyboards will be able to see the content stored in this folder.
- Private - Only the users specified here will be able to see and interact with the content stored in this folder, based on the level of access specified.
- Click Submit to create your folder.
Activity Stream
| Styleclass | ||
|---|---|---|
| ||
...
| horizontalrule |
|---|
| Styleclass | ||
|---|---|---|
| ||
Browse+Page#BrowsePage-Folders/DataSourceThis folder will be used to store all draft content until it is saved initially. There can only be one of these folders in a system.