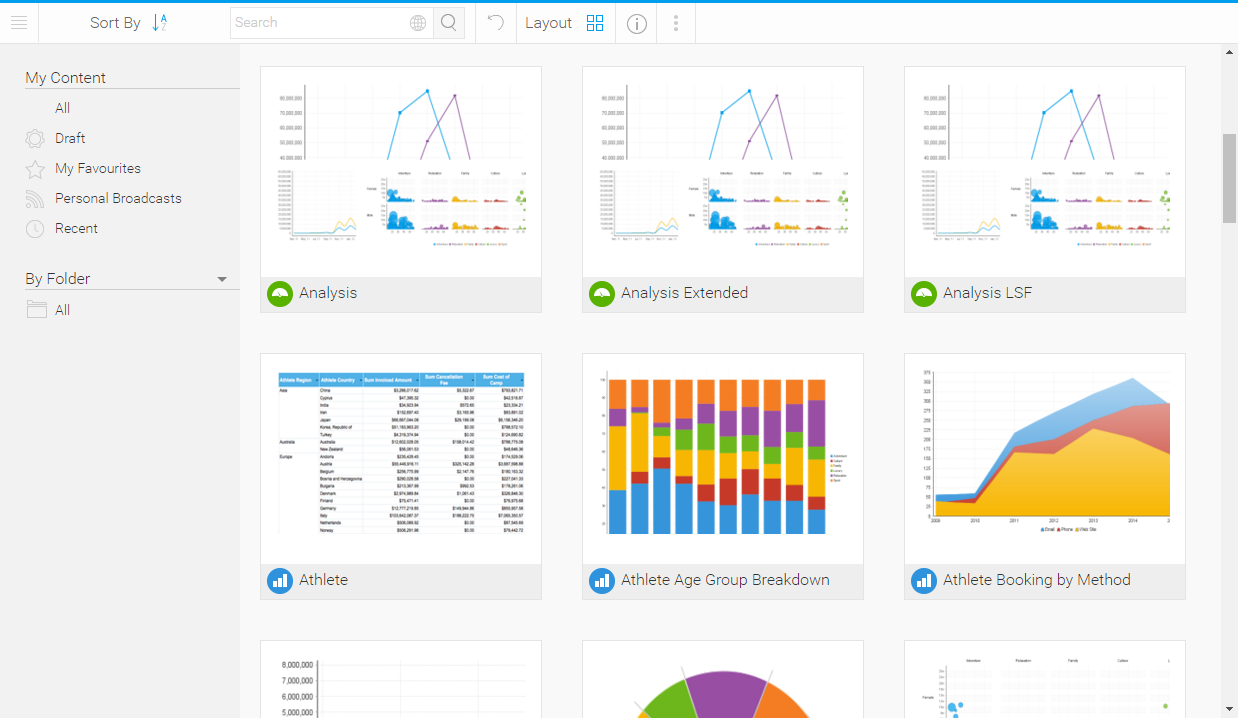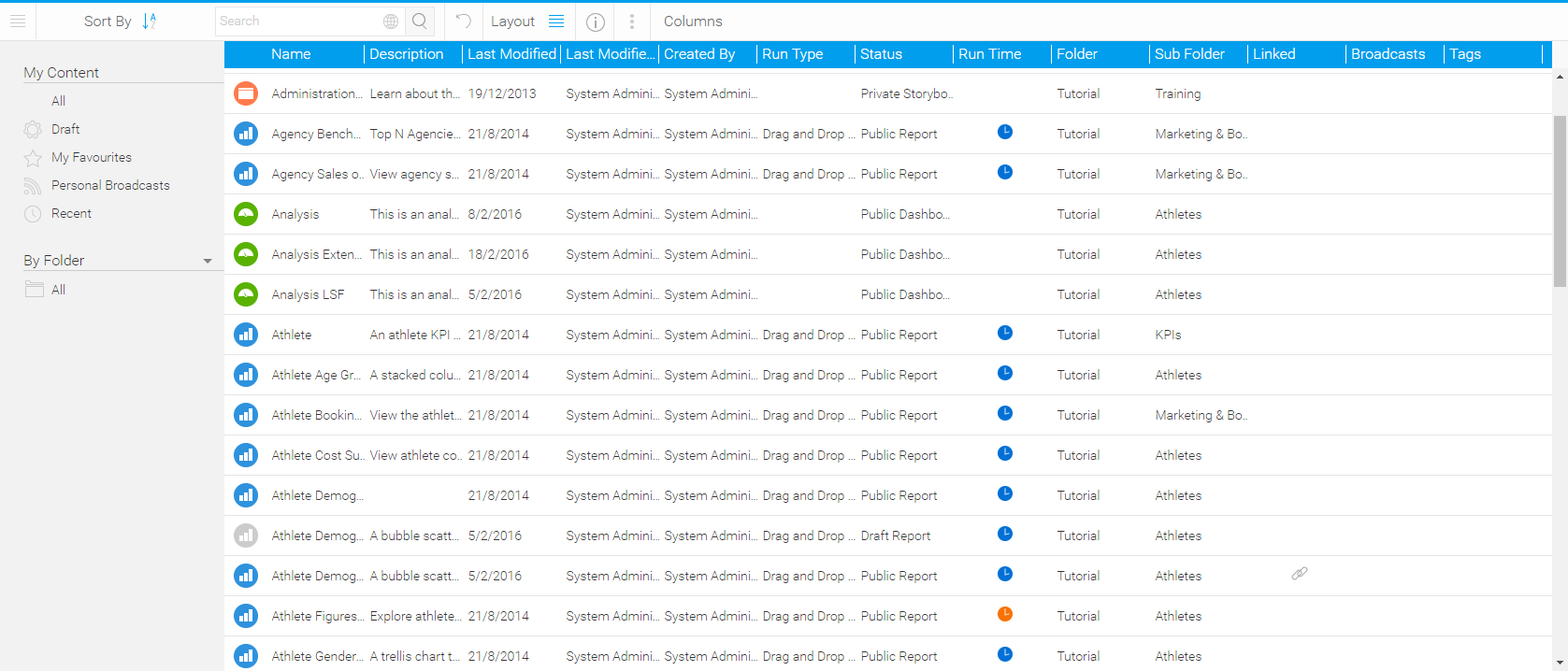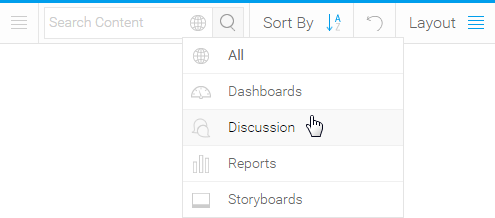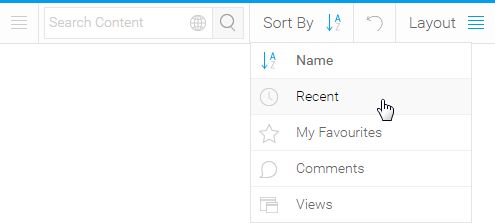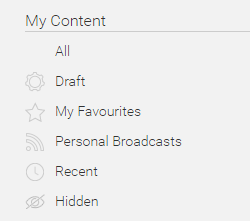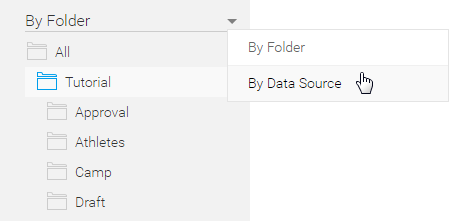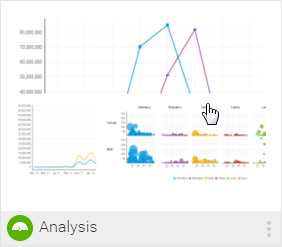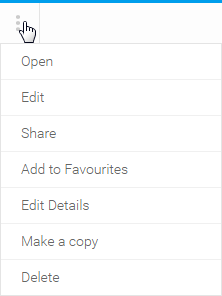Overview
The browse page allows you to explore all the content you have access to in the system. From this central location you can locate individual reports, dashboard tabs, storyboards, and discussion streams in order to interact with them.
Display
There are two display layouts available for the browse page; a thumbnail and list view. You can toggle which layout you use and it wont effect other users, meaning some users that are more visually minded may choose the thumbnail view, while others will use the text based list view.Thumbnails
The thumbnail layout allows users to explore their content using a gallery type display. Each piece of content will display a thumbnail, either generated from its display (in the case of reports and dashboard tabs), from its assigned thumbnail image (in the case of storyboards and discussion streams), or a generic thumbnail icon (in the case of content that hasn't been run yet, or been assigned an image).
List
This list layout allows users to explore their content using a text based display. Each piece of content still has a thumbnail associated with it, but in order to view it the user will have to view content information through the activity stream panel. The list view generally allows users to view more pieces of content on the screen at any one time, making bulk actions easier to perform.
Columns
The list view allows each user to select what information they want to have displayed on the page through the columns menu. As each user interacts and acts on content differently, unique groupings of columns allow them to make the most of this page.
Search
When exploring and locating content on the browse page, there are several components that will allow you to easily narrow down your list.Content Types
The drop down menu in the search box allows you to restrict the types of content you explore on the browse page.
| Content Type | Description | |
|---|---|---|
| All | This option allows you to view all types of content available to you, including Dashboard Tabs, Discussion Streams, Reports, and Storyboards. | |
| Dashboards | This option restricts the content you're viewing to only the Dashboard Tabs that are available to you. | |
| Discussion | This option restricts the content you're viewing to only the Discussion Streams that are available to you. | |
| Reports | This option restricts the content you're viewing to only the Reports that are available to you. | |
| Storyboards | This option restricts the content you're viewing to only the Storyboards that are available to you. |
Sort By
The sort by drop down menu allows you to define the property that the content is ordered by on the browse page.
| Sort Type | Description | |
|---|---|---|
| Name | This option arranges the content in alphabetical order based on its name. | |
| Recent | This option arranges the content based on the date it was last accessed, from most recent to least. | |
| My Favourites | This option arranges the content, prioritising any items you have nominated as your favourite first. | |
| Comments | This option arranges the content, prioritising items by the number of comments associated with them, with most comments first. | |
| Views | This option arranges the content, prioritising items by the number of user views they have, with most viewed first. |
Lists
The My Content list allows you to restrict the items you view in the browse page by some predefined content lists.
| Content List | Description | |
|---|---|---|
| All | This allows all content that is available to you to be displayed, only restricted by your search, content type, and sort options. | |
| Draft | This allows you to restrict the content that is displayed to only draft items, hiding all active content. | |
| My Favourites | This allows you to restrict the content that is displayed to only items you have nominated as your favourites, hiding all other content. | |
| Personal Broadcasts | This allows you to restrict the content that is displayed to only reports you have set up a personal broadcast to, hiding all other content. | |
| Recent | This allows you to restrict the content that is displayed to only items that have been accessed in the last x days, hiding all other content. | |
| Hidden | This allows you to restrict the content that is displayed to only items that have been nominated as hidden from the browse page. Note: requires a specific role permission in order to see and use this function. |
Folders/Data Source
This option allows you to toggle between browsing content by its storage location and its data source.
| Parent Type | Description |
|---|---|
| Folder | This allows you to browse content by navigating through the folder structures they're stored in. You will only see folders that you have access to. |
| Data Source | This allows you to browse content by navigating through the data source list. You will only see sources that you have access to. |
Actions
Once you have located the content you require there are a range of actions you can perform, either on a single item or sometimes multiple.Mouse Actions
There are three different mouse actions that can be performed on the browse page in order to interact with content.
| Click | Description |
|---|---|
| Single Click | This will allow you select an item. If you hold down shift or control/command on your keyboard you will be able to select multiple items. |
| Double Click | This will allow you to open a single piece of content from the browse page. Simply double click on the item you wish to open. |
| Right Click | This will allow you to open the menu for content from the browse page. Simply right click on the item you wish to act on. This is an alternative to selecting the item and opening the menu via the triple dots icon . |
Menu
Selecting one or more items will allow you to then use the triple dots menu icon to access the content menu and perform actions.
| Action | Content Type | Items | Description |
|---|---|---|---|
| Open | Single | This will allow you to open an individual piece of content from the browse page. Alternatively, you can double click on the item to open it. | |
| Edit | Single | This will allow you to edit an individual piece of content from the browse page. | |
| Share | Single | This will allow you to share an individual piece of content from the browse page. See Sharing for more information. | |
Add to Dashboard / Remove from Dashboard | Single | This will allow you to add or remove a tab from your personal dashboard. | |
Add to Favourites / Remove from Favourites | Single & Multiple | This will allow you to add or remove individual or multiple items from your favourites list. If this includes dashboard tabs, they will be added or removed from your personal dashboard. | |
| Edit Details | Single | This will allow you to edit the details of a piece of content. | |
| Make a copy | Single | This will allow you to make a copy of an individual piece of content from the browse page. | |
| Delete | Single & Multiple | This will allow you to delete selected pieces of content from the system. |
Activity Stream
Clicking on the information icon when a single piece of content has been selected will allow you to open the Activity Stream, which provides a range of different information related to the content, its event activity, and comments.See Activity Stream for more information.