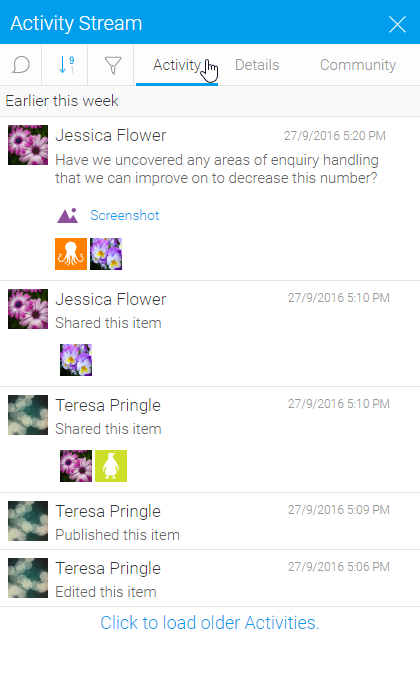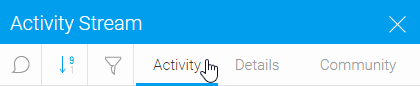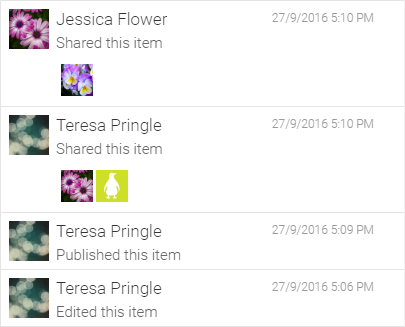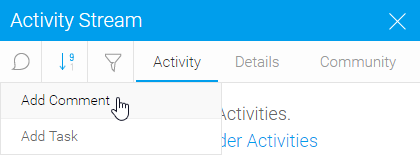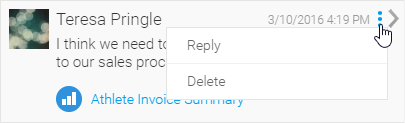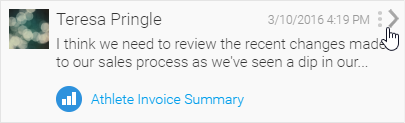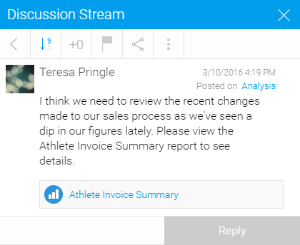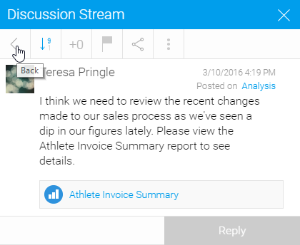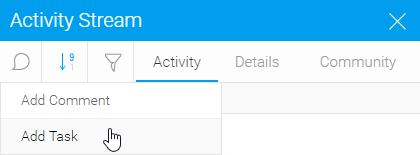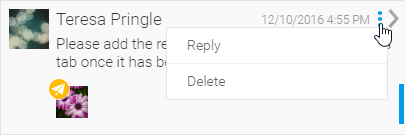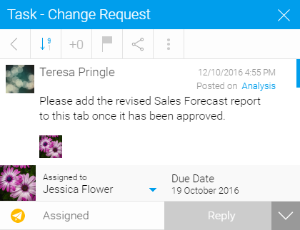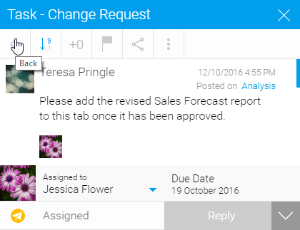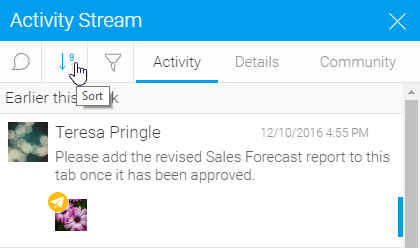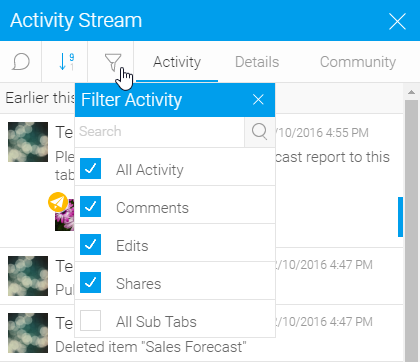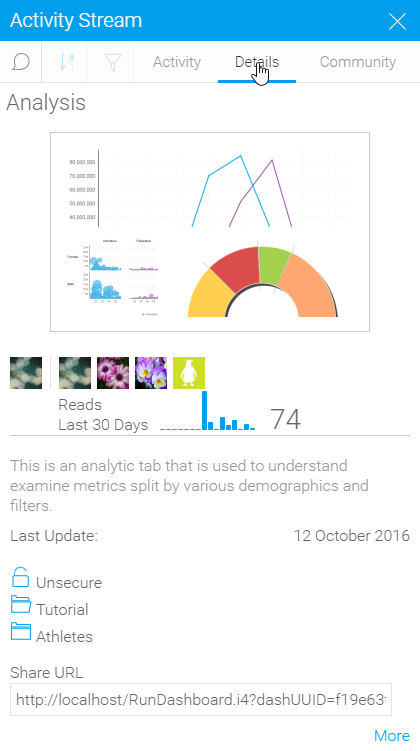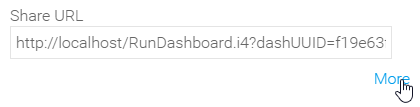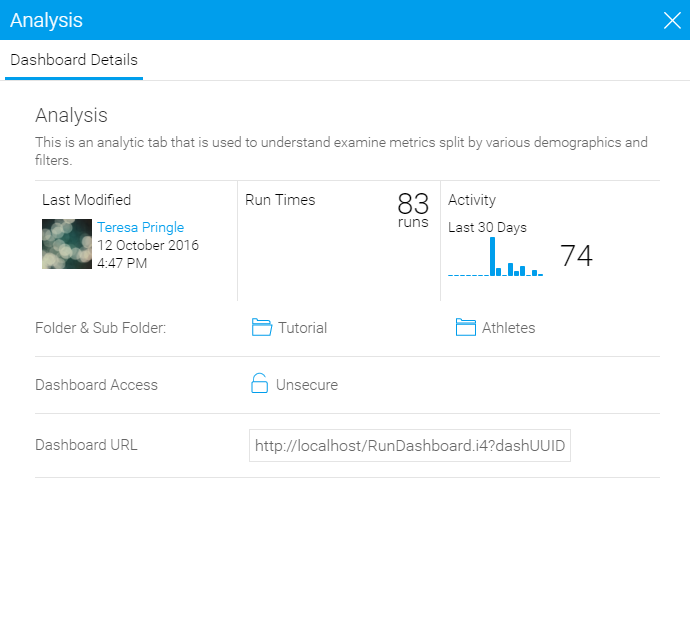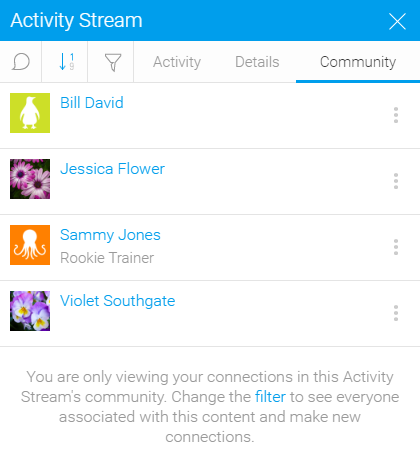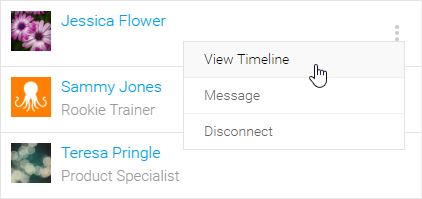Page History
| Anchor | ||||
|---|---|---|---|---|
|
| Table of Contents | ||
|---|---|---|
|
Overview
| Styleclass | ||
|---|---|---|
| ||
Finding the Activity Stream
The Activity Stream can be accessed via two methods, depending on the type of page you are on at the time.
| Page | Activity Stream Access | ||
|---|---|---|---|
Content Page This includes Report, Dashboard, and Storyboard pages. | Comment Button | ||
Browse Page This is when you are exploring various pieces of content in the system. This includes Reports, Dashboard Tabs, Storyboards, and Discussion Streams. | Information Button |
Sections
Then panel itself is made up of three main parts;
Activity
| Styleclass | ||
|---|---|---|
| ||
- Comments
- Edits
- Shares
If you are viewing a Dashboard that contains Sub Tabs, you have the option of viewing the activity for all sub tabs on the current tab, but by default you just see activity for the current sub tab. A similar function is available for Storyboards - by default you will only see the activity for the current slide, but the stream filters can be adjusted to view activity for all slides in the current storyboard.
Comments
Through the Activity Stream, users have the opportunity to view, create, and respond to comments.
Add Comment
Users can post a new comment through the Activity Stream by clicking on the Add Comment button.
See Comments, Tasks, and Decisions for more information.
View Comment Stream
Opening a comment to view it or respond will open the post's discussion thread.
- Reply
- Open
- View Comment Stream
- Close Comment Stream
Tasks
Users can create a new task from the Activity Stream by click on the Add Task button.
See Comments, Tasks, and Decisions for more information.
View Task
You can view and respond to a task through the Activity Stream, which will open it in it's own stream.
- View or Reply to task
- Task Stream
- Close Task Stream
Sort
You can sort the display of items in the activity stream by date in ascending or descending order.
Filters
You can filter the types of items displayed in your activity stream by clicking on the filter icon.
Details
| Styleclass | ||
|---|---|---|
| ||
Content Detail Summary
The information includes:
- Name
- Thumbnail
- Last Modified by (DP)
- Recently Accessed by (DPs)
- # Reads last 30 Days (sparkline and number)
- Description
- Last Updated (date)
- Security
- Sub Folder/Folder (if applicable)
- Share URL
More
Clicking on the More link will allow you to display the standard information lightbox related to the piece of content.
Content Details Lightbox
This displays a range of information related to the content.
Community
| Styleclass | ||
|---|---|---|
| ||
From this list, you are able to interact with other users through the drop down list next to their name.
| horizontalrule |
|---|