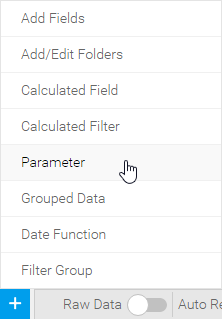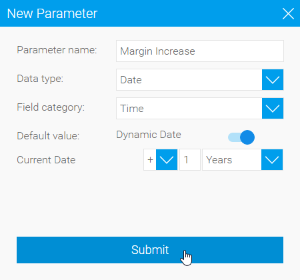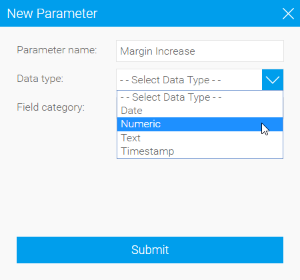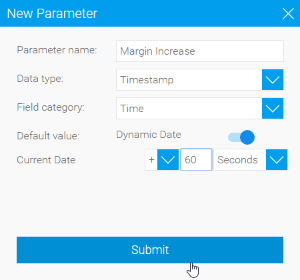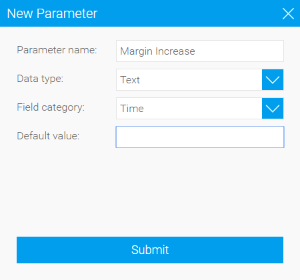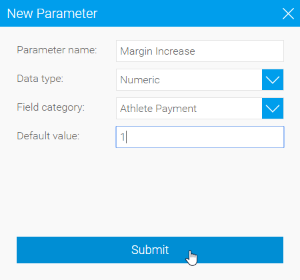Page History
...
| Styleclass | ||
|---|---|---|
| ||
- Click on the Create button and select the Parameter option.
- Define the Name of the parameter. This will be used within the view and report builder.
- Define the Data Type of the parameter (the type of value you want the user to provide). Parameters can be:
- Date
- Numeric
- Timestamp
- Text
- Date
- Define the Default Value of the parameter. This will be used until the user provides their own value when the report is run.
You will now be able to define how the parameter is to be used by formatting it on the filters page - Define the Name of the parameter. This will be used within the view and report builder.
- Click Submit to complete your parameter. .
Formatting Parameters
| Styleclass | ||
|---|---|---|
| ||
Like filters you can change the display name - this is useful to provide a more relevant user prompt text for the user. In the Entry Style menu there are three formatting options unique to parameters; Field, Dial, and Slider.
- When you select Field as the entry style you will be able to set the default value for the parameter in the text box on the menu.
- This will be how your parameter is displayed on the report preview page, when formatted as a Field.
- When you select the Dial entry style option you will be able to set the colour, minimum, maximum, and default values of the dial.
- This will be how your parameter is displayed on the report preview page, when formatted as a Dial.
- When you select the Slider entry style option, you will be able to set the colour, minimum, maximum, and default values of the slider.
- This will be how your parameter is displayed on the report preview page, when formatted as a Slider.
Numeric Parameters
For numeric parameters you will be able to set:
- The default value - the value that will initially be used when the report is run
- Display Type - you can choose between text field input or dial and slider. If choosing dial and slider you can choose the image colour to be used (grey, black or blue) and set the minimum and maximum values for these input processes.
Text Parameters
For text parameters you will be able to set the default value - this is the value that will initially be used when the report is run.
Date Parameters
For date parameters you will be able to set the default value - this is the value that will initially be used when the report is run.
Linking Filters to Parameters
...
You will be able to adjust the parameter values using either text box, dial or slider and click the go button to re-run you report to see new values.
| horizontalrule |
|---|
| Styleclass | ||
|---|---|---|
| ||