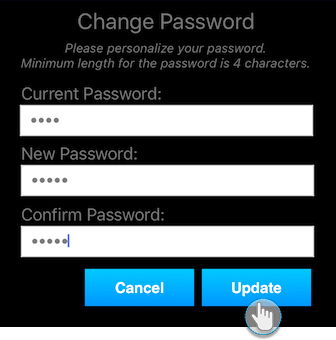In this section we learn how to use your iOS device to access your Yellowfin data and perform other functions.
You can search for specific data or apply filters on the type of data you want to view, by following the steps below:
- Tap on the main menu icon.
- Then tap on Browse.
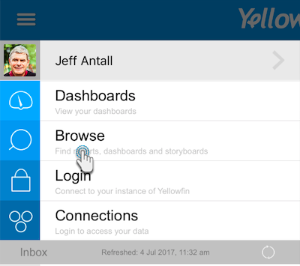
- In this next screen, you will notice a horizontal ellipsis icon in the top-right corner. Tap on it to expand the browse panel.

- Use the search bar to type in specific keywords related to your data and tap on the search icon.
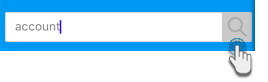
- The browse page will display only contents with the keyword in their titles.
- You can also apply a filter to sift through the items on the page. Use the table below to learn exactly how each of these filter options work.
Option Description View Content Use this option to view a specific type of content. You can choose to view dashboards, reports or storyboards. My Content This option lets you view your favourite items or the most recent ones you have accessed. Sort By Use this to sort your data according to their name, the most recently accessed, those saved as favourite, the ones with the most comments or most views. Layout Choose whether to view the content in the form of a list or as thumbnails (default selection) by using this feature.
Update your profile avatar or change your account name.
- Tap on the main menu.
- When the side bar expands, tap on your user name.
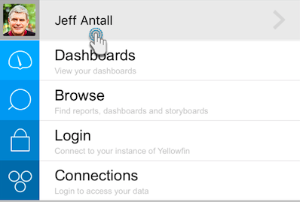
- To change your profile picture, tap on the Avatar option.
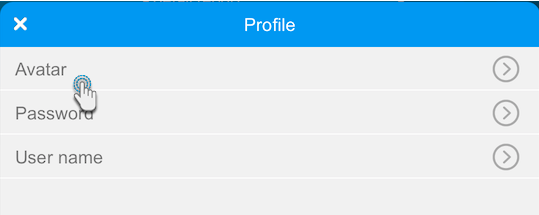
- Use the change button to upload a new picture and then press Save.
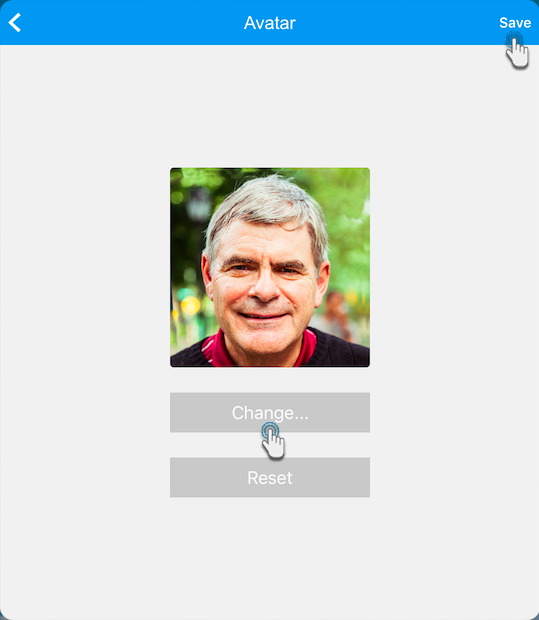
- Tap on the back icon to return to the profile screen.
- To change your account name, press the User Name option in the profile screen.
- Change your current first and/or last name and tap on Save.

Change the password to your Yellowfin account.
- Tap on the main menu.
- When the side bar expands, tap on your name.
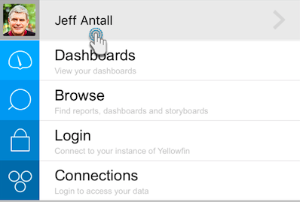
- Then tap on the Password option.
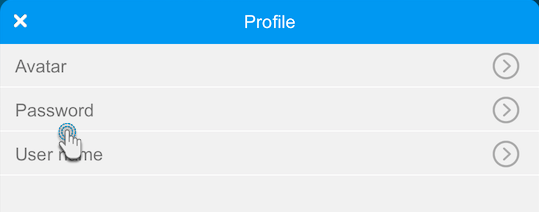
- On this new page, you must first enter your current password.
- Next, provide a new password. Make sure to meet the minimum length requirement of 4 characters for your new password.
- Re-enter the exact password again for confirmation.
- Tap on Update.