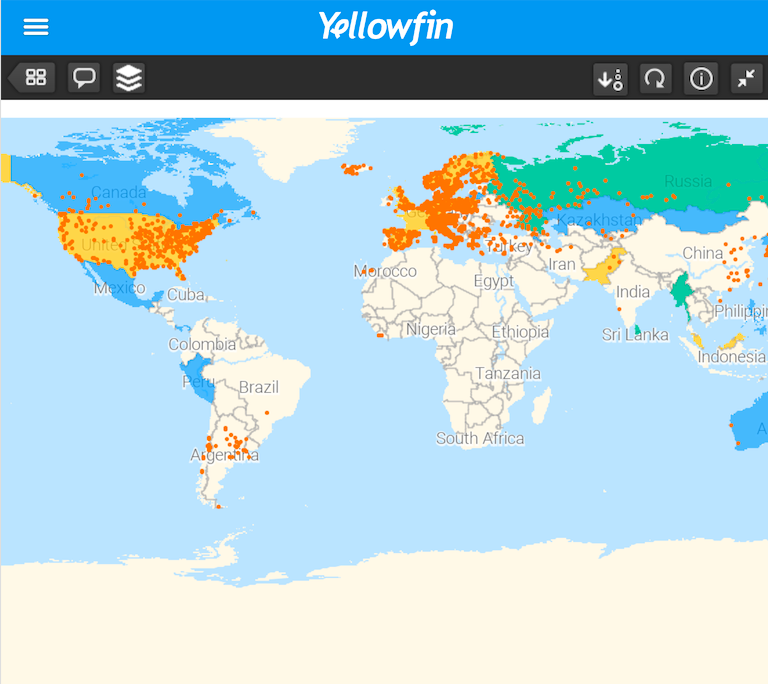You can use this section to manage your reports and charts using the dashboard.
Follow these steps to learn how to draw on a report or chart like on a whiteboard and email it.
- Open a report or chart.
- Tap on the drawing icon to activate the whiteboard feature.
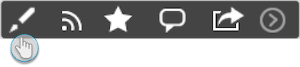
- Now you will be able to draw directly on the report.
- You can then email this report screenshot by tapping on the Email option in the top-right corner of the screen.
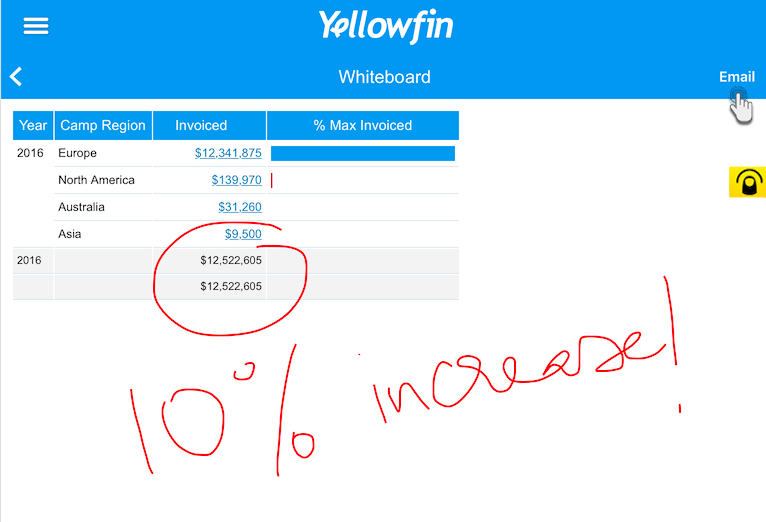
- In this next screen, provide the recipient's email and other details and then tap on Send.
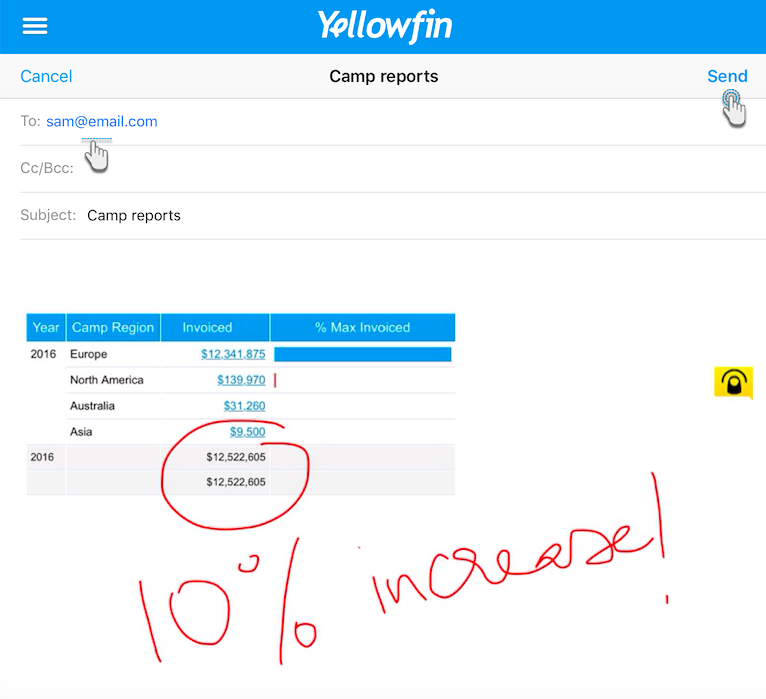
You can subscribe to your reports and charts by scheduling them to be sent out at a pre-defined time, as frequently as required.
- Open a report or chart.
- Tap on the subscription icon in the bottom-right corner.
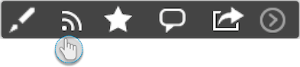
When the side panel expands, tap on the title field and provide a title for this subscription.
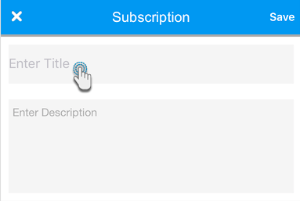
- You can also use the next field to provide a description.
Tap on the option to add a condition, if you would like to include one.
Conditions provide a unique way to set up a schedule, in that the report will only be sent out if the condition(s) become true.
- Create a condition by choosing a field from the report, an operand that applies to this field, and finally entering a value. Then tap on Save. For example, you could select the invoice field, choose the greater than operand and set the value as 5000. So now your condition will become true if the invoice value surpasses the amount of $5000.
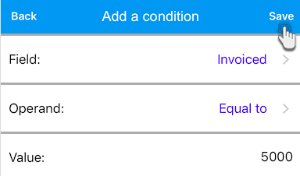
- Create a condition by choosing a field from the report, an operand that applies to this field, and finally entering a value. Then tap on Save. For example, you could select the invoice field, choose the greater than operand and set the value as 5000. So now your condition will become true if the invoice value surpasses the amount of $5000.
- Next, choose the format in which to send out the report by tapping on the HTML option and making a selection.
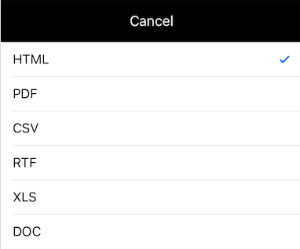
- Schedule the frequency with which to repeat this subscription. (E.g: If you subscribe for a weekly report, then select a week day.)
- You can also set up advanced scheduling options. Use the Advanced option to view additional scheduling options:
- Choose a time zone.
- Select the time at which to send out the report.
- Then tap on Save.
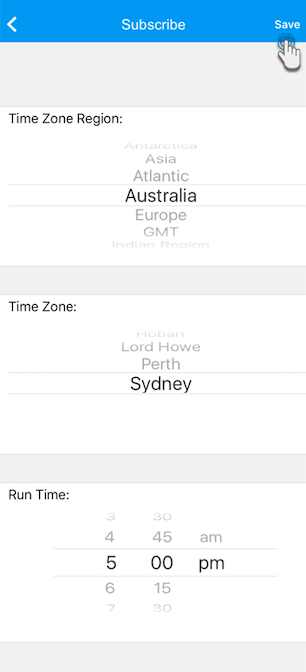
- Once all the details have been added, tap on Save to schedule this subscription.
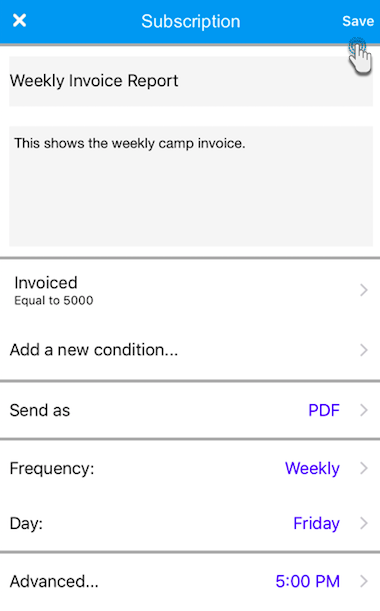
- Note: You will notice that the subscription icon in the report options will have turned blue.

You can always return to a subscription to update or delete it.
- Click on a report to access it.
- And simply tap on the favourite icon in the bottom-right corner.
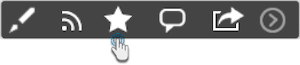
Once favourited, this button will turn blue and the report will be added to the Favourite panel on the home page.

Tapping on a blue star button will unfavourite the report.
The most basic method to add a new comment to your report is explained below:
- Open a report or chart.
- Tap on the comment icon in the bottom-right corner (or the top-left side).
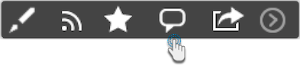
- A side panel will appear with a list of all comments added.
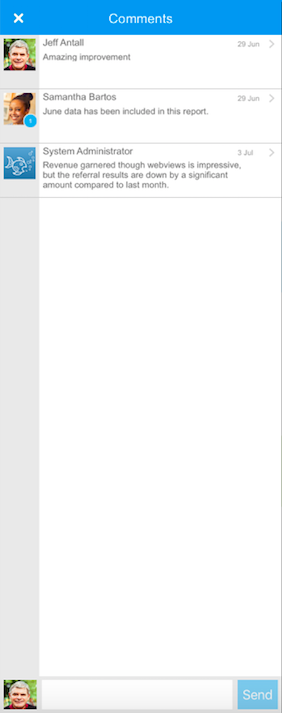
- To add a new comment, tap on the text bar at the bottom of this panel and press Send.

- To reply to a comment, tap on that comment and use the bottom text bar to enter your reply. Once a reply has been added, a reply notification will appear next to the avatar of the main commenter.
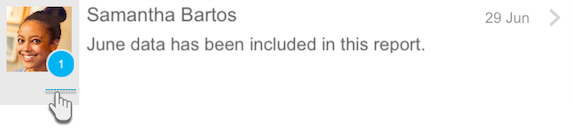
Similarly, you can also perform the following functions on a comment:
Icon Feature Description 
Insightful To mark a comment as insightful. 
Check To check a comment. 
Delete To delete a comment.
Carry out the steps below to share a report with other Yellowfin users:
- Click on a report in the grid to access it
- Tap on the plus icon in the bottom-left corner; a range of other options will appear
- Now tap on the share button to add a share this report with other users
The following screen will appear
- Tap on Distribute to choose a distribution method
- If you selected Email, follow these additional steps:
- Enter a subject for the email
- Tap on the HTML option to choose how to attach the report to the email
- Next, click on the Add Recipients link to add users with whom you wish to share this report
- Then select individual Yellowfin users or groups and tap on Ok
- Returning back to the share screen, you can even include a message to share with the recipients
- Finally, tap on Ok
Here is how you can access report filters, provided that they are added by the creator of the report through Yellowfin's main system.
- Open a report
- Tap on the report menu on the top-left side of the screen
- Select Filters from the expanded menu. (Note: This option will only appear if there are any filters included in this report)
A panel with filters will appear, as shown in the example below.
These filters will differ according to what has been added to the filter field when the report was created in the main Yellowfin system.
You can start applying these filters to your report.
If your map has data layers, you can use a layer to view its data, as located on the map.
- Access a GIS map on your device
- Tap on the map layers icon on the top-left side
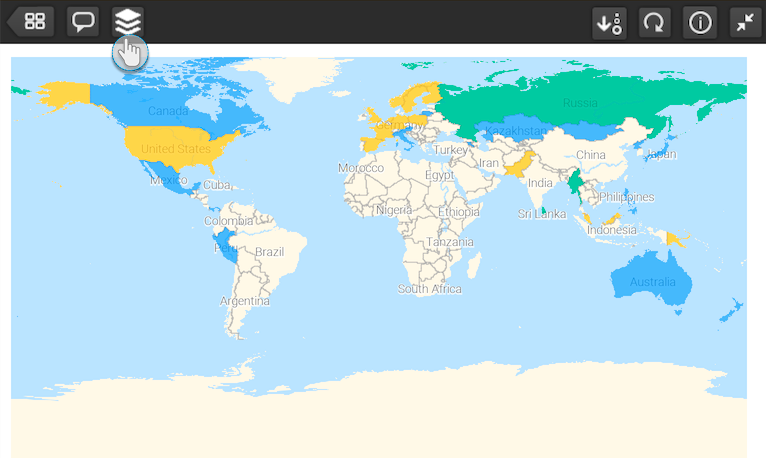
- When the side panel expands, choose a layer and then tap on Go
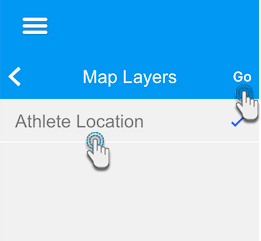
- You will be able to view the data records belonging to that layer on the map