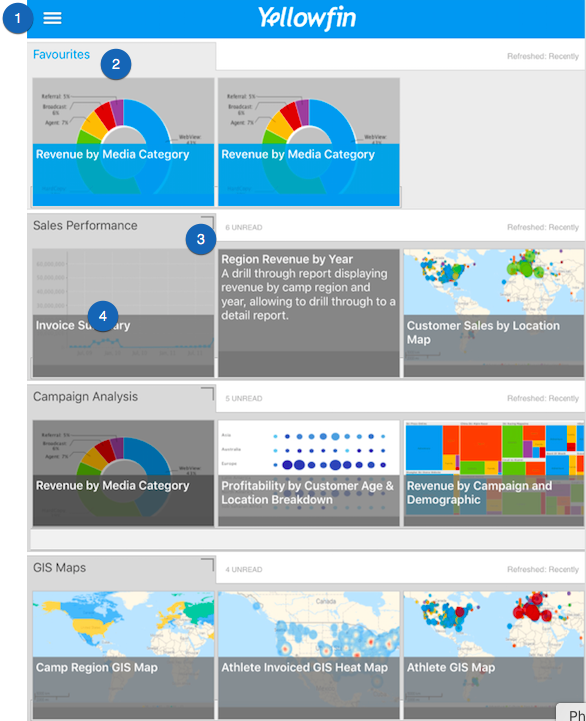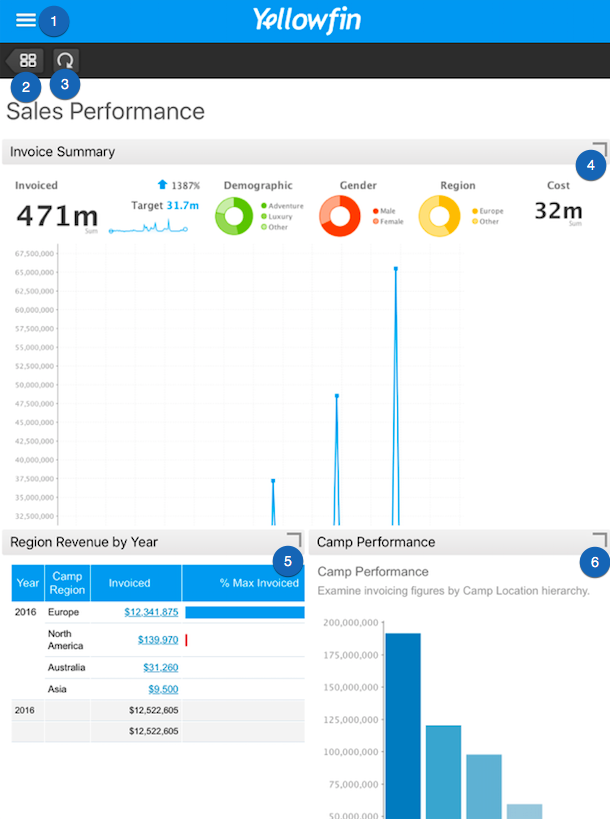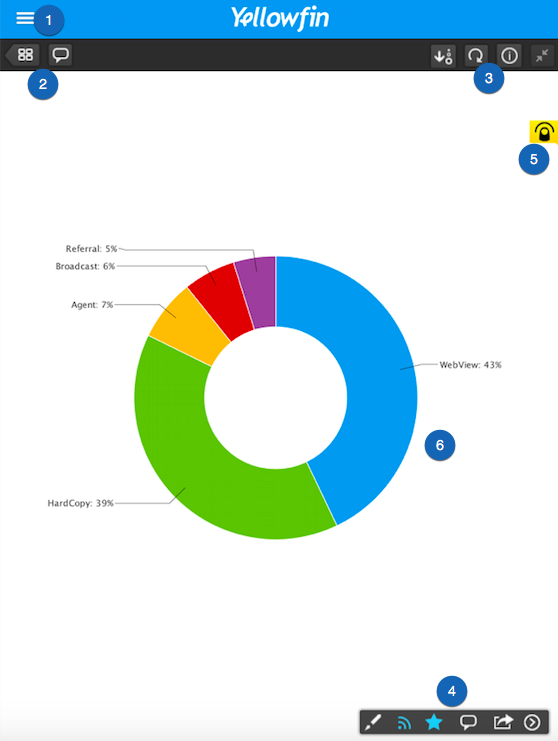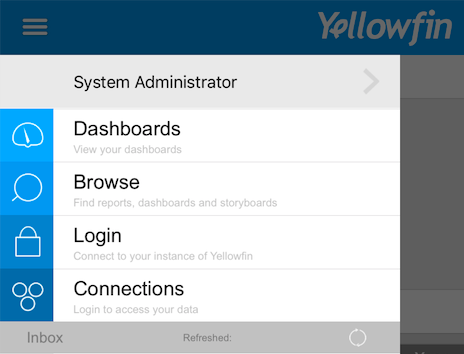In this section we will look into the features and functionalities available on the different screens of our iOS app.
Navigating the Home Screen
On successfully logging in to your Yellowfin app, the first screen you will view is the app's home screen. Following is an example of what that screen looks like:
Below is a description of each of the features of this home screen:
| No. | Features | Description |
|---|---|---|
| 1. | Main menu | Expands to reveal the main navigation menu of this app. See below for more details on this. |
| 2. | Favourites | A seperate panel that shows all the reports and charts that have been marked as favourite. |
| 3. | View dashboard | The icon at the top-right edge of a dashboard thumbnail is used to view that dashboard. |
| 4. | View reports and charts | You can also directly view a report or chart by clicking on one. |
Understanding the Dashboard Features
Now we will learn about the different features on a specific dashboard.
Below is a description of each of the features of this home screen:
| No. | Features | Description |
|---|---|---|
| 1. | Main menu | Expands to reveal the main navigation menu of this app. See below for more details on this menu. |
| 2. | Home screen | This button will return you to the home screen. |
| 3. | Refresh | Use this button to refresh your dashboard. |
| 4, 5, 6. | View reports and charts | These icons at the edge of each report or chart are used to view their details, as well as perform other functionalities on them. |
A Look into the Report Detail Screen
Clicking on a report or a chart to view its details and a look at the range of features offered. Here's an example of what it looks like, along with a description of it's features.
Following are brief descriptions of the features of the report screen:
| No. | Features | Description |
|---|---|---|
| 1. | Main menu | Reveals the main menu of the app. See below to learn more about this. |
| 2, 3, 4. | Report icons | These icons allow you to perform different functions on the report. Click here to learn more about these. |
| 5. | Drill through alert | This icon appears to alert you that this report contains drill through information. |
| 6. | Report/Chart | The report or chart itself. |
Main Menu
Click on the main menu icon on the left side, to see the features of this menu. Here's what it looks like when expanded:
| Features | Description |
|---|---|
| User profile | Click on your username to view your profile. Through this feature, you can also update your avatar, username and/or password. |
| Dashboards | This redirects you to the home screen with all the dashboards. |
| Browse | Use the browse screen to search for dashboards, storyboards and reports. |
| Login | This feature is used to log in to the app. You can use it to log in as another user if you have multiple accounts. |
| Connections | Use this button to establish connections to your data sources. |
Report Icons
There are various report icons located on the report screen, that lets you perform different reporting functionalities.
Note that not all icons appear for all reports.
| Icon | Features | Description |
|---|---|---|
Click here to learn how to perform various functions using these features.