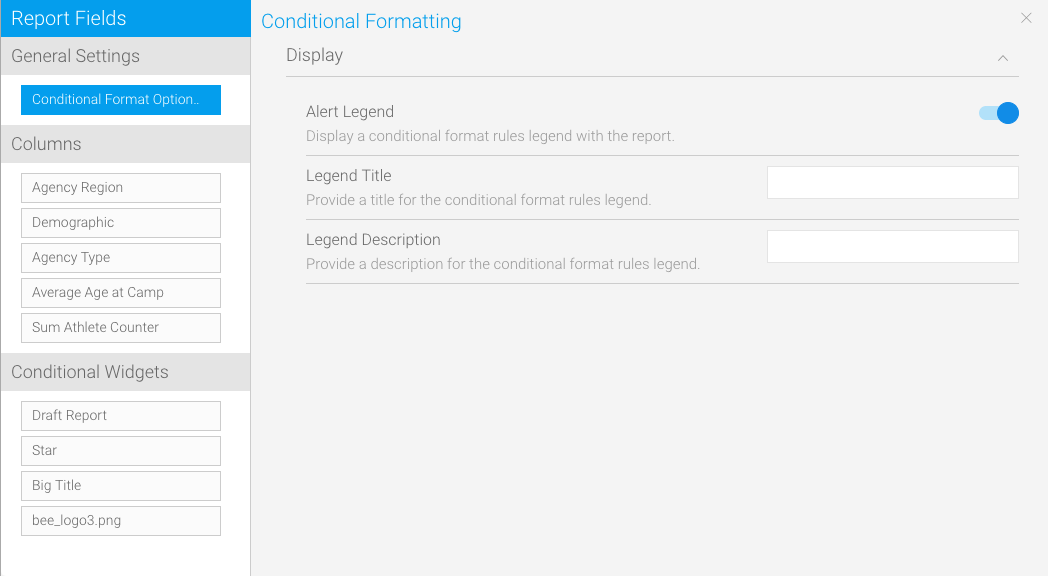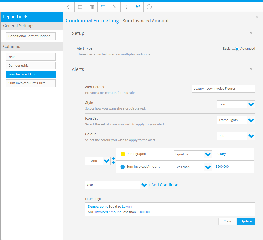Overview
The most important reason for creating a Conditional Format is to assist an end user to interpret the data presented to them. You can create rules to highlight or alter data on your report and charts.
It is recommended that Conditional Formats are used whenever the reader of a report needs to be drawn to act or interpret data based on a pre-determined set of rules.
General Settings
Types of Conditional Formatting
You can create conditional formatting rules for your report columns as well as your widgets. To learn more on these, click on the options below:
- Columns Conditional Formatting
- Widget Conditional Formatting
Field Settings - Advanced Rules
Advanced rules allow you to create complex rules for determining the format of the column. For example, if you wanted to create a rule such as: If Region = Europe and Revenue > $200,000 then highlight Profitability as RED.
Conditional Format Data Validation
When inserting values into the Conditional Format type a number of rules need to be followed. These include:
Value Overlaps
If you are creating a number of Conditional Formats, as in the example above, care will have to be taken to ensure that the Conditional Format values do not overlap. For instance you cannot set one record that is 50 to 60 and another 55 to 65. This will cause a clash in processing and may result in your report failing.
Value Sequence
When creating a range of values – such as for a BETWEEN operator the lower end variable must be inserted as the first value of the Conditional Format followed by the higher. Example – 30 then 40 not 40 then 30. If this is not followed you report Conditional Format will fail since no data will meet the criteria.
Value Applicability
You do not have to create a Conditional Format for every possible value that will be returned. If there is a measure that does not meet a Conditional Format criterion it will be returned in a normal font. Conditional Formats should only be put on values that you want to draw attention to.