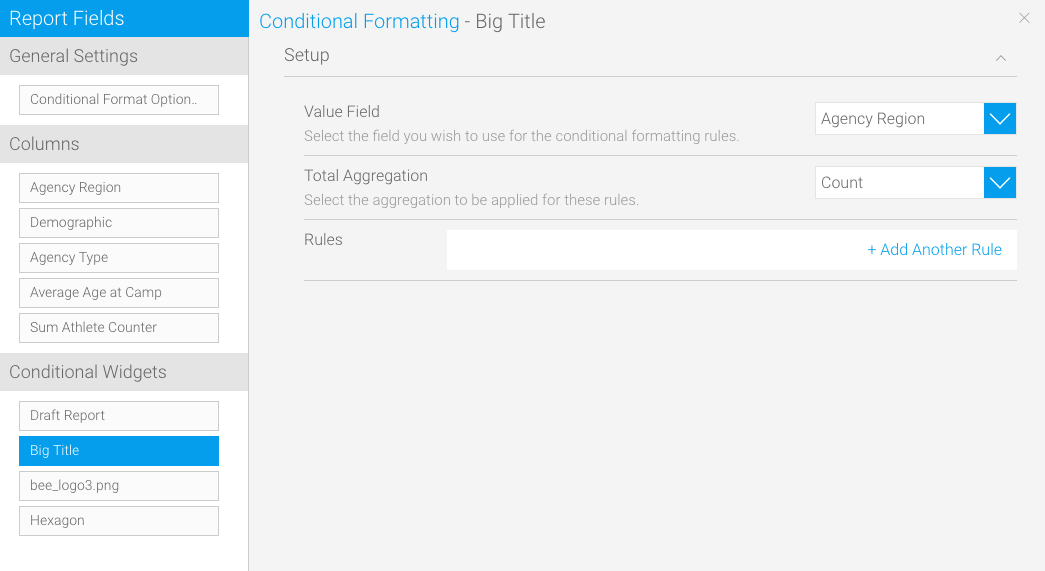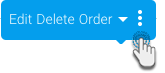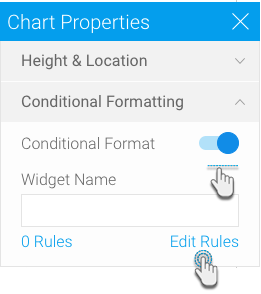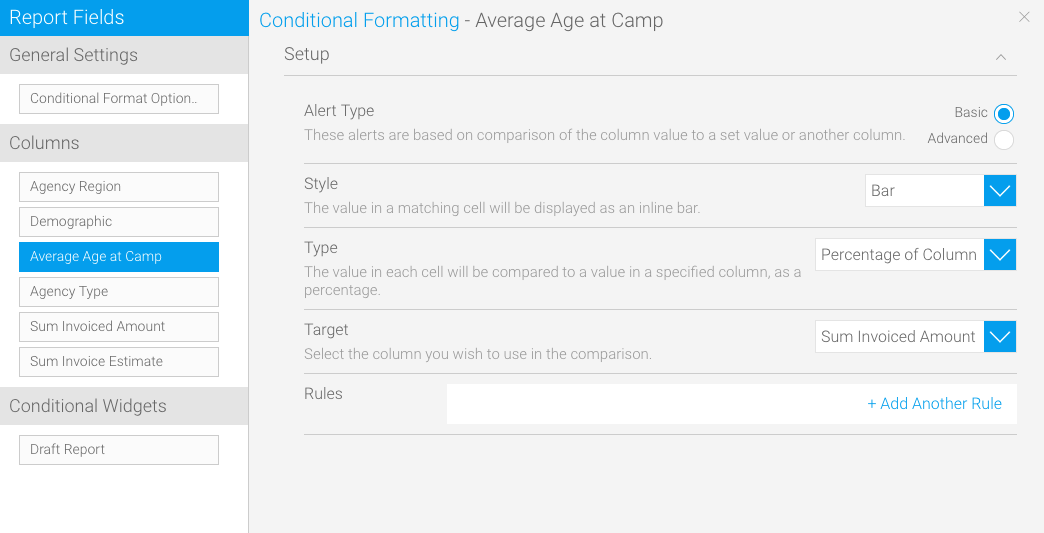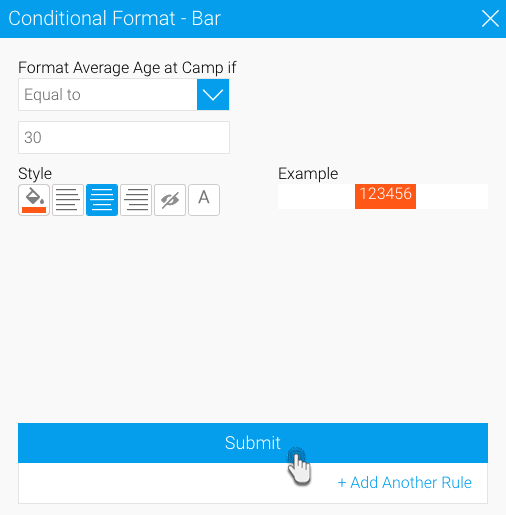Yellowfin also lets you create conditional rules using canvas widgets, such as charts, text, images and shapes on the canvas. This way you can, for example, hide charts when a rule's condition is matched.
Charts, titles and images can be hidden as a result of these rules; however shapes can be stylised.
Formatting Setup
This is what the conditional formatting setup page for a widget looks like:
Option | Description |
|---|---|
Value Field | Select the field you wish to use for the conditional formatting rules from the list. |
Total Aggregation | Select the aggregation to be applied for these formatting rules. |
The Process
Before creating a widget rule, ensure that the widget's conditional formatting feature is switched on. To learn how to do that, see below.
Follow the steps below to create a rule on the types of widgets: