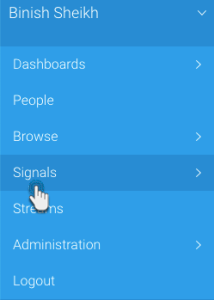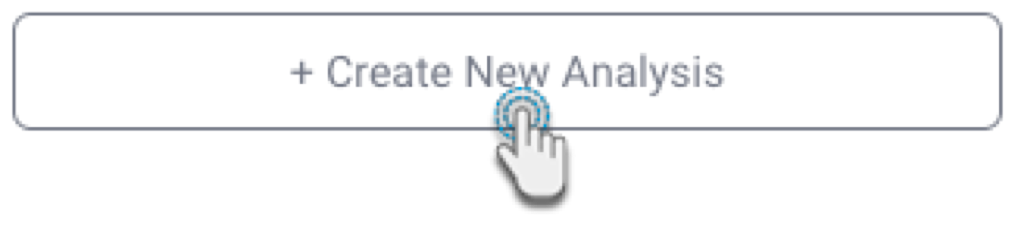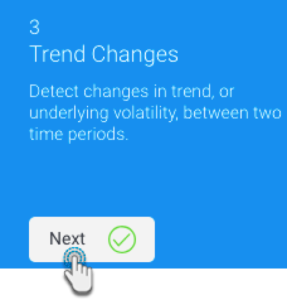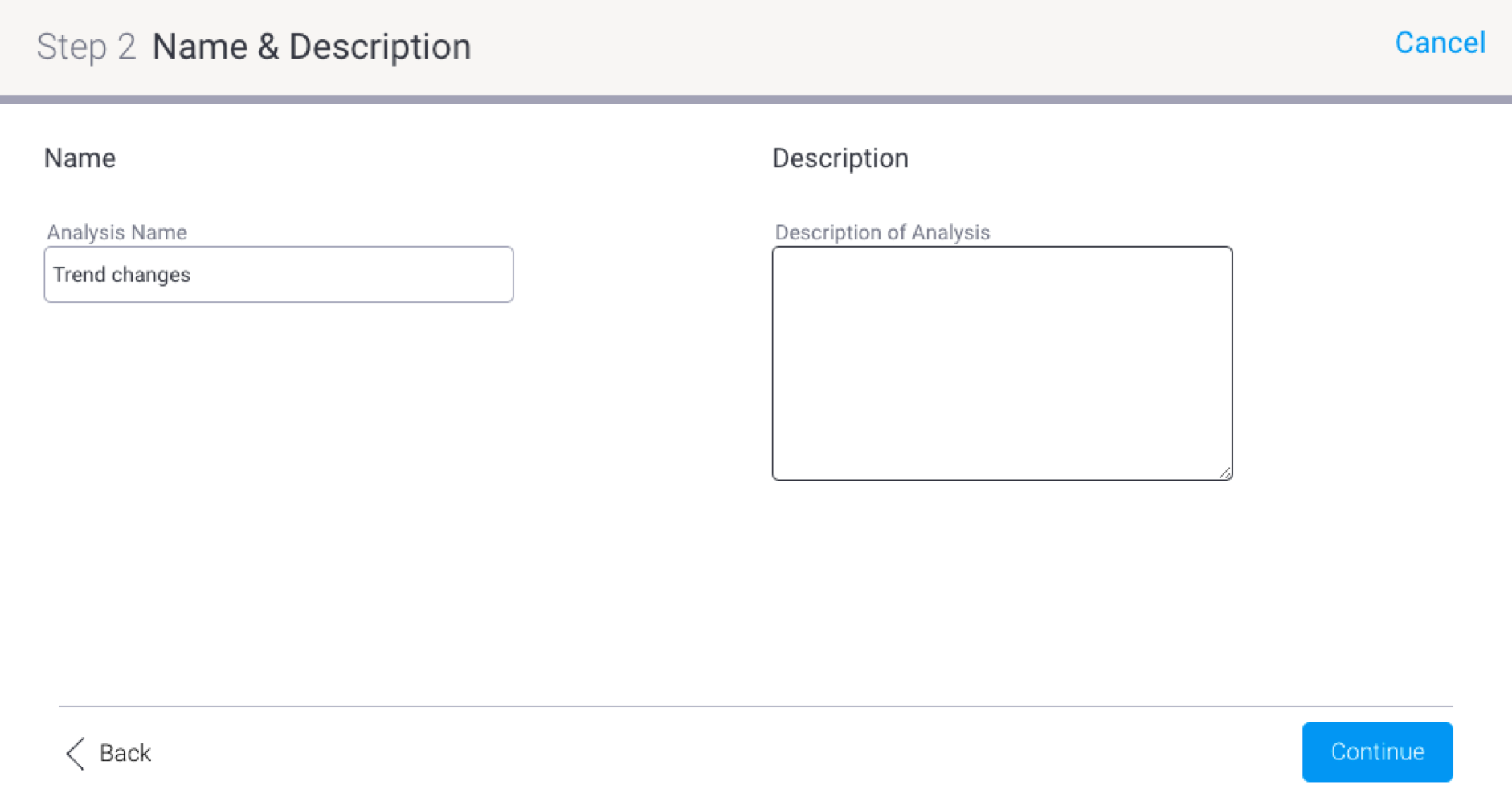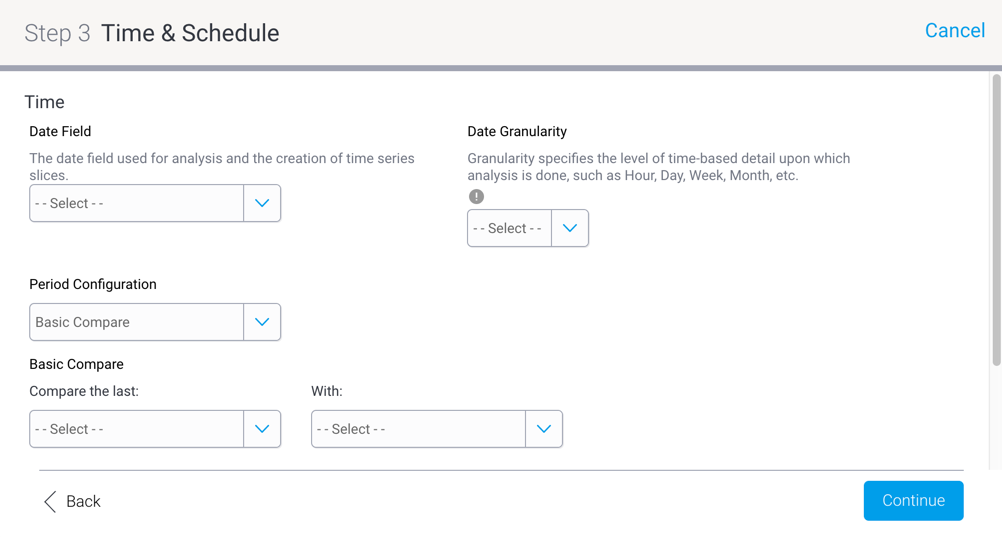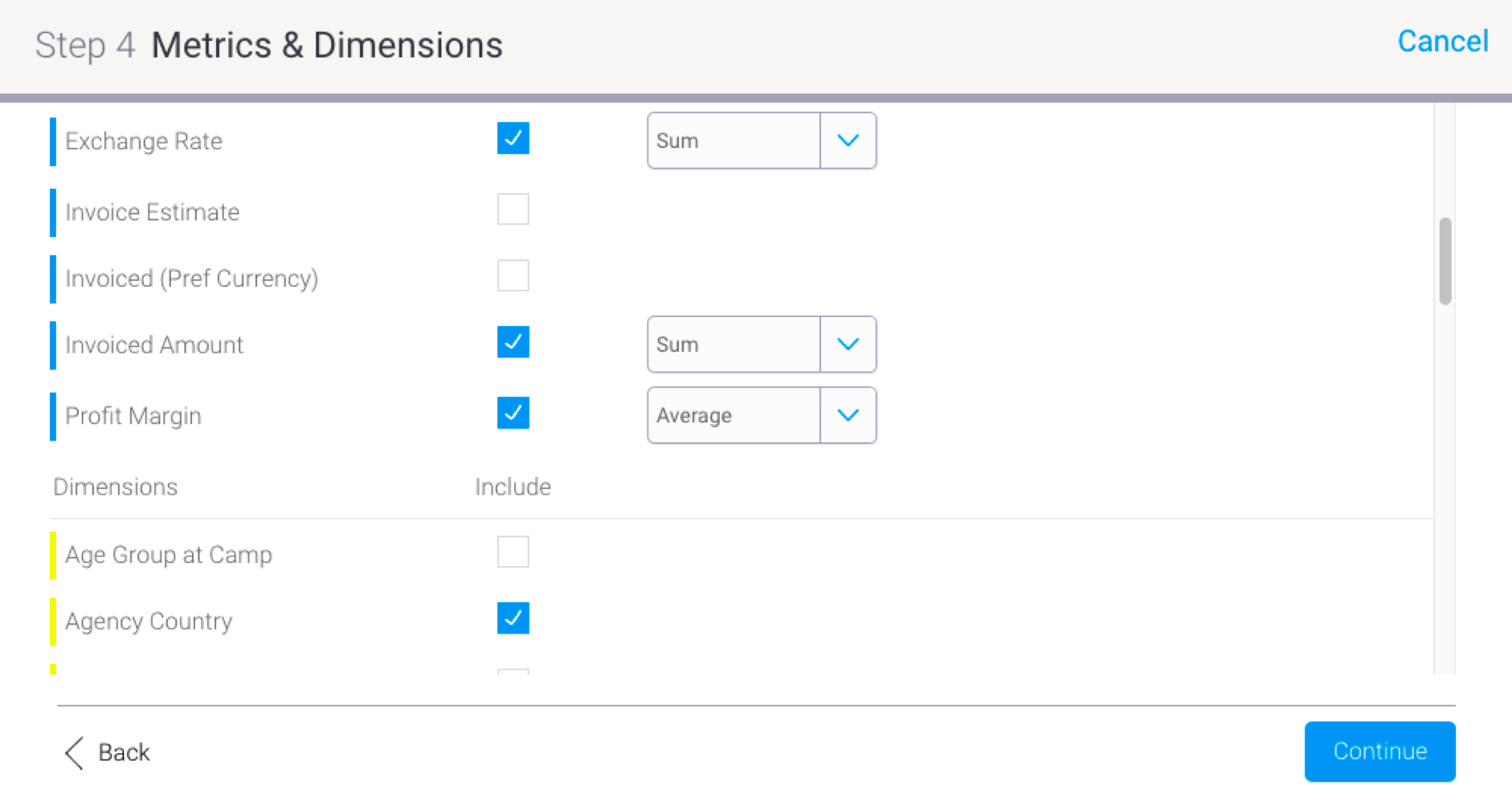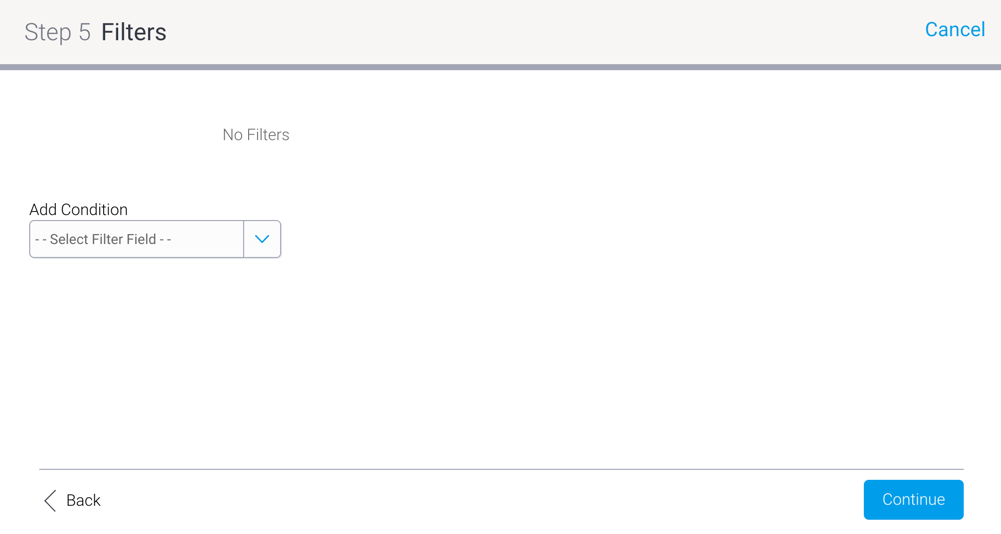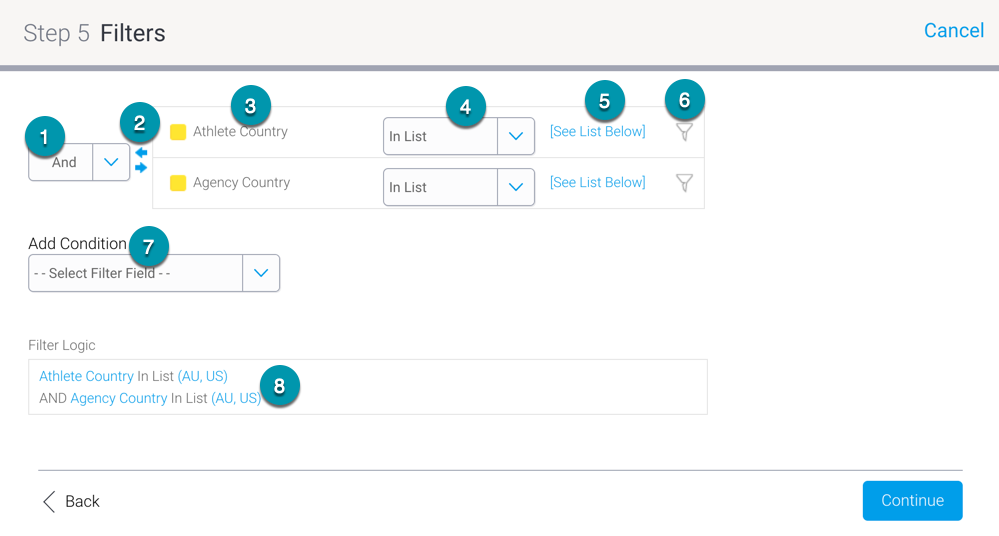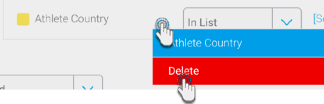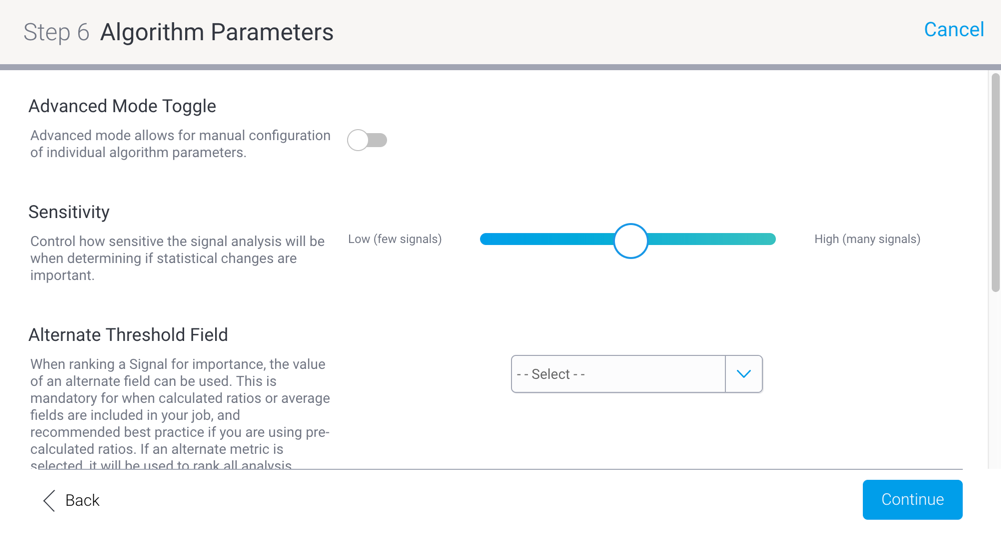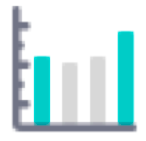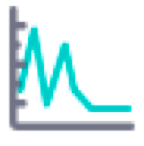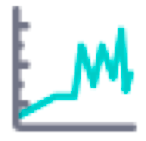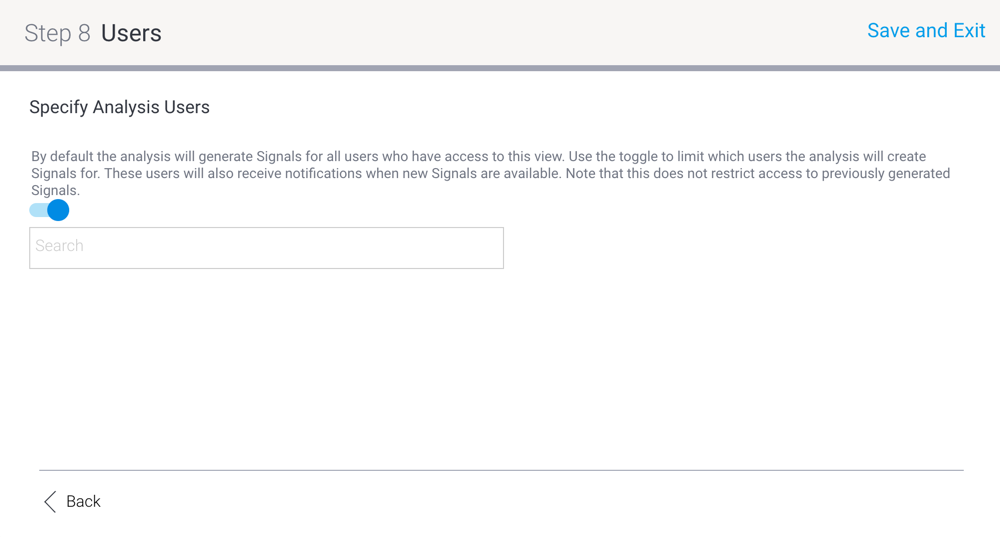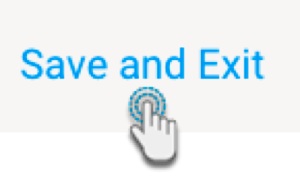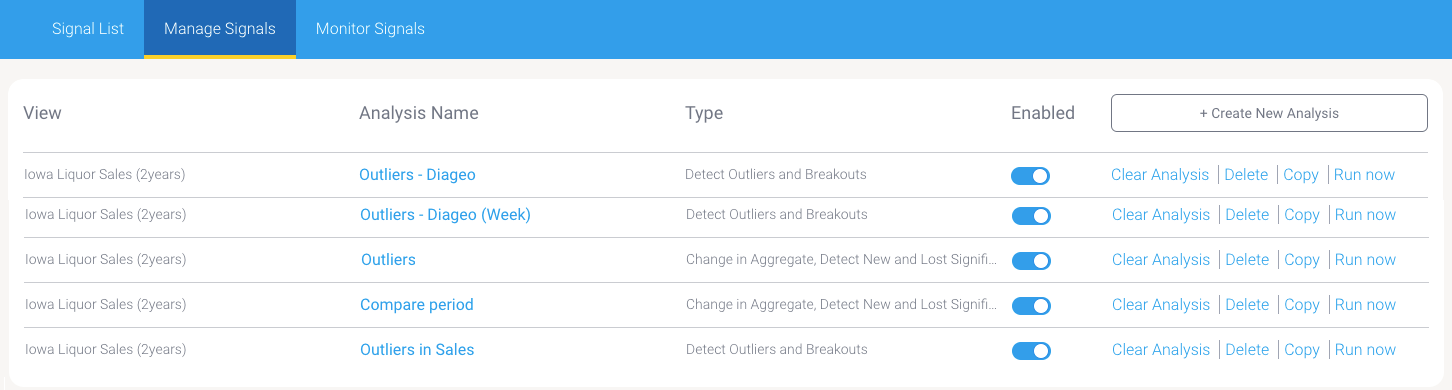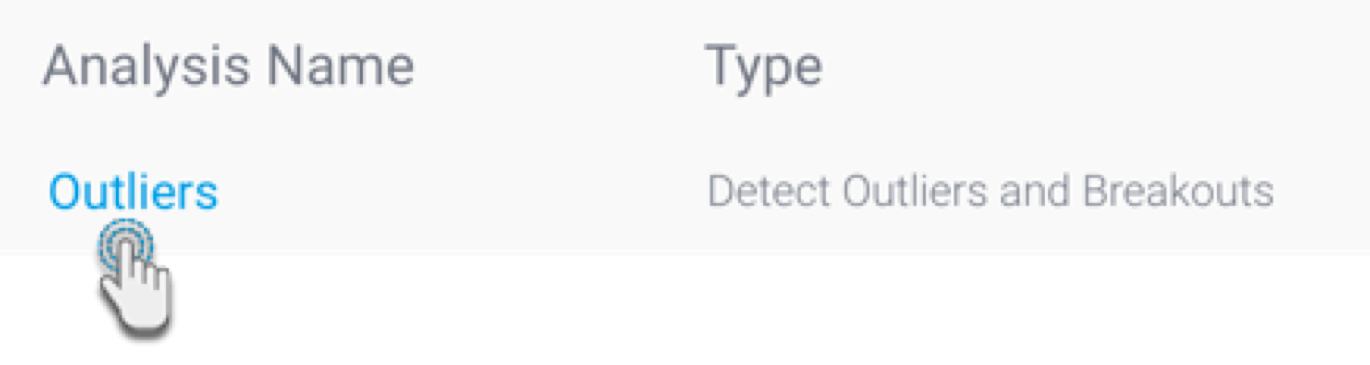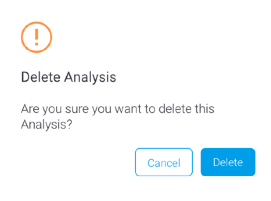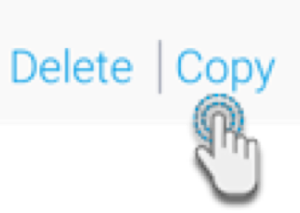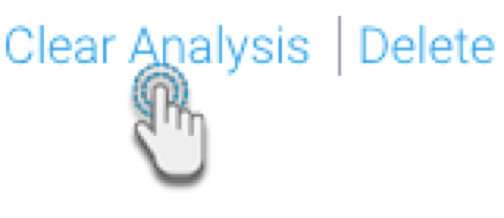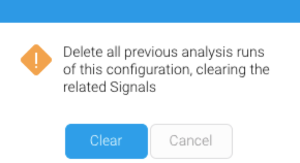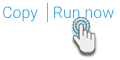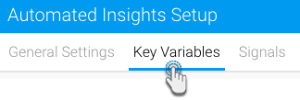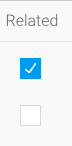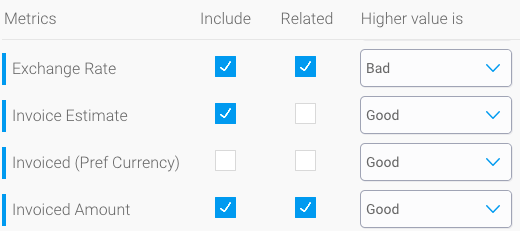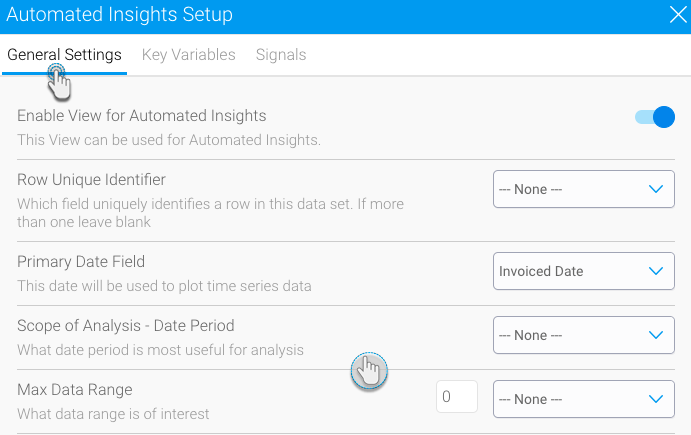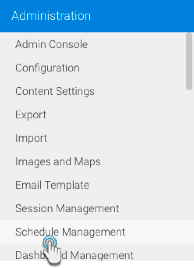Configuration Overview
This process involves setting up an analysis job for Signals. These configuration settings will vary based on the nature of the business, available data, and users’ preferences. The ultimate goal here is ensuring that the correct number of the most relevant insights are delivered to the most appropriate users at the earliest available time.
Signals analysis configuration may require adjustment over time in order to optimize the settings, or as the underlying data changes.
How to set up Signals
Signal configuration is done at the View level. Yellowfin will perform its analysis based on the setting details that you provide here; these must include:
- Analysis group: The nature of the analysis. This could include outlier detection, time period comparison, or changes in trend. Each analysis type is linked to algorithms that allow Yellowfin to look for related patterns in your data.
- Key Date field: This will become the basis of your time-series data around which changes are detected.
- Time window: Specify the exact time period which you would like the system to analyze.
- Schedule: You can take full advantage of the automation aspect of Signals, by setting up a flexible schedule to run them periodically.
- Metric and dimension fields: You will need to specify the relevant metric and dimension field to analyze.
- Filters: You may also use filters to apply conditions on the data that you want analyzed.
- Parameters and thresholds: A set of advanced configurations is provided based on your selected analysis type. This gives you a chance to go deeper into the algorithm’s specifications, such as providing threshold values.
- Users: You can choose the audience who will receive the Signals, so that only users who need the insights will receive them. In case of a multi-client organization structure, you can limit the Signals to be accessed by specific client orgs.
Instructions
Follow the instructions below to set up an automated Signals analysis job.
You will require the ‘Configuration’ role function to perform these steps. If you want to learn more about the Signals role functionality, refer to this section.
You have an option of pre-selecting or changing certain pre-selected Automated Insights parameters or general settings related to Signal. Click here to learn more.
- To set up a Signals analysis, navigate to the main Signals page. (Left side navigation > Signals)
- Click on the Manage Signals tab.
- Click on the +Create New Analysis button to create a new Signals analysis. This initiates a multi-step configuration process to help you set up the automated analysis relevant to you.
Step 1: Analysis group type Before beginning, establish the type of analysis that you want the system to perform for you. There are three analysis types to choose from. (Refer to the Signals type section to identify which type of anomaly to detect through one of these analysis types.)
Analysis Group Description Outliers The system detects any anomalies in the data, such as spikes/drops and breakouts during a specific time window. These could include rare events, items or observations that are significantly different from the majority of the data. Period comparisons Identifies changes in total or average between two time periods; and also identifies any significant new or lost key dimension values. Trend changes Identifies changes in trend direction between two time periods; and also any changes in the underlying volatility of the data. Click on the Next button of the preferred analysis to continue.
Step 2: Name and descriptionIn this step, provide the basic details to describe this analysis.
- Analysis Name: (mandatory field) A unique name will help you to identify it later.
- Description of Analysis: Add a description to explain the intent of this analysis.
Continue to the next step.
Step 3: Time & schedule
The Time & Schedule step involves highlighting the time periods that you want the system to analyze, along with configuring how frequently this analysis should be executed. Below is a description of each of the settings. (Note: The fields and their purpose differ according to the different analysis types.)
Field
Analysis type
Description
Example
Date field
All
The Signal analysis must include a date field that gets analyzed by the system. This is required to form a time series.
You can choose a date field of any granularity (unit).
Date Granularity
All
Specify the granularity (i.e. date unit) of the time series to analyze.
This value should not be lower than the unit of your selected date field.
For example, if you have a date field with day, then your granularity must be Day or a higher value (Month, Quarter, etc.)
Period Configuration
All
This selection changes the time window selection fields. Options are:
- Basic compare: Provides basic options to select time periods.
- Advanced compare: Brings up advanced options for configuring the time period, that is, Window Size, and Offset.
- Fixed Range: To select an exact date range. Useful when running one-off Signals analysis.
Note: For Outlier analysis, only a single time period needs to be specified.
Basic compare fields
Compare the last
All
Specify the main time period window to be analyzed.
Analyze the last ‘month’ will simply analyze the previous month.
With
Only Period compare and Trend changes
Specify a secondary time period to be analysed. This time period is compared to the main target period specified above.
Based on the above example, if this field was set to ‘quarter’, then the previous month will be compared and analyzed with the same month from the last quarter. (So the third month of the last quarter will be compared to the third month of the previous quarter.)
Advanced compare fields
Window size
All
This advanced configuration specifies the length of the time period to be analyzed. The value of the selected unit will always be 1.
In case of period compare and trend changes where two time periods are analyzed, both the time periods will be of the same length.
A window size of 1 month will analyze the last month for Outlier detection; or compare the last month, with the previous month prior to that, for Period comparision or Trend Changes.
Offset
Period comparison
Use this advanced field to specify a time distance between the two time periods.
A distance of the size specified here is formed from the end of the previous period to the beginning of the current period. An offset of 1 creates two sequential periods.
Cannot have value of 0 as an offset.
Say your window size is 3 months (from 1st Jan to 31st Mar 2018), an offset of 11 months, will compare the same 3 months (1st Jan to 31st Mar) of the previous year, i.e. 2017.
Or if offset is set to 1, compare the last 3 months with previous 3 months.
Trend changes
Use this advanced field to specify a time distance between the two time periods.
A distance of the size specified here is formed from the end of the previous period to the end of the current period. An offset of 1 window size unit creates two sequential periods.
Cannot have value of 0 as an offset.
For a window size of 3 months, where the offset is set to 1 year, the last 3 months are compared to 3 months from a year ago.
Outliers
Specifies how long ago should the target window size be analyzed.
Cannot have value of 0 as an offset.
If window size is 3 weeks, and offset is 5 months, then analyze 3 weeks from 5 months ago.
Fixed range fields
Target Period
All
Specify a fixed date range to analyze using the date picker
Compare period
Only period compare, trend analysis
If your selected analysis compares two time periods, then specify the other one here. Note that the target period must be after the compare period. Both the periods should be of similar length.
Schedule fields Schedule All Set a schedule for when and how frequently this analysis job should run.
Note: For a weekly frequency or higher, use the Advanced Setting link for further specification.
You can schedule your analysis to automatically run every Monday at noon, for example. Frequency All Depending on the option selected here, you may be required to provide further details.
Tip: Select 'Once' as the frequency to send out the broadcast as soon as possible.
For example, if Fortnightly is selected, you will be prompted to select either the first or second week of the fortnight to send in, as well as the day of the week. Timezone All Sometimes you may find you need to set the Time Zone, and local time for delivery. This can be accomplished by clicking the Advanced Settings link. Continue to the next step to proceed.
Step 4: Metric & dimensions
In the Metrics & Dimensions step, you can select or unselect the fields in your data, that are important to you. Yellowfin will analyze these fields in order to detect Signals.
Fields that are also selected for Assisted Insights, will be selected here by default. You can change these, as discusses in the additional setup process below.
Metrics: Choose the numeric fields that will be analyzed, such as age, sales, profit. A default aggregation type must be specified for each metric for it to be analyzed. Choose one of the following aggregation types:
Choosing the right aggregation type for the metric is important. For example, instead of observing the sum of the Internet speed over time, it would be ideal to look at the average value of this metric. Some metrics will can be summed or averaged. This selection will affect the Signals that are generated. The aggregation will be preselected if the field already has one applied, however you can change it (unless it’s a specific type of calculated field). If no aggregation is preselected, then Sum would be chosen by default.
- Sum: generates insights based on the sum or total of the selected metric field.
Average: generates insights based on the average of the selected metric field.
Calculated fields are also supported, but their aggregation cannot be changed. This affects the Signal narrative as the aggregation type will not be mentioned in it. There are, however, certain cases of calculated field that aren’t supported in the Signals analysis: this includes those with average aggregation, or calculation containing a dynamic ratio (meaning a ratio that involves two fields). If such a field is selected, it will bring up a warning message.
- Dimensions: Select the dimension fields that are relevant to the analysis. The system will look for Signals related to these fields. (Note: Selecting too many may slow down the analysis.)
- Proceed to the next step by clicking on the Continue button.
Step 5: Filters
- The Filter step is used to add conditional filters on your View data. If your View contains a vast range of data, you may not want to include all the data in the analysis. This allows you to control the data that you want the Signals engine to focus on.
Note: The filter condition will become the ‘baseline’ of the Signals. To create a filter condition, ensure that you understand the above screen.
- Create a filter condition by choosing a field. Yellowfin filters work by establishing a condition on a field.
- Then specify an operator for the selected field and define the value.
- You can add more filter conditions by adding more fields, and doing the same for them. Then define the ADD/OR logic between the multiple conditions.
- To delete a Signal filter, hover over the field name until the dropdown menu icon appears, then click on it and select Delete.
- Once all the conditions are defined, proceed to the next step.
Step 6: Algorithm parameters - In the Algorithm Parameters step, you can configure advanced Signals settings. These configurations will be specific to the selected analysis type, and the algorithms involved. See below for explanation on these.
- Advanced mode toggle: Use this toggle to view additional advanced settings. Descriptions for these are in the tables below, according to their selected analysis group.
- Configure sensitivity: Signals are generated when a detected data event exceeds pre-defined threshold. Use this slider to automatically increase or decrease these thresholds. The higher the sensitivity, the more signals will be generated.
Alternate threshold field: This parameter is specifically used for determining importance of Signals for the user base. When ranking a Signal for importance, the value of an alternate field can be used. This is mandatory for when calculated ratios or average fields are included in your job, and recommended best practice if you are using pre-calculated ratios. If an alternate metric is selected, it will be used to rank all analysis metrics in this job. Leave blank if you want to use the analysis metric to determine the threshold.
General advanced parameters:
These are the general advanced parameters that can be configured for each analysis group. Note that their default values will differ according to the level of the Sensitivity Slider.Parameter Description Max Timeline Signals The users receive alerts on relevant Signals in their Timeline. This parameter is used to define the maximum number of alerts that will be delivered to their Timeline. If more Signals are generated than this limit, they will be available in the user's Signal list. Max Correlated Signals Displayed The Signals engine looks at all of your data (in different views and databases) to see if there are data patterns similar to the current time series. This lets you know of possible relationships in your business, even if the matching patterns in data are not from the same data set, not even the same metrics or dimensions. We call this Correlation.
The correlation lines will appear in the Signal detail page to let you compare and explore these relationships in data. There could be a large number of these lines. Use this to specify the maximum number of the most matching correlated lines that will appear in the Signals UI to be compared with the time series line.
Min Correlated Threshold Correlation between 2 lines is calculated in a range of -1 to 1, where -1 signifies that the lines are moving in opposite directions, and +1 signifies that they’re going in the same direction. However, a value of 0 or very close to it means there’s no correlation. This threshold lets you alter this range for 0, so if the threshold is 0.4, then correlation ranging from -1 to -0.4 and 0.4 to 1 will be detected. Analysis Threshold % This threshold eliminates Signals that are of low value to the user. Only the total value of time slices that are equal to or greater than the defined % of the total baseline value will be considered important enough to analyse. For example, if your threshold is 2% and your baseline metric is Total Sales for Europe ($100,000) then Sales for Germany ($10,000 or 10% of baseline) or any country above $2000, will be analysed but Sales for Poland ($1,000 or 1% of baseline) or any country below will not. Generally values below 1% are best, with a maximum of 25%.
Alternate Threshold Field This parameter is specifically used for determining the importance of Signals for the user base. When ranking a Signal for importance, the value of an alternate field can be used. This is mandatory for when calculated ratios or average fields are included in your job, and recommended best practice if you are using pre-calculated ratios. If an alternate metric is selected, it will be used to rank all analysis metrics in this job. Leave blank if you want to use the analysis metric to determine the threshold.
Advanced parameters for Outliers analysis:Parameter
Description
Example
Spikes, drops, and breakouts
This algorithm looks for sudden increases (steps) or decreases (drops) in metric value. If successive Steps or Drops are detected, they are reported as a Prolonged Steps or Prolonged Drops respectively, signifying that there has been a breakout.
Use this toggle to enable this algorithm and bring up additional configuration options related to it.
Example of a spike, a lot of extra website visits occurred on a specific day.
Baseline Period The baseline period is the number of date time periods used to create a moving average used in the analysis period. The longer the baseline, the smoother the moving average.
The baseline period is recommended to be at least 1 seasonality cycle long. However, very long baseline periods will affect how long the signal job needs to run as more data is analysed.
Baseline Outlier Influence on Moving Average Outliers in the baseline period can influence the detection of Outliers in the analysis period by affecting the moving average and standard deviations. Use this setting to reduce its impact.
Important: This value should be larger than 0, as a value equal or close to 0 may lead to zero confidence interval. If the confidence interval is zero, all values not equal to the moving average will be regarded as a Signal.
A 30% reduction of outlier value is considered reasonable. Confidence Range Width The confidence interval or range is the value above or below the moving average that is considered normal. Outliers are values that sit outside of the confidence range. Use this setting to specify the range width in standard deviations from the moving average. A higher value makes the range larger, requiring a bigger spike or drop to be recognised as an outlier. This value must be between 2 and 5 with 3 being a reasonable setting. Use Seasonality
Enable toggle to detect and use seasonality when identifying outliers and breakouts. Seasonality refers to a repeating pattern in a time series.
Tip: If these repeating patterns are expected behaviour, and you do not want Signals generated for this, you can disable this toggle.
For e.g. sale spikes occurring every Christmas will be a seasonal pattern.
Automatically detect periodicity
Periodicity is a time series concept that determines the length of time period between seasonal patterns.
If enabled, Yellowfin will try to detect the periodical pattern in your data automatically. Otherwise, you will need to provide the periodicity explicitly.
If no valid periodical pattern is auto detected, Yellowfin will not use seasonality when identifying outliers.
Based on the above Christmas example, the periodicity will be a year (every Christmas).
Data Periodicity
If automatic periodicity detection is disabled, use this parameter to explicitly provide periodicity that you would like to use in seasonality.
Note: Periodicity is mandatory to be specified when seasonality is enabled, and the above configuration is disabled. You must specify a value bigger than 3 for seasonality analysis to work.
Tip: The unit for date values depends on your specified date granularity. So if your selected granularity is months, then you may enter 12 to signify a year, or if it’s quarter, then 4 to get the same value.
Old Signal Notifications
Restrict older Signals from being delivered as notifications. Older Signals refer to Signals that occurred before the last analysis was run.
Enabling this results in these Signals surfacing again on Signals List, but without notifying users.
Ignore Old Signals
Restrict older Signals from being generated. Older Signals refer to the Signals that occurred before the last analysis was run.
Advanced configuration for Period Comparison:Parameter
Description
Example
Aggregate value changes
This algorithm detects changes in sum and average value of a metric from one period to another.
Use this toggle to enable this algorithm and bring up additional configuration options related to it.
Eg. Total sales amount has dropped significantly this month compared to last month.
Sum aggregates
This algorithm detects changes in the total value of the metric field.
Use this toggle to enable this algorithm.
Threshold %
A change in total must have an absolute percentage greater than this threshold to constitute a signal.
For example, a threshold of 10 will result in any sum changes greater than 10% being created as Signals.
Threshold
A change in sum must have an absolute value greater than this threshold to constitute a signal.
Note: Only of the two threshold fields can be used to specify a limit.
For example, a value of 20 will consider any sum changes greater than 20 as a signal.
Average aggregates
This algorithm detects changes in the average of a metric field.
Use this toggle to enable this algorithm.
Threshold %
A change in average must have an absolute percentage greater than this threshold to constitute a signal.
For example, a threshold of 10 will result in any average changes greater than 10% being created as Signals.
Threshold
A change in average must have an absolute value greater than this threshold to constitute a signal.
Note: Only of the two threshold fields can be used to specify a limit.
For example, a value of 20 will classify any average changes greater than 20 as a signal.
New and lost attributes
This algorithm detects key dimensions that entered or left the data this period.
Use this toggle to enable this algorithm and bring up additional configuration options related to it.
Eg. A customer that bought a lot last month stopped buying this month.
Minimum significance %
A new or lost attribute's total series percentage must be greater than this threshold to constitute a signal.
A minimum significance value of 20% would mean an attribute must make up more than 20% of total data to be detected as a signal.
Advanced parameters for Trend Changes:Parameter
Description
Example
Linear Trend Changes
This algorithm detects changes in trend line slopes from one period to another, such as trend going from up to down, or growing significantly faster or slower.
Use this toggle to enable the algorithm, and configure settings related to it.
PC sales were growing but started to decline last month.
Threshold %
A change in trend slope must have an absolute percentage greater than this threshold to constitute a signal.
For eg, a value of 10 will result in any trend slope change greater than 10% being created as Signals.
Threshold
A change in trend slope must have an absolute value greater than this threshold to constitute a signal.
Note: Only of the two threshold fields can be used to specify a limit.
For example, a value of 20 will consider any trend slope change value greater than 20 as a signal.
Flat Trend Gradient Tolerance
This numerical value will form a range about zero (that is, the same value in -/+ range) and any trends which have a slope falling inside this range will be considered to be flat.
Values falling out of this range will be considered as having a positive slope (if a positive value), or a negative slope (that is the trend is going down because of a negative value).
Note: When looking for trend changes, if the data shows a sign change (that is, it goes from a positive value or negative, or vice versa) then that always generates a Signal.For example, a flat tolerance of 0.01 means that if a trend line slope falls within -0.01 to 0.01 then it will be considered to be flat.
Volatility changes
Detect changes in volatility between the compare and target periods. Measures changes in consistency of metric values.
Use this toggle to enable the algorithm, and configure settings related to it.
Eg. Daily sales of Blue Shoes was sporadic last month, but has become more regular.
Threshold %
A change in volatility must have an absolute percentage greater than this threshold to constitute a signal.
For example, a threshold % of 10 will result in any volatility changes greater than 10% to be classified as a Signal.
Threshold
A change in volatility must have an absolute value greater than this threshold to constitute a signal.
Note: Only of the two threshold fields can be used to specify a limit.
For example, a value of 20 will classify any volatility changes greater than 20 as a signal.
- Advanced mode toggle: Use this toggle to view additional advanced settings. Descriptions for these are in the tables below, according to their selected analysis group.
Continue to the next step.
Step 7: Client Organizations
If you have a multi-client organization setup for your Yellowfin instance, then the additional Client Organizations step can be configured. Here you can choose to limit specific client organizations if you don’t want them included in the analysis (because unless specified, the system includes all the organizations by default).
If enabled, the engine will only look at client organizations that can access the View this analysis is created in. (Note, however, that users of disabled organizations will still be able to access previously generated Signals, if the client orgs already exist. But if they’re new, they will not be able to access the Signals.)Enable the main toggle to initiate the client organization limitation functionality. A list of all your client orgs will appear.
Enable the toggle for any client organization that you do want to include the analysis. (Clients with disabled toggles will not be included.)
If you want to exclude all client organizations, leave their toggles disabled.
Continue to the next step.
Step 8: Users
- In the Users step, you can select users whose related data will be included in the analysis (by default every user’s data will be included in the analysis, but we can choose to include only specific users here).
- Enable the toggle to include users in this analysis schedule.
- Then search and select these users (or groups).
- Once all the configurations are provided, save this analysis job by clicking on the Save and Exit button in the top corner.
- The saved Signals analysis job will appear in the list. Learn more about managing these analysis jobs here.
- Click Submit once done.
- Publish the view, and exit the view builder.
- The Signals analysis will run according to schedule. However, to manually run an analysis, refer to the section below.
Manage Signal Analysis
Once a Signal analysis has been defined, you can edit, delete, copy, run it, or even clear its Signals. The Manage Signals tab on the main Signals page maintains a list of all Signal analysis.
Note: only users with the “Configuration” role function enabled for Signals can access this page.
Edit Signal Analysis
Click on the name of a Signal analysis to edit its settings. Make sure to save the changes by clicking on the Save and Exit button on the last page.
Enable or Disable Signal Analysis
You can disable a Signal analysis to stop it from being executed by disabling its toggle. When disabled, the analysis will not generate or detect Signals. Similarly, you can enable this toggle to enable the analysis again.
Delete Signal Analysis
You can delete a Signal analysis by clicking on the Delete option. This disables the analysis and deletes the configuration settings, stopping Signals from being detected. Existing Signals generated by this analysis are also removed.
Confirm the message to proceed deleting the Signal analysis.
Copy Signal Analysis
Click on the Copy option to create a duplicate copy of the Signal analysis with the same configuration.
Clear Analysis Run
Click on the Clear Analysis option to remove all runs from this Signal analysis. A ‘run’ refers to each time a Signal analysis is executed. This option also removes Signals discovered only by the deleted analysis runs; i.e. if another analysis found any of the same Signals, then those will still exist in the system.
This is ideal for clearing existing Signals until the analysis is run again. These Signals are removed from everywhere in the system (such as the Timeline, and Signals list page). However, if the analysis rediscovers the same insights again during another run, those Signals will resurface, complete with previous discussion comments if there were any.
This brings up the following confirmation popup. Click Clear to continue.
Tip: You can also monitor specific analysis runs through the Monitor tab.
Run Analysis
Click on the Run Now option to run a Signal analysis on demand, regardless of when it was scheduled to be executed.
You will not be able to “run” an analysis that’s already running.
Note: this option will only be available to you if you have the role function to access the Schedule Management module. You can perform this same function through the Scheduler, as discussed below.
Pre-selecting Signals Settings
Before you create a Signals job, there are certain general settings that you an option of setting up. These include pre-selecting the key date field, granularity level, updating the time slider, as well as updating the metric and dimension fields selected for Assisted Insights, as they are taken into account for the Signal analysis. This section covers these additional set-ups.
Define good or bad characteristics
The data fields that the Signal analysis focuses on are the same ones that were selected for Assisted/Automated Insights. (For more information on the Assisted Insights setup, click here.) This includes the characteristics of those fields, that is whether a high value is a good result or a bad one. To change these settings, see the below steps:
Open the Assisted Insights Setup window , and click on the Key Variables tab.
Fields with the Included checkbox selected are the ones that are analyzed for the Signals analysis. You can change these if you prefer to focus on other fields.
To include any fields in the Signals related charts (that is, charts based on data related to the main time series data, that appears on the final Signal UI for comparison), select their Related checkbox.
Establish if a high value of the field is a good result or bad. For example, higher sales would be good for the business, but a big number of workplace incidents would be bad. (Fun fact: this is also reflected in the Signals narrative - good results are highlighted as blue, and bad as orange.)
Pre-select time parameters
You or your administrator can preset default values for the Signals’ time series. These will be merely selected as default values when setting up a new Signals analysis, but can be easily changed by the user, if required. The values you can set here include the default date field, the default granularity, and the time slider’s range.
Click on the General Settings tab in the set up window. Choose options for the three fields defined below.
Primary Date Field: This field will be set as the default for the Signal’s time series chart. (The other two fields will only appear when a date field selection is made here.)
Scope of Analysis: Set a default granularity level of the Signals’ time series chart.
Max Data Range: This fields maximizes the time window that can be viewed in the Signal’s time series. The range established here effectively gets added to the start of the time slider. For example, if 3 months are specified in this field, the time slider will increase to add 3 months before its default time window.
Note: Any value set for these fields, has to be saved, before they can appear as default values in the Signals analysis.
Manually execute a scheduled Signals analysis
These instructions will allow you to run a Signals analysis task on demand.
- From the left side menu, expand Administration and click on Schedule Management.
- Choose the Signals analysis from the list and click Run Now.
- There are other options that you could perform through here.
- Edit: Use this option to change the scheduling details of this Signals task, such as, setting up a new schedule time.
- Resume: Resume a paused task.
- Delete: To delete the Signal analysis analysis.
On running this task, you should receive Signals that the system detects. Signals that are relevant to you, will appear in your Timeline, but to see all the generated Signals, check the Signals list page.
It’s also possible that a signal analysis detects no changes - this is not an error and is perfectly normal.
Monitor Signal Analyses
The Monitor Signals page shows each analysis that have run, in chronological order. An analysis can run multiple times, each time is referred to as an analysis run.
Note: only users with the “Configuration” role function enabled for Signals can access this page.
Navigate to this page by clicking on the Monitor Signals tab on the main Signals page.
A screen will each analysis run will appear.
Details of each run includes:
- View - the view where the analysis is based.
- Analysis name - name of the Signal analysis.
- Date run - the date the analysis was run.
- Time taken - the time duration it took to run this analysis.
- Status - the end result of the analysis. This tracks whether a run was successful or not.
- If an analysis was successful, the result shows the total number of Signals that were discovered (includes old or new signals alike).
- If an analysis was waiting in the queue to be run, the status will appear as Queued.
- If an analysis is currently being run, the status will display Running.
- If an analysis failed during a run, the status will appear as Failed.
Click on the icon next to each analysis run. The following options will be provided for successful runs.
Export Signals to CSV
Exports the result of a single analysis into an external CSV file. This allows users to compare Signals discovered between different analysis runs.
Delete Analysis Run
Click on the Delete option to remove the results of the selected analysis run. (This is the same functionality as Clear Analysis.)