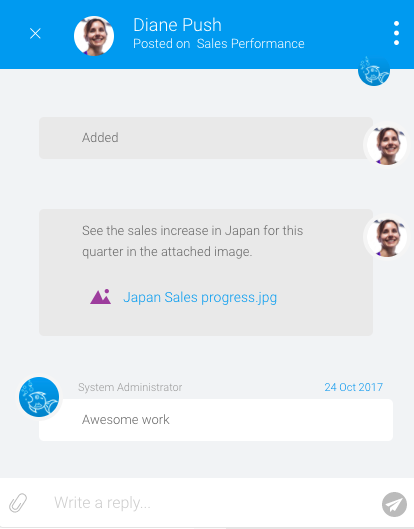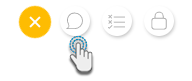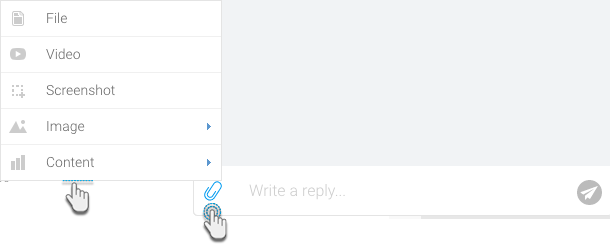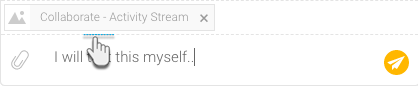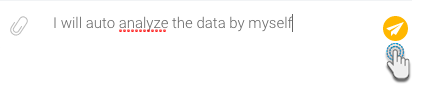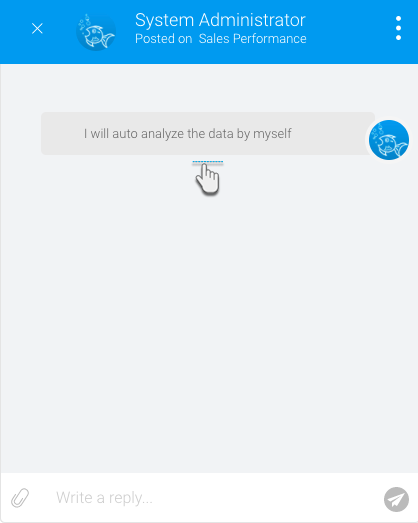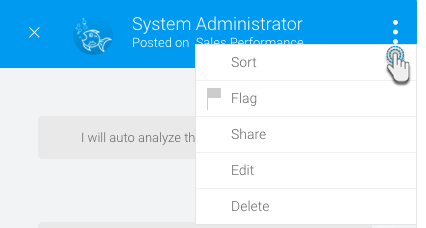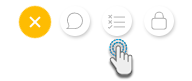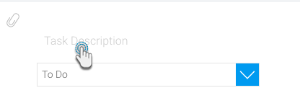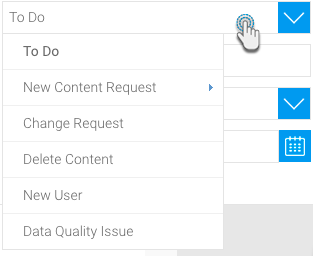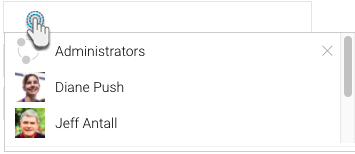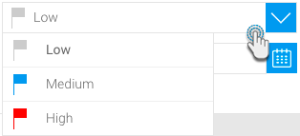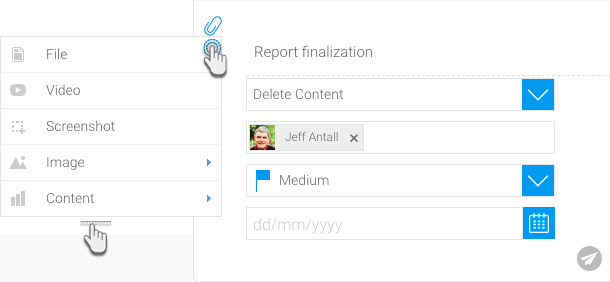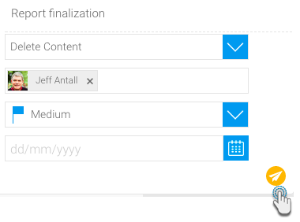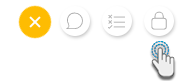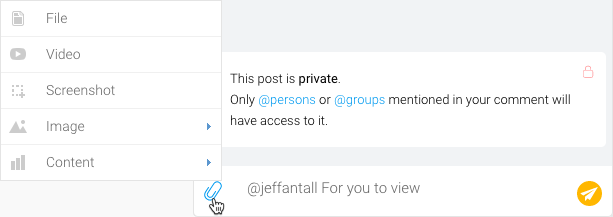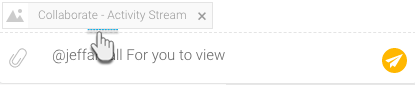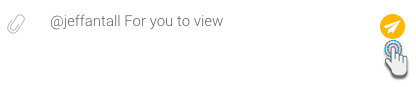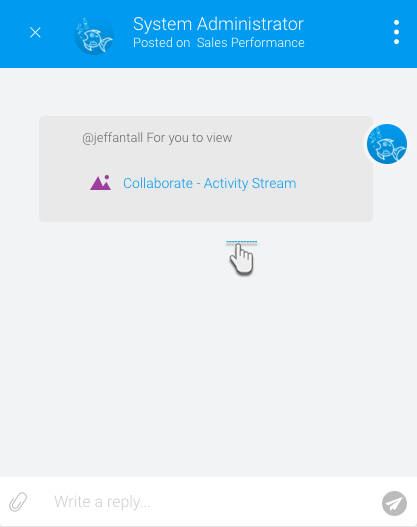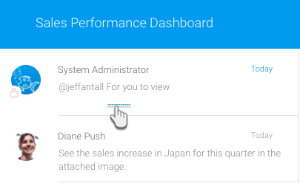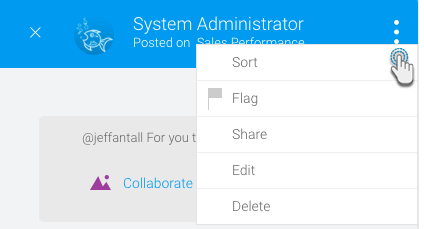Overview
The activity stream is used to view and share comments, manage tasks and send secure comments. This is an ideal platform for your business to carry out discussions on the content. This feature is available on a great number of Yellowfin content.
Accessing the Activity Stream
Click on the interactive activity button to access the activity stream. It is located on every report, dashboard, storyboard, and Story.
Simply click on the closing icon to hide this panel.
When a new activity is included in the stream which the user has not seen yet, a notification indicator appears on this button.
If a user is tagged in a comment, they will be able to the navigate to the original content they were tagged in directly from the activity stream.
Note: The activity stream can be brought up from their Timeline or other page.
Comments
Users can add comments to a discussion related to a specific content.
Comment Actions
Refer to the table below to see all the comment actions you can perform.
| Action | Description |
|---|---|
| Add comment | Use this guide to learn how to add a new comment. |
| Add attachments | The above guide also explains how a content can be attached with a comment. |
| Add reply | Reply to another poster's comment, by clicking on it and adding one of your own. |
| Sort comments | Comments are displayed in the order they are added, but using the Sort option can be sorted in the reverse order. |
| Flag | Flag a comment to receive updates on it, for example, an email notification will be sent if another user replies. |
| Share | Share a comment with other users. |
| Edit | A poster can edit their own comments. |
| Delete | Remove a comment from the stream. |
Comment Procedure
Expand the link below for the procedure.
Tasks
Add and manage tasks associated with the content.
Tasks Actions
Refer to the table below to see all the task actions you can perform.
| Action | Description |
|---|---|
| Add task | Use this guide to learn how to add a new task. |
| Add attachments | The above guide also explains how a content can be attached with a task. |
| Sort | task are displayed in the order they are added, but using the Sort option can be sorted in the reverse order. |
| Flag | Flag a task comment to receive updates on it, for example, an email notification will be sent if another user replies. |
| Share | Share a task with other users. |
| Edit | A poster can edit their own task. |
| Delete | Remove a task from the stream. |
Task Procedure
Expand the link below for the procedure.
Secure Comments
Secure comments are extremely private as they can only be seen by those users or groups that get specifically mentioned in them, and the poster who made them.
Secure Comment Actions
Refer to the table below to see all the actions on secure comments that you can perform.
| Action | Description |
|---|---|
| Create secure comment | Use this guide to learn how to add a new secure comment. |
| Add attachments | The above guide also explains how a content can be attached with a secure comment. |
| Add reply | Reply to a secure comment, by clicking on it and adding one of your own. |
| Sort | Secure comments are displayed in the order they are added, but using the Sort option can be sorted in the reverse order. |
| Flag | Flag a secure comment to receive updates on it, for example, an email notification will be sent if another user replies. |
| Share | Share a secure comment with other users. |
| Edit | A poster can edit their own secure comments. |
| Delete | Remove a secure comment. |
Secure Comment Procedure
Expand the link below for the procedure.