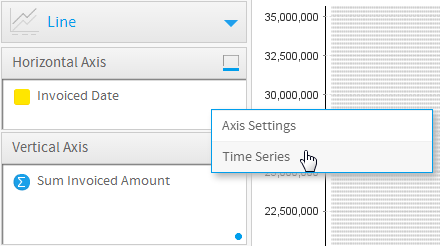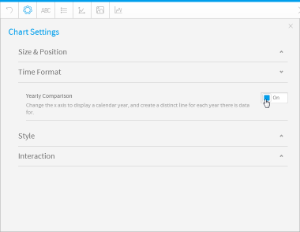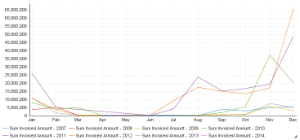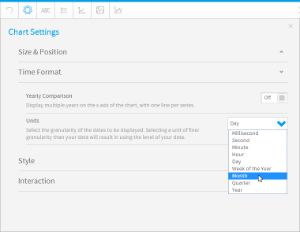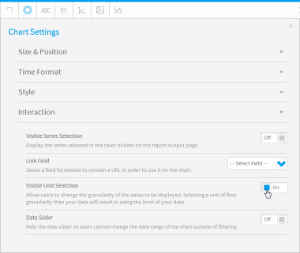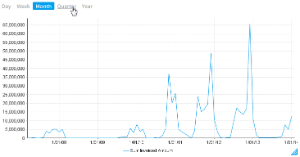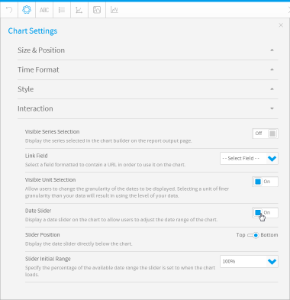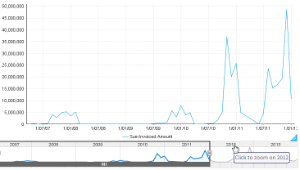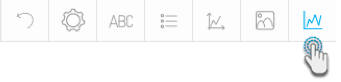Overview
Time Series charts a series of data points, presented against an x axis that displays time in uniform intervals. Opposed to categorical charts, time series effectively shows gaps in the data through the use of these uniform time intervals.
Enabling this option when using a date or timestamp as a Label in a chart also provides additional functionality:
- Yearly Comparison
- Units
- Visible Unit Selection
- Date Slider
These functions are discussed below.
Yearly Comparison
If you have a line chart which is time series spanning more than one year range, you can use this option to split the single line into 12 month groups for easy comparison. When using this option the units are set to month and cannot be changed.- Enable Yearly Comparison through the chart Settings menu
- Your line chart will now appear with a seperate line for each available year
Units
Allows you to select the time granularity of the chart independant of the table.- Select the desired Units (granularity) in the chart Settings menu
Visible Unit Selection
Allows the user select the time granularity of the chart independant of the table.- Enable the Visible Unit Selection option through the chart Settings menu
- Your chart will now have a list of available units for the user to select from
Date Slider
Allows the user to zoom in and out of time banded data.
- Enable the Date Slider option through the chart Settings menu
- Your chart will now have a slider the user can manipulate to view subsets of the data
Date format for time series
Change the date format on your charts to a different style. This is available for all charts that support time series.
Type | Description | Format/Example |
|---|---|---|
Report | This shows the date format as it is in the report. For example, if the date is in a numeric format, then it will be displayed as dd/mm/yyyy here. Note: This format can only be selected for continuous time series. | |
Long | Shows the full name of the selected date unit. For example, if month is the selected unit, it will display the full name of the month. | E.g.: Monday, August, or Quarter 1. |
Short | Shows the shorter version of the selected date unit. Note: Some time units have no difference between their long and short versions, such as Year. | E.g.: Mon, Aug, or Q1. |
Create a report with at least one date value.
Navigate to the chart section.
Select a chart that supports the time series. Ensure that you use the date field.
Click on the series setting button in the chart builder’s header.
Select the date field from the left side panel.
Choose and apply a date format.