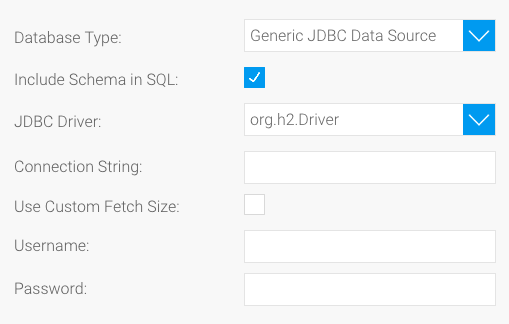Yellowfin allows you to connect to a number of different data sources, however there is also an option to connect to a generic JDBC data source. This expands your data source connection options, as you can use this generic option to connect to a data source that is not certified by Yellowfin. Before doing so, ensure that you:
- Import the driver through Yellowfin’s Plugin manager. Click here to learn how to do this.
- If the above still does not work, then you must manually add the .jar file to the WEB-INF/lib folder. (<Yellowfin_deployment_folder>/appserver/ROOT/WEB-INF/lib)
- Also add the driver to the list of JDBC drivers in the web.xml file. (<Yellowfin_deployment_folder>/appserver/webapps/ROOT/WEB-INF/web.xml)
Continue with the rest of the instructions below to connect to the data source.
Click on the Create button and choose the data source option.
Select the database option.
When the New Connection popup appears, provide a name and description for your database.
Choose Generic JDBC Data Source from the list of available database options. New configuration fields will appear on doing so.
Select the Include Schema in SQL checkbox to include the schema name when addressing database tables in SQL queries.
Choose a driver from the dropdown list to talk to your data source.
- Enter the connection string containing information about your data source.
Select the Use Custom Fetch Size checkbox if you want a select number of data rows to be retrieved from the database after a query is executed. Specify the number of rows.
Enter the username and password of your database account.
Once you have completed your connection information, you will have several options:
Advanced Connection Editor: This will take you to the Data Source page in the Admin Console and allow you to edit all the advanced options available for your database.
Test Connection: This will test the connection parameters you provided to ensure it can connect to your database. If the connection was successful, a message will appear.
Create View: This will save your connection and get you started on creating a view based on it.
Save & Close: This will allow you to save your connection and close the New Connection popup, returning you to the page you were on previously.
Cancel: This closes the New Connection popup without saving your connection, returning you to the page you were on previously.
- We recommend validating your connection by using the Tes Connection option and once the connection is successful, click on the Save & Close button to save it.