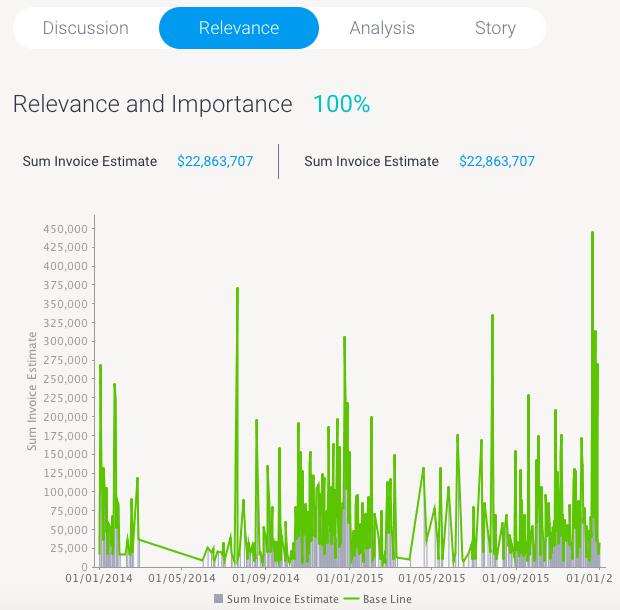Section Overview
Open a Signal alert to explore its analysis in detail. (You can access this page via the Signal alert in your Timeline, or through the Signal list screen.) The main Signal is represented as an annotation in the time series chart. (See here for further info on this.) This section covers how to interact with a Signal’s detail page.
Below is an example of an outlier detection signal. Note that the main Signal chart and some other details will differ according to the different types of Signals.
Number | Signals function |
1 | The auto generated narrative describes the nature of the Signal, along with the time window in which it occurred. Tip: Color foreshadowing is applied to highlight good (as blue) or bad (orange) results. |
2 | This is the Signal time-series chart that shows the history of the specific metric - dimension combination. It displays the main Signal annotation, along with other related Signals that have occurred during that time line. You can use the annotations to learn about each of these Signals, and even explore the previous ones. (These time series charts will differ depending on the type of analysis.) Click here for more information. |
3 | The time slider that lets you expand or reduce the time window of the time-series chart. Signal annotations appearing in the time series chart are also visible in the time slider (presented as white dots). |
4 | This right side panel offers options to compare the main time-series chart with other related or correlated data charts. Click here to learn more. |
5 | The Discussion tab lets you leave comments and collaborate with other users on this Signal. |
6 | The Relevance chart depicts the importance of the Signals data in relation to all other data that the user has access to. |
7 | The Analysis tab provides automatically-generated visualizations and narratives about possible underlying causes. Yellowfin Assisted Insights functionality is utilized here to perform additional analysis on the Signal to explain why a signal has occurred. |
8 | You can write a Story to give a human context or perspective on the Signal, by yourself or invite another user to write one. Signal users will be able to read a published Story in this tab. Stories is a Yellowfin product ideal for data storytelling and collaboration. To learn more about it, click here. |
9 | The +Chart to Story button takes a screenshot of the time series chart (in its current state) and adds it to the story. Note that it doesn’t take you into the Story Builder. |
10 | This button lets you watch/unwatch the Signal. This adds the Signal to your watch list, and sends alerts when other users interact with this Signal. |
| 11 | This Actions buttons lets you perform a number of actions on this Signal, such as owning or assigning it, sharing it, dismissing or closing the Signal. These interactions are covered here in detail. |
12 | Rate the importance of the Signal. |
13 | Exit the Signals detail page. |
Signals time series chart
Main Signal annotation
Hover over the main Signal annotation; this will bring up a tooltip that displays information on the Signal.
Other Signals annotation
Other previously generated Signals are also visible as annotations on the time series chart. These are Signals that occur in the same time window, for the same dimension granularity. You can view the detail of that signal by hovering over the signal annotation. You can click on the Explore button to open the Signal page for that Signal.
Compare Related or Correlated Charts
Yellowfin offers options to allow you to compare the main time-series chart with related and correlated data charts.
- Related: Time-series line charts for other metrics from the same data view.
- Correlated: The Signals engine looks at all of your data (in different views and databases) to see if there are data patterns similar to the current time series. This lets you know of possible relationships in your business, even if the matching patterns in data are not from the same data set, not even the same metrics or dimensions. These correlation lines will let you compare and explore these relationships in data. Clicking on a correlated line will bring it up on the main time series chart to show you the two lines together.
Here's how to use either of these options:
- Bring up the panel on the right side, by clicking on the expand icon.
- You can hide this panel by clicking on the icon on its top-left corner.
- To compare related charts, click on any one of the charts under the Related section.
- Or click on Correlated, and select a chart from that section to compare with the main time-series chart.
- The chart line will appear on the main time-series chart for comparison.
Relevance
Click on the Relevance tab to understand the relevance and importance of this Signal in relation to all your other data. A visual representation of this Signal’s importance is provided.
Analysis
The Yellowfin Assisted Insights provides an automated analysis of your data through visualizations and natural language narratives. It is used here to suggest the cause of a signal, and provide underlying reasons for why it occurred.
You can also create a separate copy of this analysis report, and make alterations to the selected data and visualizations.
- Click on the Open Draft Analysis button to view the automated analysis in the report builder. This always creates a separate draft version of the analysis report, meaning the original report will not be changed if you made alterations.
- Click Open when the pop up appears.
- The report will open in the report builder, ready to be updated or saved.
A Story on Signals
Create a Story on this Signal yourself, or assign someone to write one, to provide a full picture on why this insight occurred.
Note: If another user has already started a Story for this Signal, then you will not be able to contribute to this story, unless they invite you to. Collaborators and Authors will be able to view a draft Story by using the Open Story button.
- If you want to embed the Signal chart into your Story, click on the +Chart to Story button on the top-right corner.
- When you’re ready to write a Story on your Signal, expand the Story tab, and click on Start Story.
- You will be taken in to the Story builder, to work on your story. To learn more about Yellowfin Stories and how to create one, click here.
Note: if you have already started the Story and haven’t published it yet, then this button will be labelled as Contribute to Story. - When a story is published, it will appear in its entirety in this panel.
- To edit this story, you will have to locate it outside of this Signals page. The changes will need to be published before they can appear on the Signals page.
- If the Story is deleted, it will no longer appear on the Signals page. You can however, create a new Story for this Signal.
Request for a Story
You can even request another user to create a Story on the Signal, provided no one has already claimed this Story. Simply click on the Request Story button, and assign a task to a user, much as you would create any Yellowfin task. Note that the requester need not have the “create” Story role enabled, they will still be able to request for it.
Once this request is generated, the only way to re-assign to another user, is through the Tasks Management page. Until a user actually starts a story, even if they have been requested to write it, any other user can begin the story. In this case, this user will become the author, and have sole access to the story, until they invite others to collaborate. In a multi-client organization, the same Signal can have a Story specific to its own organization.