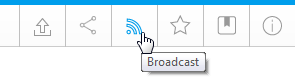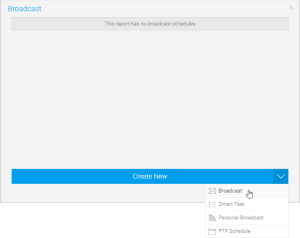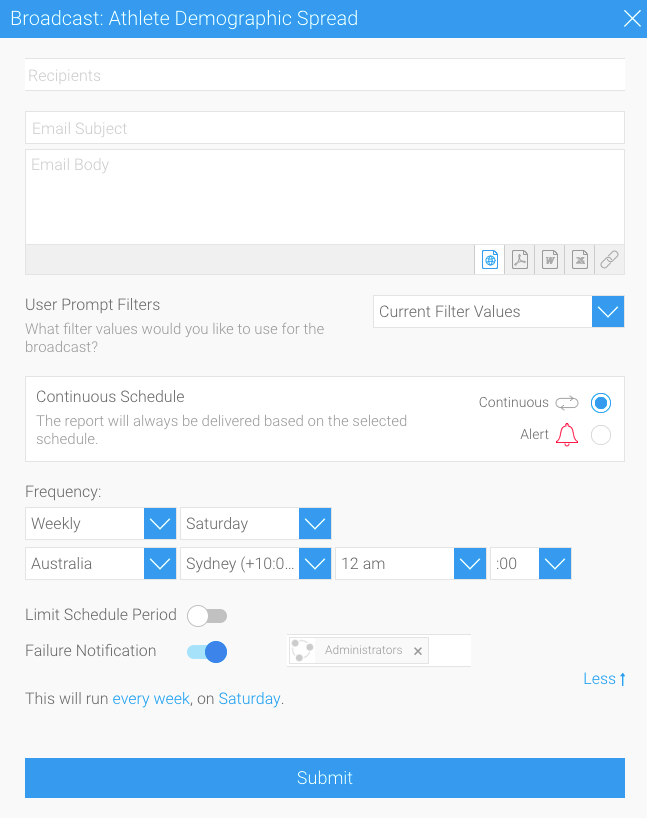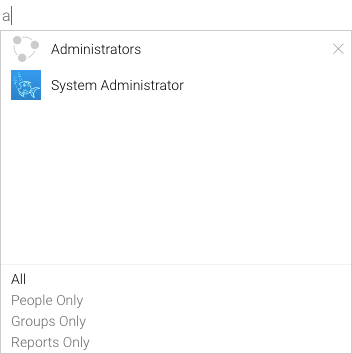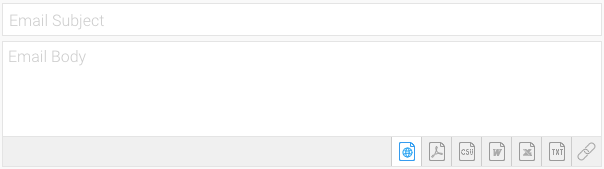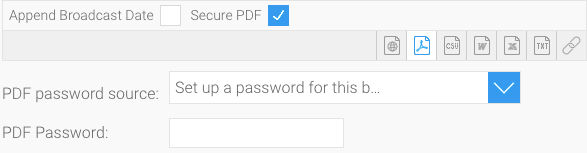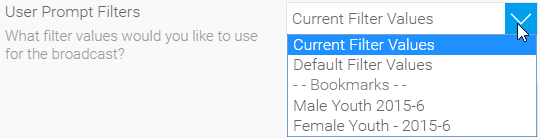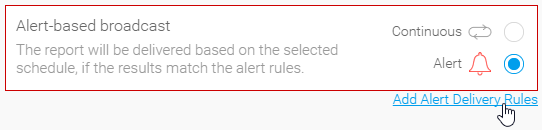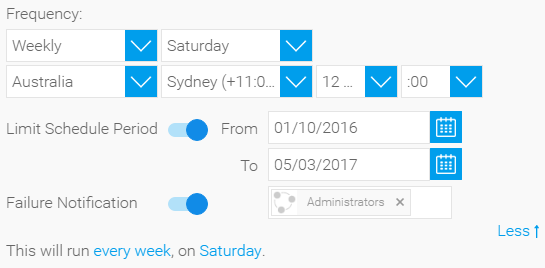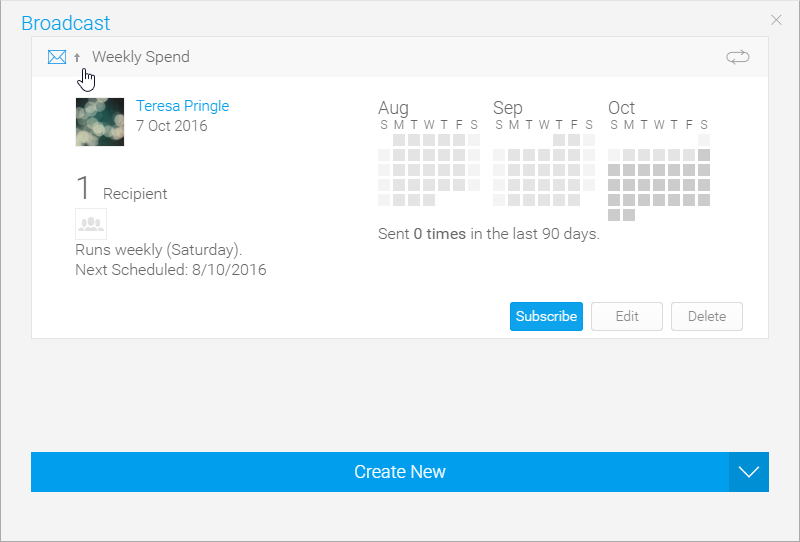Overview
Broadcasting allows you to send a report to one or more users, based on a defined schedule and set of rules. A personal broadcast is exactly the same as a standard broadcast, with the exception of defining who it is sent to. A personal broadcast is only ever sent to the person that defined the broadcast.
Recipients
A Broadcast email can only be sent if recipients have been defined. One or more recipients can be selected for a Broadcast.Note: this step is not available for personal broadcasts.
1. Click in the Recipients box.
2. From here you are able to search through Yellowfin Users, Groups, and Reports, or type in an external email address (external users require a multicast licence)
User | A person that is a registered user of Yellowfin. |
|---|---|
Group | A group of users that have been setup within Yellowfin. This option allows you to send a report to multiple users at once. |
Email Address | You can insert an external email address so that the report can be sent to external users. Note: this function depends on your licence options. |
Report | A report can be created to list email addresses for broadcasting. The email addresses don’t have to belong to Yellowfin users. Other columns in this report can be linked to the main report as filters, resulting in a uniquely filtered report sent to each email address. Note: the column that contains the email addresses in this report must be formatted as ‘Email’ to be displayed in the list. To do this: |
3. Once selected, your recipients will appear in the box.
Filters
If your report contains filters you will have the option to select which of these are applied to the Broadcast Report.
Source Filters
If your report uses Source Filters, the Broadcast Report will also be filtered by the Source Filter, as well as whatever filters were defined above. If the report has been sent to an external email address, rather than a defined Yellowfin user, the recipient will inherit the Source Filter from the user who defined the Broadcast.
Note: in order for a user to Broadcast a Source Filter report to recipients not defined in the source filter, they will require the following role permission to be enabled.