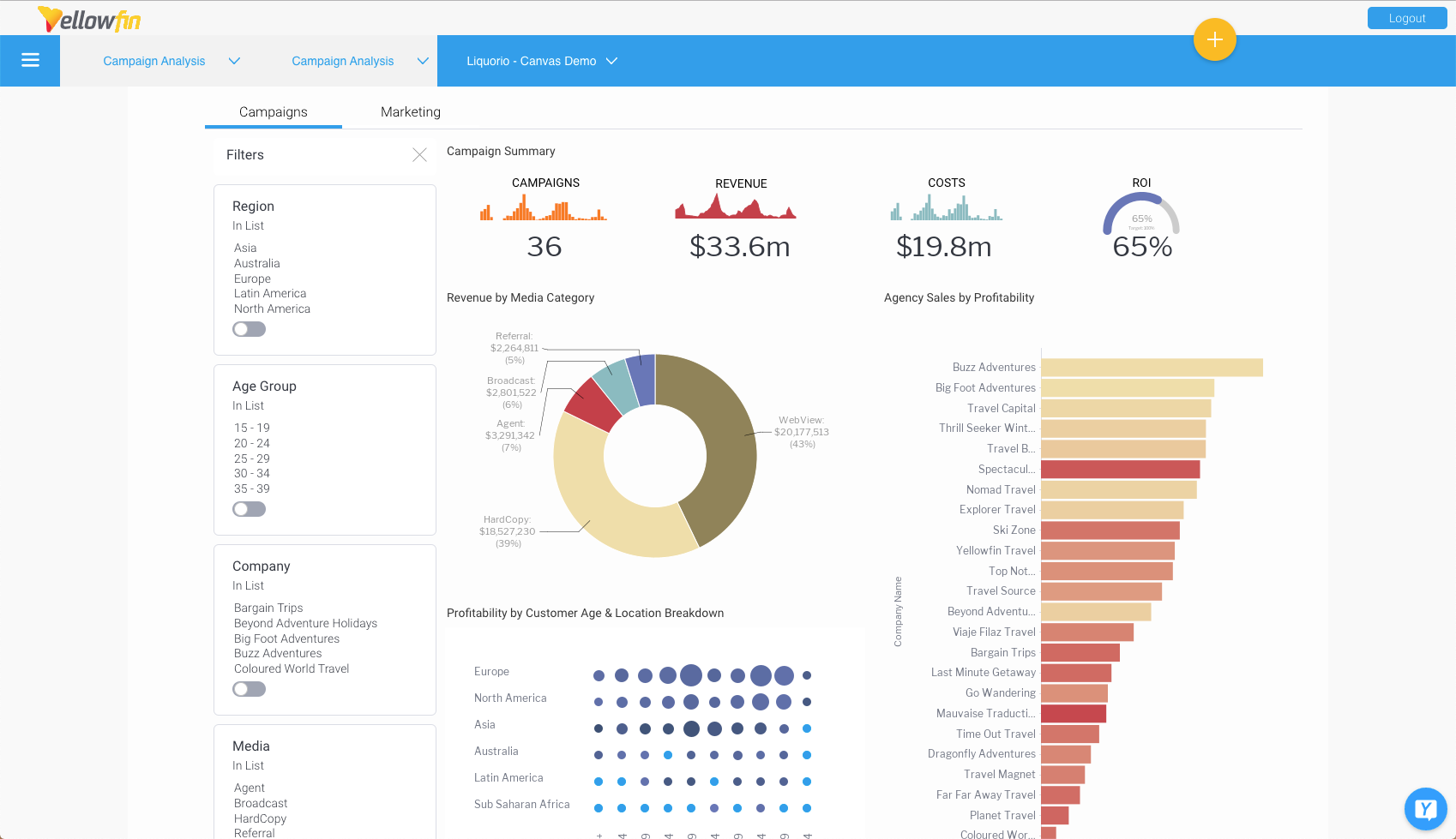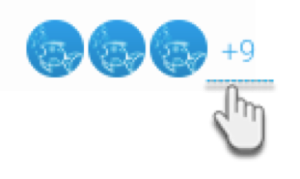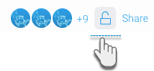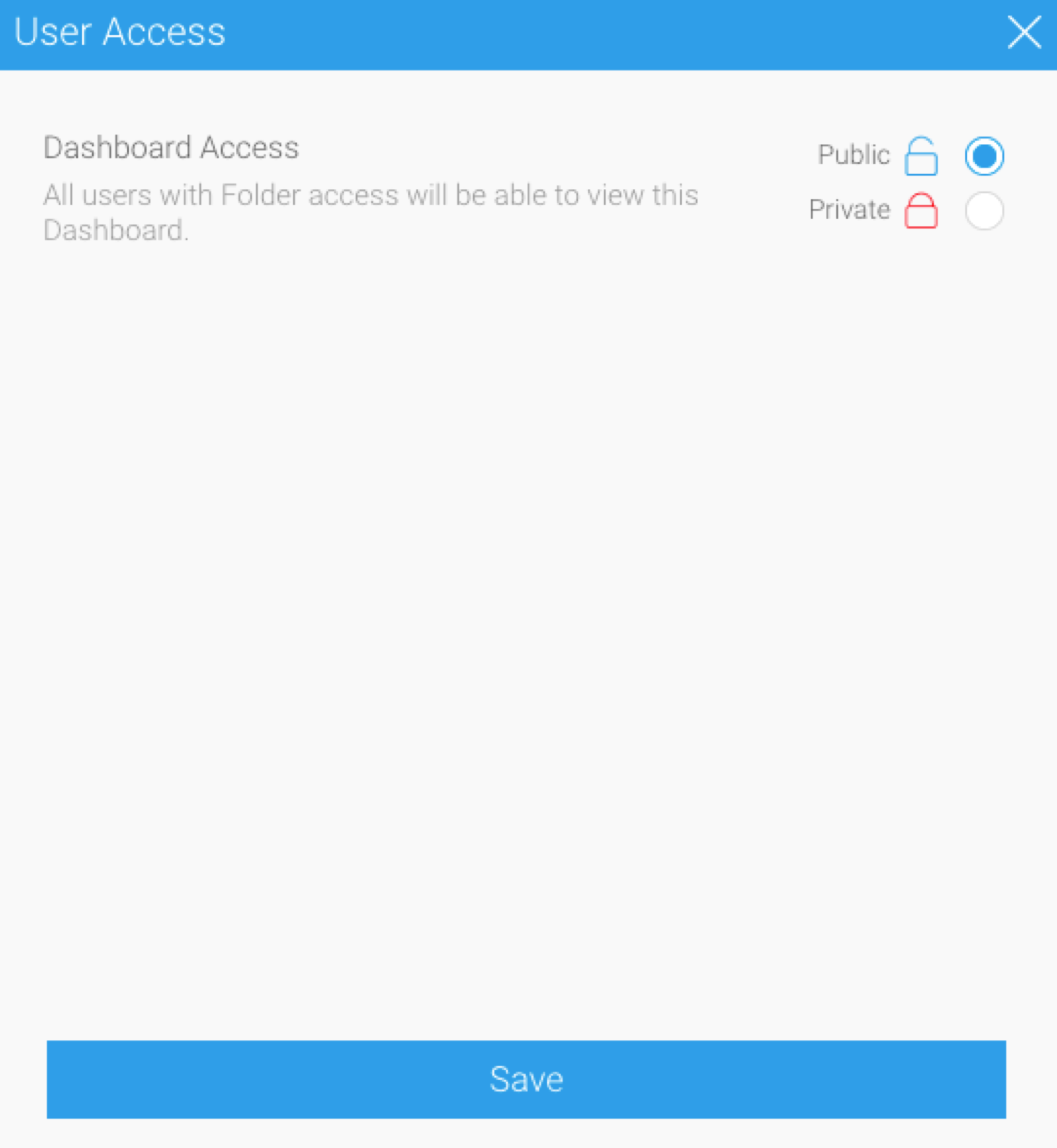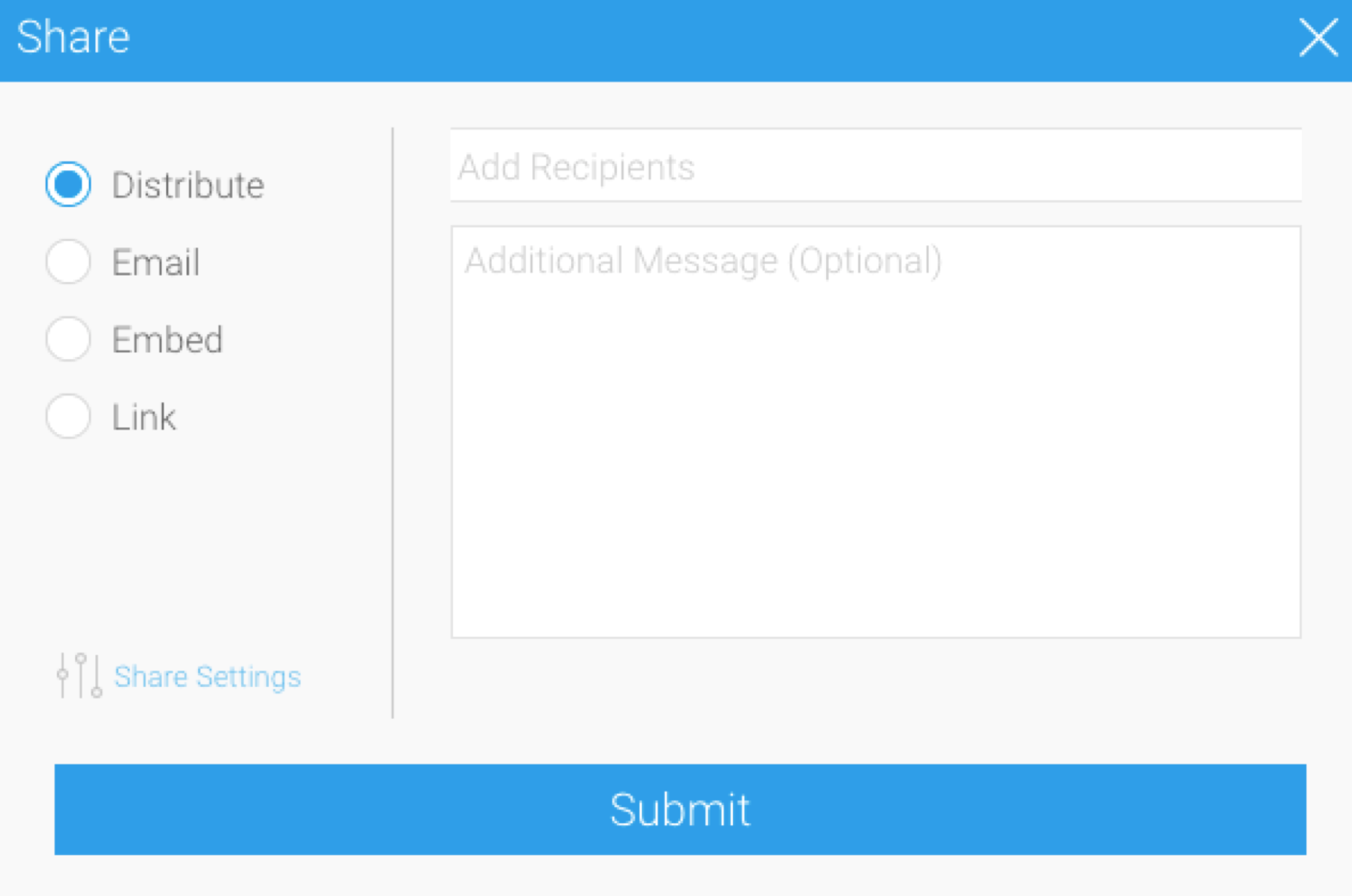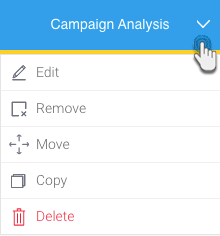This section will describe how to use the main features of a published dashboard.
Main dashboard page
Navigate to the main Dashboards page from the left side nav.
Tip: If you expand the Dashboard menu in the left side navigation, it will display a list of favorite dashboards. However, clicking on its arrow button will access the main dashboard page.
As shown in the above example, this page displays multiple dashboard tabs.
Open dashboard
Click on a dashboard tab name to open it.
Open Sub tabs
If you have sub tabs enabled, to switch between them simply click on their title.
Add to favorite
Marking a published dashboard as a favorite will add its tab on the main dashboard page.
Every time a user opens a published dashboard (that is not already added as a favourite), the system will ask them the following message.
Click Add to my dashboards to mark this dashboard as a favorite.
If too many dashboards are added to the main page, a More Dashboards drop down will appear.
Dashboard subscribers
All users who have marked a dashboard as favorite will appear on top of the dashboard. To see a full list of who these users are, click on the number next to the user avatars.
Dashboard access
Yellowfin Dashboards can be made secure to ensure only trusted users have access to it. This can be determined by icons that shows the user access level of the dashboard. Following is a description of these.
| Icon | Access level | Description |
|---|---|---|
Public | This access level means the dashboard is available to all users provided they have access to the Content Folder the dashboard is stored in. | |
Private | This access level means that the dashboard will be available to only specific users. These users must be given access here, and also the the Content Folder the dashboard is stored in. |
Changing the user access
A published dashboard’s user access level can be changed by users with permission to ‘edit’ a private dashboard. Note that all users have permission to edit a public dashboard. Follow the steps below to change the user access.
- Click on the access icon. It will bring up the following popup.
Select an access setting (see above for a description of each).
If making a dashboard private, select users who can access the dashboard.
If a public dashboard that has subscribers (that is, users who have marked the dashboard as a favorite), is made private, then all the subscribers will lose access to it.
Click Save to update the settings.
Dashboard sharing
Published dashboards can be shared easily with other users, without first going into edit mode. This is done through a Share button that is only available to users with access to share.
Click on the Share button on the top-right corner of a dashboard. The following popup will appear.
Use any of the options to share a dashboard. Here’s a quick description of each:
Option | Description |
|---|---|
Distribute | Allows the user to share the dashboard on another user's Timeline. |
Allows the user to send the dashboard to another user via a one-off email. | |
Embed | Allows the user to embed the dashboard into an HTML, wiki, or blog page. |
Link | Allows the user to share a link to the dashboard. |
Dashboard menu
Bring up the menu on a published dashboard to perform the following actions on it.
Note: the menu options will differ according to the user’s permitted role functions.
Function | Description |
|---|---|
Edit | Allows you to edit a dashboard by opening it in edit mode. Only available for admin users, or users with dashboard editing permissions. |
Add to favorites | Allows you to add a dashboard to the favorite list. These dashboards will appear on the main dashboard page. Only available if the dashboard is not already added to the favorites list. |
Remove | Removes a dashboard from the main dashboard (favorites) page. |
Move | Allows you to reorder the dashboards on the main page. |
Copy | Creates a copy of the selected dashboard. The copy is opened in edit mode. |
Delete | Deletes a dashboard from the system. |