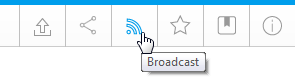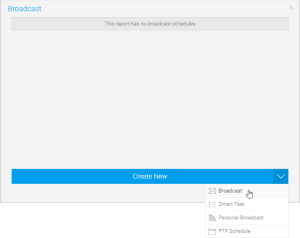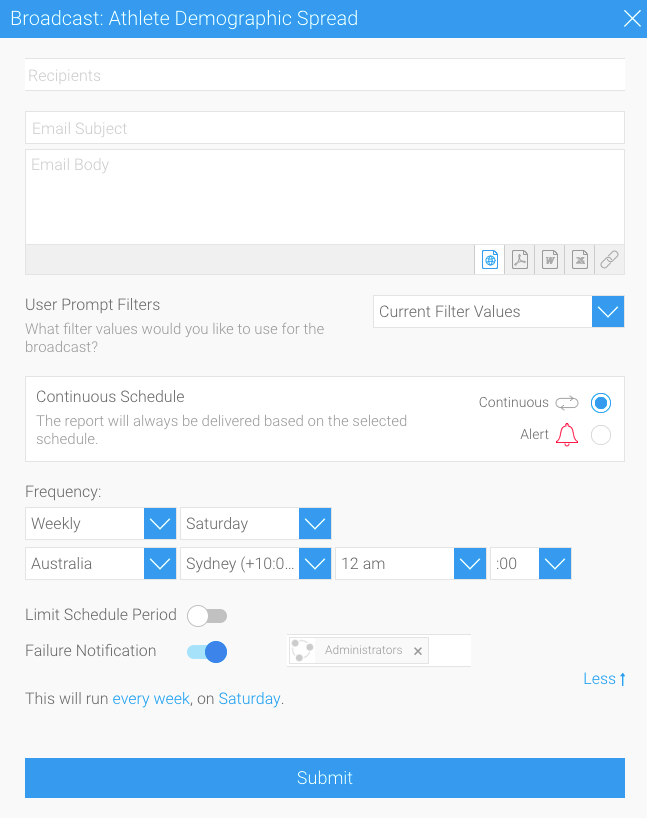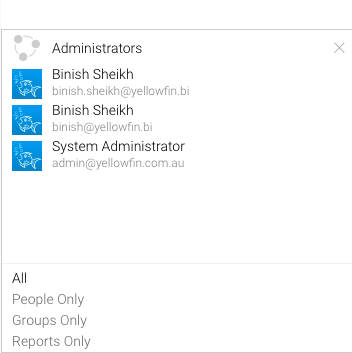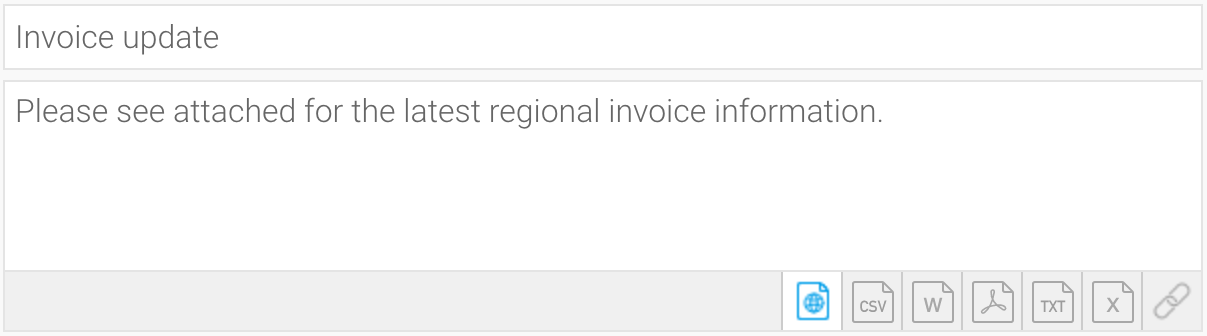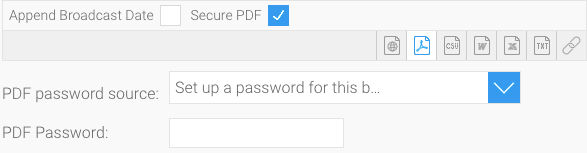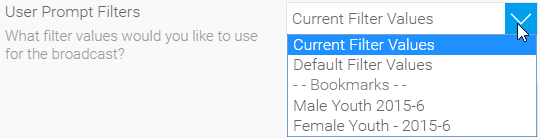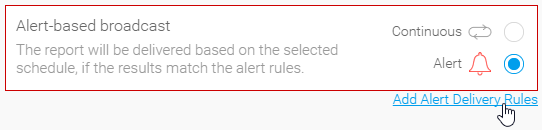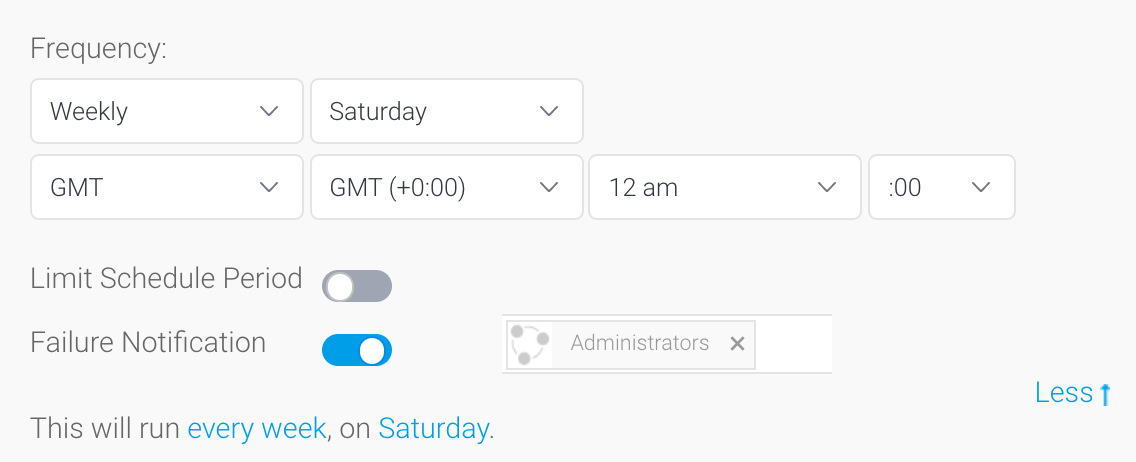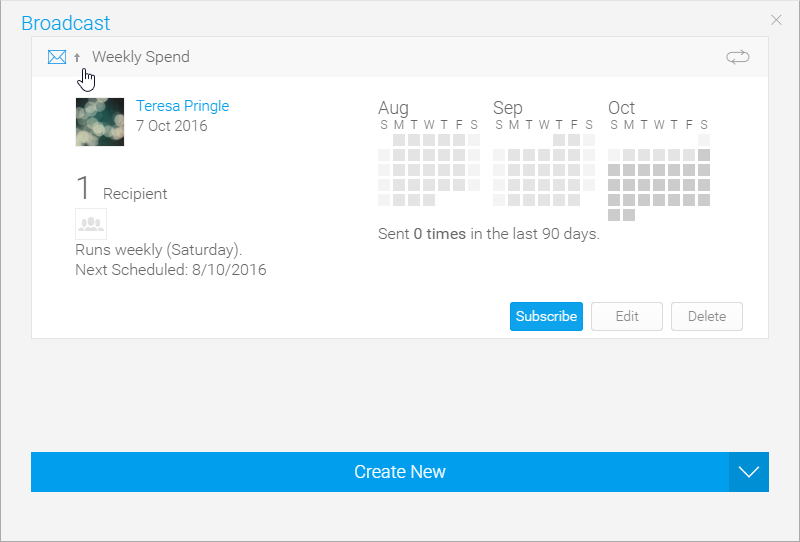Overview
Note: If broadcasting or sharing reports with tabbed co-display content, you must first export the report into an XLSX file, and then schedule the broadcast. You need not use the exported file, but simply create a copy.
Administrators must configure the sender’s email address for content scheduled for broadcasts. This is done via the Email settings on the Configuration page.
Recipients
Note: this step is not available for personal broadcasts.
1. Click in the Recipients box.
2. From here you are able to search through Yellowfin Users, Groups, and Reports, or type in an external email address (external users require a multicast licence).
User | A person that is a registered user of Yellowfin. |
|---|---|
Group | A group of users that have been setup within Yellowfin. This option allows you to send a report to multiple users at once. |
Email Address | You can insert an external email address so that the report can be sent to external users. Ensure that it is a valid email address. Note: this function depends on your licence options. |
Report | You can select a report that already contains email addresses. These email addresses will be included in the broadcast. The email addresses don’t have to belong to Yellowfin users. Other columns in this report can be linked to the main report as filters, resulting in a uniquely filtered report sent to each email address. Note: the column that contains the email addresses in this report must be formatted as ‘Email’ to be displayed in the list. To do this: |
3. Once selected, your recipients will appear in the box.
Notes:
Broadcast reports are run for each of the multiple recipients separately, taking into account their access filters, languages or other factors. However, to conserve memory usage and system performance, you can configure it so that each recipient’s report is delivered as soon as it’s generated (instead of waiting for all the recipients’ reports to get done before sending them together). See the configuration to do this here.
- For multiple recipients that have access to the same data, you can set up a ‘carbon copy’ configuration. This allows a single email to be generated and sent to the first user, with the remaining recipients being sent a carbon copy. Note that all recipients will be visible to one another. See the configuration to do this here.
- To further refine the audience from a report with emails, click on the Advanced button. From here, you have more control over the filtering options.
Filters
Source Filters
If your report uses source filters, the broadcast report will also be filtered by the source filter, as well as whatever filters were defined above. If the report has been sent to an external email address, rather than a defined Yellowfin user, the recipient will inherit the source filter from the user who defined the broadcast.
Note: To broadcast a source filter report to recipients not defined in the source filter, make sure the user sending the report has the Multicast Access Filter Reports checkbox enabled in Report Menu section for their role.