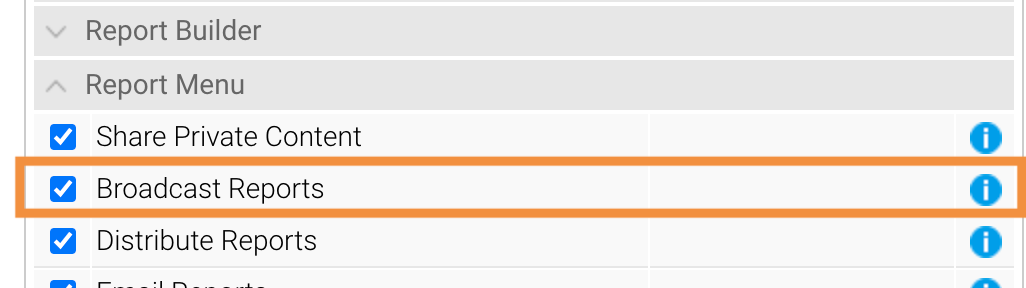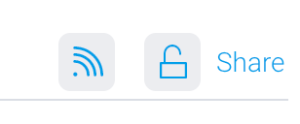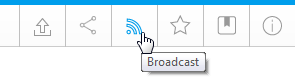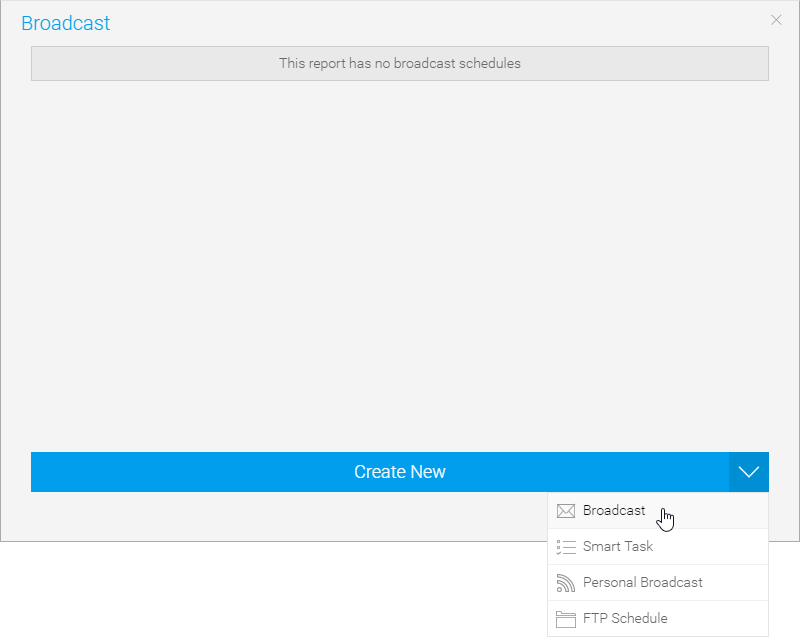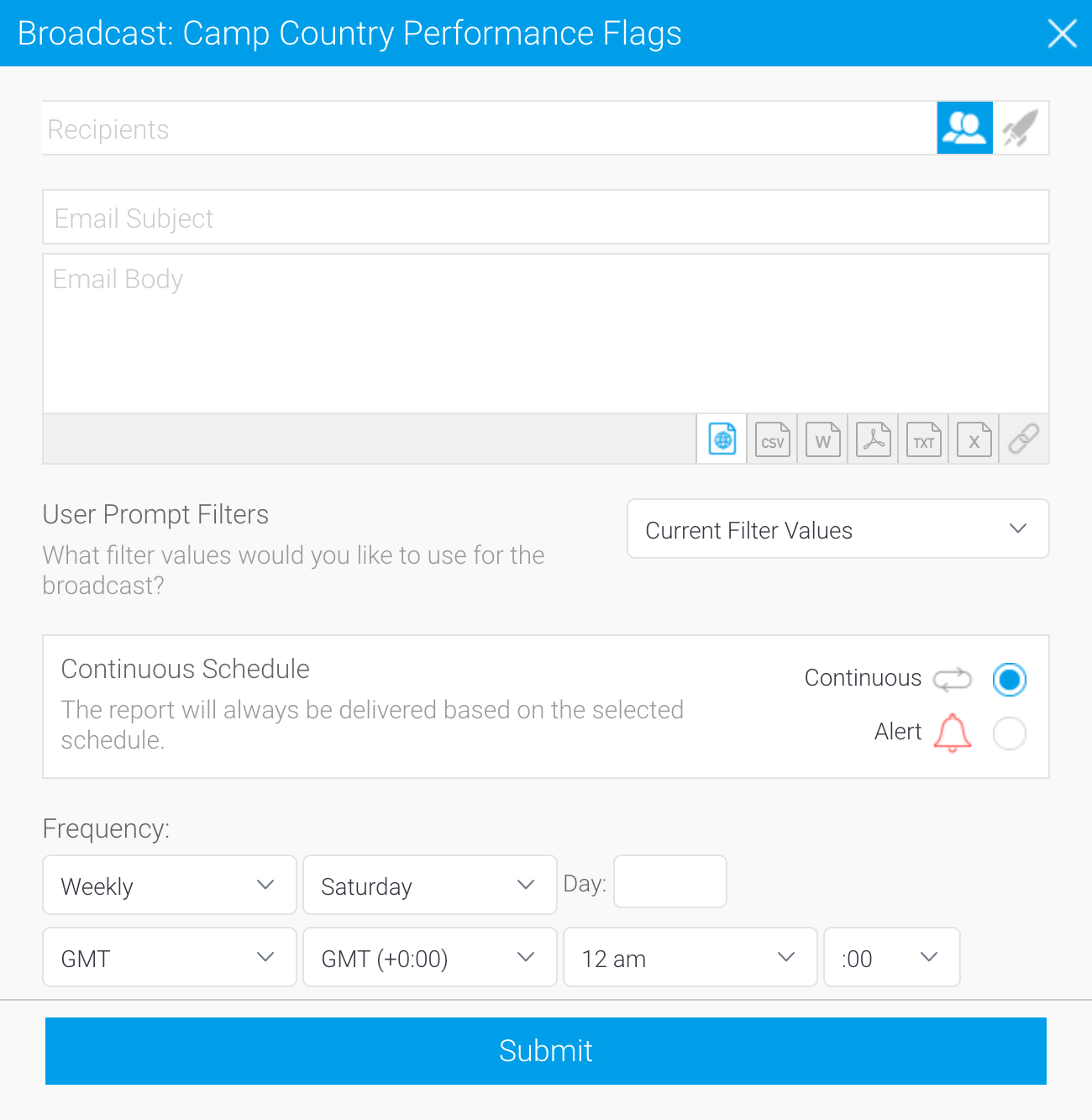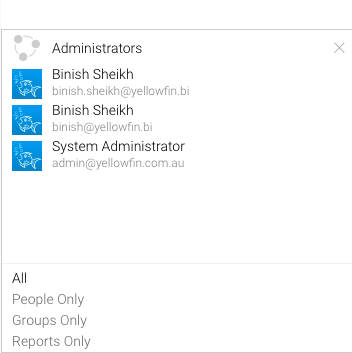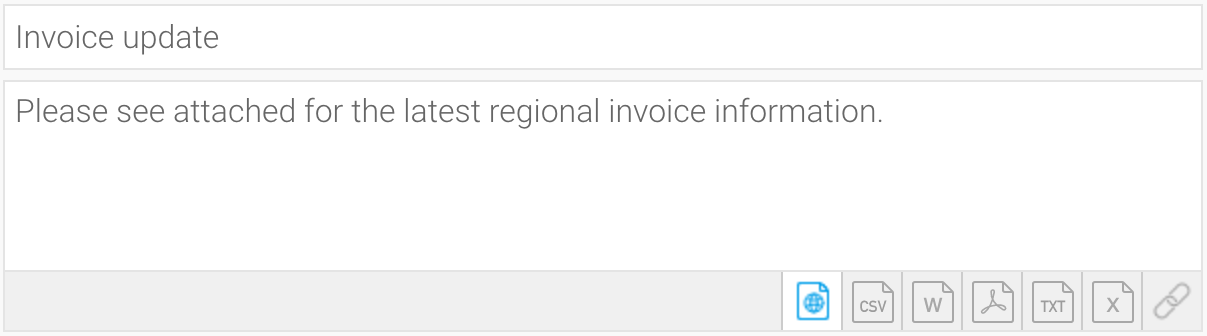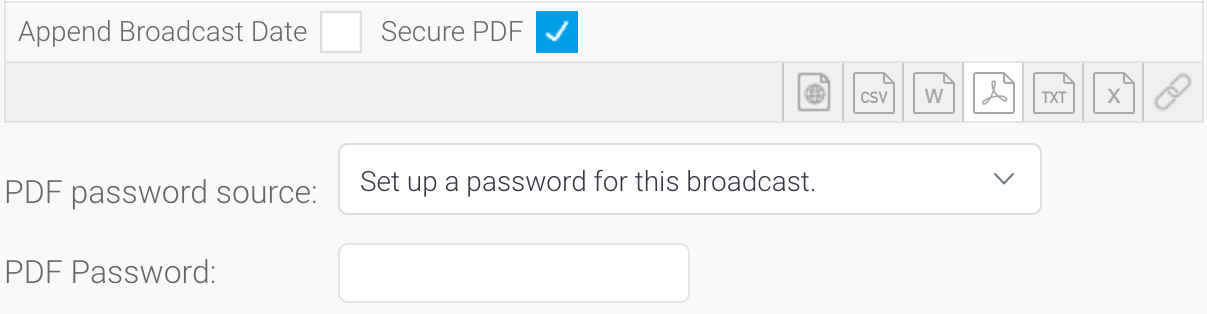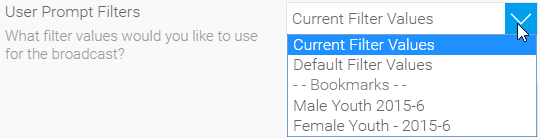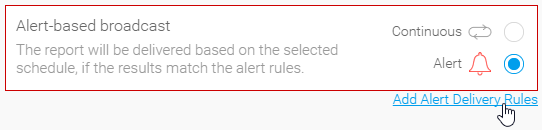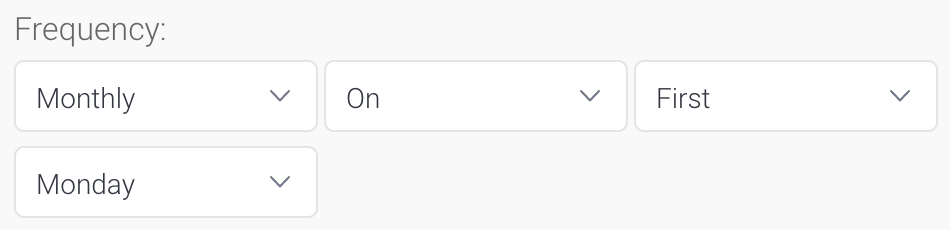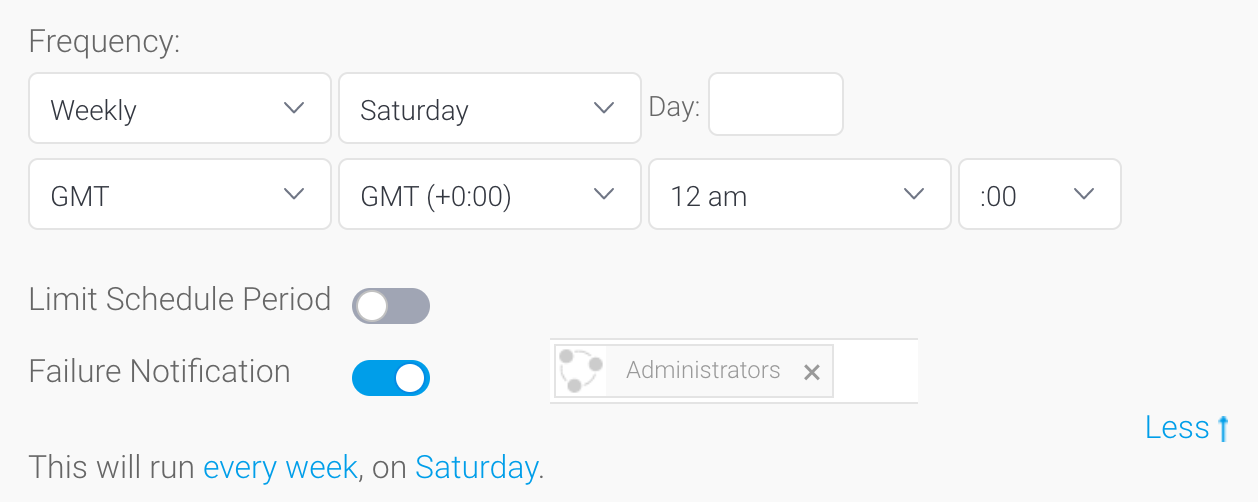Overview
Broadcasting allows you to send a report or dashboard to one or more users via email, based on a defined schedule and set of rules. A personal broadcast works the same way, except it can only be sent to the person who defined the broadcast.
Dashboards can be broadcast as a link or as a PDF attachment.
Reports can be broadcast as HTML, CSV, DOCX, PDF, TXT, XLSX, Link to Report, depending on the content within.
Before you start
The option to broadcast must be enabled for a user's role before they can use this feature.
- In the Admin console, find the user role that requires broadcast access.
- If the user role requires the ability to broadcast reports, find and check the checkbox for Broadcast Reports — under the Report Menu section.
Once this box is checked, the Broadcast button will appear in the Report menu along the top of a report. - If the user role requires the ability to broadcast dashboards, find and check the checkbox for Broadcast Dashboards — under the Dashboard section.
- Once this box is checked, the Broadcast button will appear in the top right corner of a published dashboard, where users can create broadcasts of dashboards using the same steps as they would for reports.
Note: If broadcasting or sharing reports with tabbed co-display content, you must first export the report into an XLSX file, and then schedule the broadcast. You need not use the exported file, but simply create a copy.
Administrators must configure the sender’s email address for content scheduled for broadcasts. This is done via the Email settings on the Configuration page.
Broadcast a Report (or Dashboard)
The following steps show how to broadcast a report. A dashboard uses the same process, but the Broadcast button is located further right on your screen.
Choose the broadcast type
1. Ensure your report or dashboard is active (not in draft mode).
2. Click the Broadcast button in the main navigation menu (or for broadcasting a dashboard, look further right).
3. Click Create New and select the Broadcast option(to send to many) or the Personal Broadcast option (to send to yourself).
4. The Broadcast window will open, with a number of options, described below.
Add Recipients
A Broadcast email can only be sent if recipients have been defined. One or more recipients can be selected for a Broadcast.Note: this step is not available for personal broadcasts.
Recipients can include individuals and groups, as shown in the table below.
User | A person that is a registered user of Yellowfin. |
|---|---|
Group | A group of users that have been setup within Yellowfin. This option allows you to send a report to multiple users at once. |
Email Address | You can insert an external email address so that the report can be sent to external users. Ensure that it is a valid email address. Note: this function depends on your licence options. |
Report | You can select a report that already contains email addresses for broadcasting. The email addresses don’t have to belong to Yellowfin users. To fully customize the list of recipients, you can perform further filtering by clicking on the Advanced button and adding a report there instead. Here, other columns in this report can be linked to the main report as filters, resulting in a uniquely filtered report sent to each email address. Note: the column that contains the email addresses in a report must be formatted as ‘Email’ to be displayed in the list. To do this: |
- Click in the Recipients field.
- Scroll through Yellowfin users, groups, and reports or type text into the field to filter the list. If you have a multicast licence, you may also type an external email address.
- Click on each intended recipient to add them to your recipients list
Notes:
Broadcast reports are run for each of the multiple recipients separately, taking into account their access filters, languages or other factors. However, to conserve memory usage and system performance, you can configure it so that each recipient’s report is delivered as soon as it’s generated (instead of waiting for all the recipients’ reports to get done before sending them together). See the configuration to do this here.
- For multiple recipients that have access to the same data, you can set up a ‘carbon copy’ configuration. This allows a single email to be generated and sent to the first user, with the remaining recipients being sent a carbon copy. Note that all recipients will be visible to one another. See the configuration to do this here.
Add the content
- Enter text to appear as the subject line.
- Enter text you wish to use for the body of the email.
- Select the format for the report or dashboard by clicking on the icon.
- If you choose a file format, the Append Broadcast Date checkbox will appear. Select it to include the current date in the document name.
- When broadcasting a PDF file, a Secure PDF checkbox will appear. Use this to password-protect your PDF files. You can specify a password yourself, use the one created when exporting the file, or use a default one generated by Yellowfin. Learn more about this here.
Apply any filters (for report broadcasts)
If you're broadcasting a report and it contains filters, you can select which of these are applied to the broadcast.The options include:
- Current Filter Values
- Default Filter Values
- Bookmarks
Source Filters
If your report uses Source Filters, the broadcast will also be filtered by the Source Filter, as well as whatever filters were defined above. If the report has been sent to an external email address rather than a defined Yellowfin user, the recipient will inherit the Source Filter from the user who defined the broadcast.
Note: in order for a user to Broadcast a Source Filter report to recipients not defined in the source filter, they will require the following role permission to be enabled.
Define any delivery rules (for report broadcasts)
A delivery rule is used for exception reporting. If you wish to send a report only if it meets certain criteria (for example: revenue is less than 100,000) then you will need to add a rule.- In the Alert-based broadcast section, click on the radio button for Alert.
- Click on the Add Alert Delivery Rules link.
- You will now have the choice of building a rule based on:
- One or more rows must match (eg, is there a transaction less than $1000) OR
- Aggregate against entire result set (eg, are the total sales less than $100000)
- Select the field on which to apply the condition, click Add Field, and apply your condition. You can add multiple conditions here if required.
- Click on the Submit button to apply all your conditions.
- Your rule will now be displayed on the Broadcast dialog box.
Create a schedule
The last step is to define the schedule for your broadcast.The send frequency is highly flexible. For example, monthly reports can be based on a certain day of the month, like this:
...or a certain day of a certain week within the month, like this:
Select 'Once' as the frequency to send out the broadcast as soon as possible.
- In the Frequency section, use the dropdowns to define when your broadcast should be sent.
Depending on the option selected here, you may be required to provide further details. For example, if Fortnightly is selected, you will be prompted to select either the first or second week of the fortnight to send in, as well as the day of the week. - Check the timezone is set correctly, and use the dropdowns to make any changes to zone, hour and minute.
- Toggle the Limit Schedule Period option to activate or deactivate a limited time period.
- Toggle the Failure Notification option to activate or deactivate any failure notifications. When active you can select any users to receive the notification.
- Submit the broadcast
- Click on the Submit button to finalize the broadcast setup.
- You will now see your broadcast listed (the image below shows how it will look when expanded).