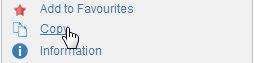Overview
The Folder and List Browse layout options allow users to view text-based lists, rather than the thumbnail gallery style. The difference between the two options is that the Folder view separates content by the Categories they are stored in, with Dashboards getting their own Category at the top of the list, and the List view doesn't have any segregation.
Folder Layout |
List Layout |
|---|---|
Panels
- Search & Info Panel
- Main Content Panel
- My Content Panel
Search & Info Panel
This contains the Basic and Advanced Search functions, as well as summary information about a piece of content selected in the Main Content panel.
Basic Search
The Basic options allow for a Keyword and Content Type search, defined below.
Item |
Description |
|---|---|
Keyword |
This allows you to search for a string found either in the Name or Description of a Report, Dashboard, or Storyboard |
Content Type |
This allows you to restrict results to a specified type of content: All, Dashboards, Reports, Storyboards, or Discussion Groups |
Advanced Search
The Advanced options include the standard Basic options, as well as those listed below.
Item |
Description |
|---|---|
Status |
This allows you to restrict the results to a specified status: All, Draft, or Active |
Access |
This allows you to restrict the results to a specified access type: All, Public, or Private |
Hidden |
This allows you to restrict the results to only display hidden reports |
Source |
This allows you to search for a Report based on a specific Source. This will also return Dashboards and Storyboards that contain such a report. |
View |
This allows you to search for a Report based on a specific View. This will also return Dashboards and Storyboards that contain such a report. |
Tags |
This allows you to restrict results to a piece of content with a specified tag applied directly to it. |
Content Information
The basic information displayed is the Name and Description of the content, as well as a Thumbnail if appropriate. This includes Reports, Dashboards, Storyboards, Categories, and Sub Categories.
Note: Categories and Sub Categories can only be selected in the Folder Layout.
Content Actions
Delete
This allows you to delete the piece of content from the system.
Edit
This places the piece of content in draft mode, allowing you to make changes to it, and taking you away from the Browse page.
Edit Metadata
Clicking on this allows you to update various pieces of basic information relating to the piece of content. For example:
Content Type |
Options |
|---|---|
Report |
Name, Description, Category, Sub Category, and Tags |
Dashboard Tab |
Tab name, Description, Audience Text, and Tags |
Storyboard |
Title, Description, Category, Sub Category, and Tags |
Clear Thumbnail
This allows you to clear the thumbnail being displayed for a piece of content. Next time it is run, a new thumbnail will be generated.
Note: this option is only available for reports at present.
Add to Favourites
This allows you to add a piece of content to your favourites list.
Note: this option is only available for reports at present.
Copy
This option allows you to create a duplicate of the content, allowing you to edit it independently of the original.
More Information
Clicking on this link opens up the content information window.
Note: this option is only available for reports at present.
Main Content Panel
This displays either a straight list, or categorised folder list of content, containing Dashboards, Reports, and Storyboards. Clicking on the name of a piece of content will open it, taking you away from the Browse page. Clicking on the description of a piece of content will select it, and display summary information in the Search & Info Panel on the left.
Sorting can be applied to any visible columns by clicking on the Column Title.
Available Columns
Column |
Description |
|---|---|
Name |
Displays the name of the content |
Description |
Displays the description of the content |
Last Modified |
Displays the Date the content was most recently modified |
Last Modified By |
Displays the name of the user who most recently modified the content |
Type |
Displays an icon to identify the type of content, from; Chart Only, Table and Chart, Table Only, Storyboard, and Dashboard |
Status |
Displays the current status of the content, from; Public, Private, and Draft |
Run Type |
Displays the type of builder used to create the content |
Run Time |
Displays the average run time for the piece of content |
Category |
Displays the Category the content is stored in |
Sub Category |
Displays the Sub Category the content is stored in |
Linked |
Displays an icon to identify linked reports (Related Reports) |
Broadcasts |
Displays an icon to identify reports with broadcasts |
Tags |
Displays any tags applied to the piece of content |
My Content Panel
This displays Favourite, Draft, and Recently Accessed content. This panel is also displayed in the left hand navigation bar on other pages in the system.
See My Content for more information.