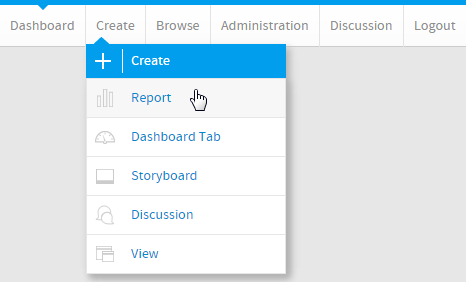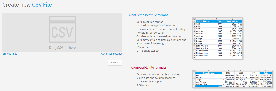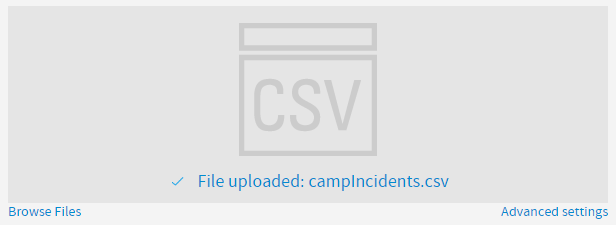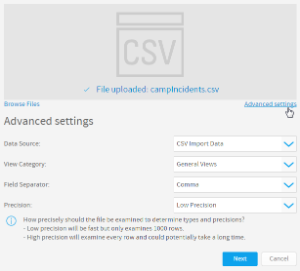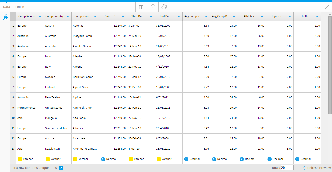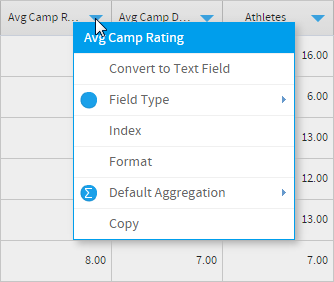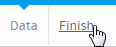Prepare CSV File
Before the import process can begin, you will need to obtain or create your CSV file. There are some guidelines in place to ensure a compatible file.
Do
- Column Based - ensure the data in your CSV is stored as columns, with no empty columns or rows at the start of the file (if examining through a spreadsheet tool).
- Date Format - the date format recognised by Yellowfin is
yyyy/MM/dd, so for example:2014/08/31. If possible, it's a good idea to ensure your dates are stored in this format. Yellowfin does have converters available as part of the import process, but ensuring your dates are in the correct format to start will avoid extra work during import. - No Totals - the CSV columns should not have any column or row totals applied, or other calculations and formats that may be lost during import, or mistaken for data values (rather than totals).
- Consistent Data per Column - ensure that the data contained in each column is the same type throughout the file. This will ensure that Yellowfin can correctly identify and assign the field type for each column. For example, if you have a date column, and all the data is dates, except a few records that have the text "N/A", remove the text and leave that empty. This will mean Yellowfin recognises the field as a date, rather than text.
- File Format - Yellowfin will only accept CSV files, no XLS, XLSX, or other formats will be accepted.
- Character Set - Ensure your file uses UTF-8 character set so that Yellowfin recognises all the characters contained in the file.
Don't
- Crosstab/Pivot - do not attempt to import data that is in crosstab/pivot format as Yellowfin will examine the file as though it was in column format and as such will store the data in an unintended and unusable structure.
- Totals - do not apply totals to your fields, as Yellowfin will not differentiate them from the rest of your data.
- XLS - do not store your data in XLS or XLSX formats as Yellowfin will only read CSVs.
Load CSV
Create
To import a CSV file through the Report Builder you will first need to open the builder:
Load
From here you will be taken to the CSV File page, where you will need to locate and load the CSV file.
Format & Configure Data
Once you've selected your file, and defined any settings required, you will be taken to the CSV Data step of the process. This is where you will be able to define several things, including Column Titles, Column Default Formatting Settings, CSV View Security, CSV View Settings, Additional Fields, and converted Fields.
Data Step Options
These options are available outside of the Data Step menus.
Field Drop Down Menu
This menu is accessed by clicking on the blue arrow on a Column Title.
Column Formatting
Defining field meta data and formatting is an important part of View creation and as such, an important part of the CSV import process. The Column Formatting menu provides you with a range of options depending on the field type.
See Field Format for more information.
Security
The CSV needs to have security defined in order to specify who can/cannot access and create reports based on the import. The security options defined here will be applied to the View that Yellowfin creates based on the CSV import. This will effect who can see the View listed on the Create Report page.
Settings
This menu allows to define meta data and other options relating to the View that Yellowfin will create from the CSV file at the end of the import process.
Add Fields
This menu allows you to choose from one of the available options in order to create a new field, based on existing fields from the CSV. These functions will not change the existing fields, only create new ones to store the result of the calculation or conversion.
Finish or Cancel
Once the formatting and configuration of the CSV data is complete, you will need to do one of the following:
Finish
Clicking on the Finish link will complete the CSV import process, creating the CSV View in the background, and will progress you to the Report Builder Data step. From here you can start creating your first report based on the CSV.
Cancel
Clicking on the X button in the top-right corner of the screen will cancel the import process. The CSV View based on the file will be deleted. Select this option if you don't wish to go ahead with the import.