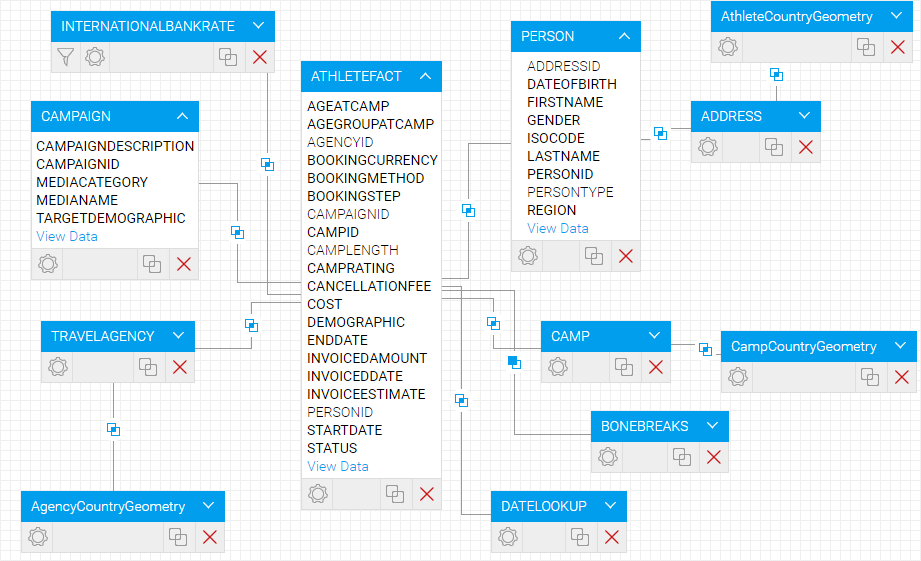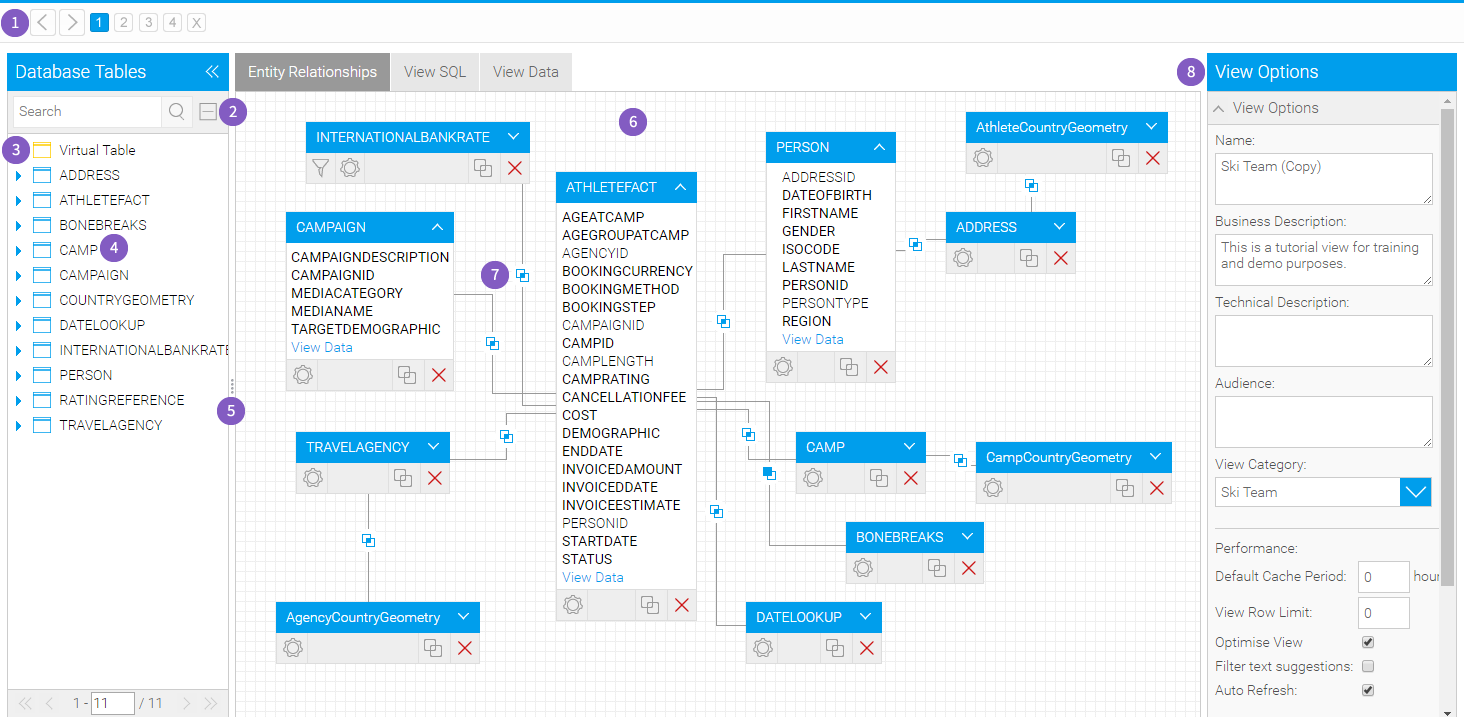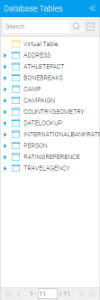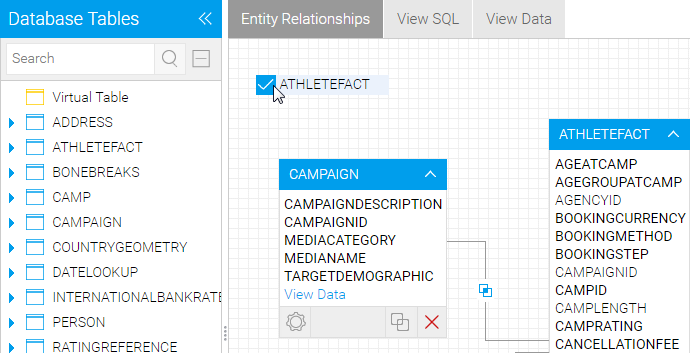Overview
Yellowfin provides you with the capability to create Views of your database through a drag and drop builder or as a straight SQL statement.This section describes how to use the view builder to create views of your database that end users can access for reporting purposes. These views are built by first creating an entity relationship diagram which joins all required tables together.
Benefits of the Yellowfin View Builder
By using the Yellowfin view builder you can optimise the SQL that will be generated by the query. For example if you create a view where multiple tables are joined – Yellowfin will only select data from the tables necessary to return data required for the report. This means that you can create relatively complex views without compromising on performance.
For example you may want to build a fairly complex view that provides significant flexibility to your end users (more fields and tables). In general reports that are written will not include all possible fields. In this way you can deliver less views to your end users therefore reducing the administration complexity.
What is a Relationship Diagram?
A relationship diagram is a representation of a database view that shows the tables and joins between those tables. Using the Yellowfin View Builder you can create a relationship diagram for a sub set of your source database.
The relationship diagram contains tables and joins. The tables contain columns to which you apply a metadata so that business end users can use for creating reports.
The joins link the tables so that the correct data is returned for queries that are run on more than one table.
You build your relationship diagram on the canvas by selecting tables from the source database using table list. You create joins to link the tables. When you have built the relationship diagram for your view, you can test the view using integrity and impact analysis checks.
Drag and Drop Builder
The drag and drop builder is used to build your relationship diagram by dragging tables onto your canvas.- The process wizard assists you to move between the various steps in building your view.
- The search and expand option allows you to search for tables in your data base
- The virtual table allows you to create your own tables using freehand SQL.
- The data base tables allow you to view all the available tables in your data source.
- Drag the table to resize the table list and expand the size of your canvas.
- The canvas – it is on this section that you drop your tables and create joins between them.
- Create Joins that link your tables together
- View options – manage the view details and table properties.
Database Table List
The list of database tables assists you to build your relationship diagram. Use the Table List to view and select tables in your database that you want to add to your view.
By expanding the node next to a table name you display the fields for the table. The list also provides an indication if the element selected is a table or a database view.
Database table | |
Database View | |
Virtual Table |
Note: the number of default tables shown is a configuration item – 50 is the default
Drag Table onto Canvas
You start building your view by selecting available tables from the source system and dragging them onto the Design Canvas.
Multiple Table Versions & Aliases
In your view you can drag multiple versions of the same table. This may be needed if you which to access the same table but in different ways.
See Table Properties for more information.