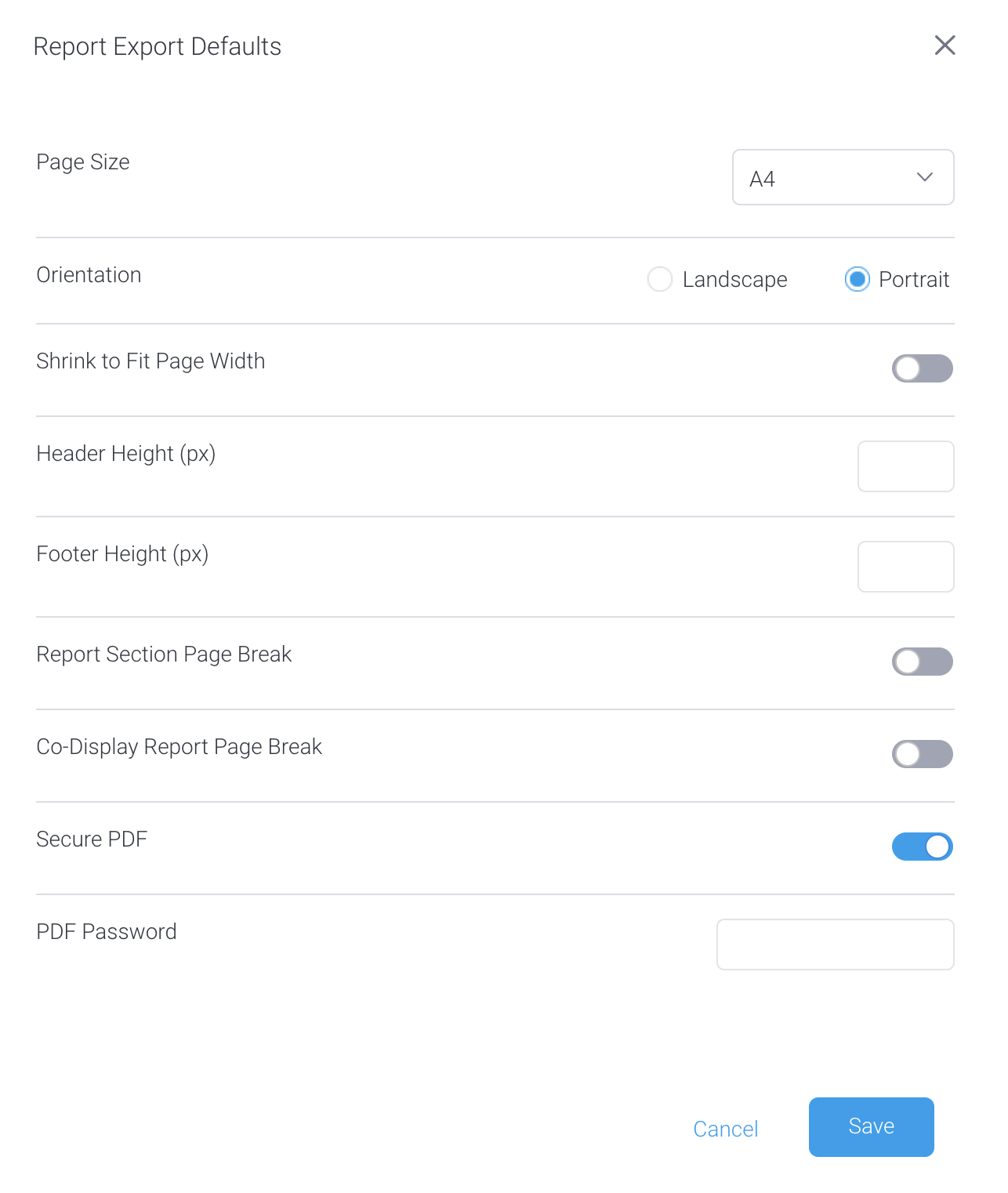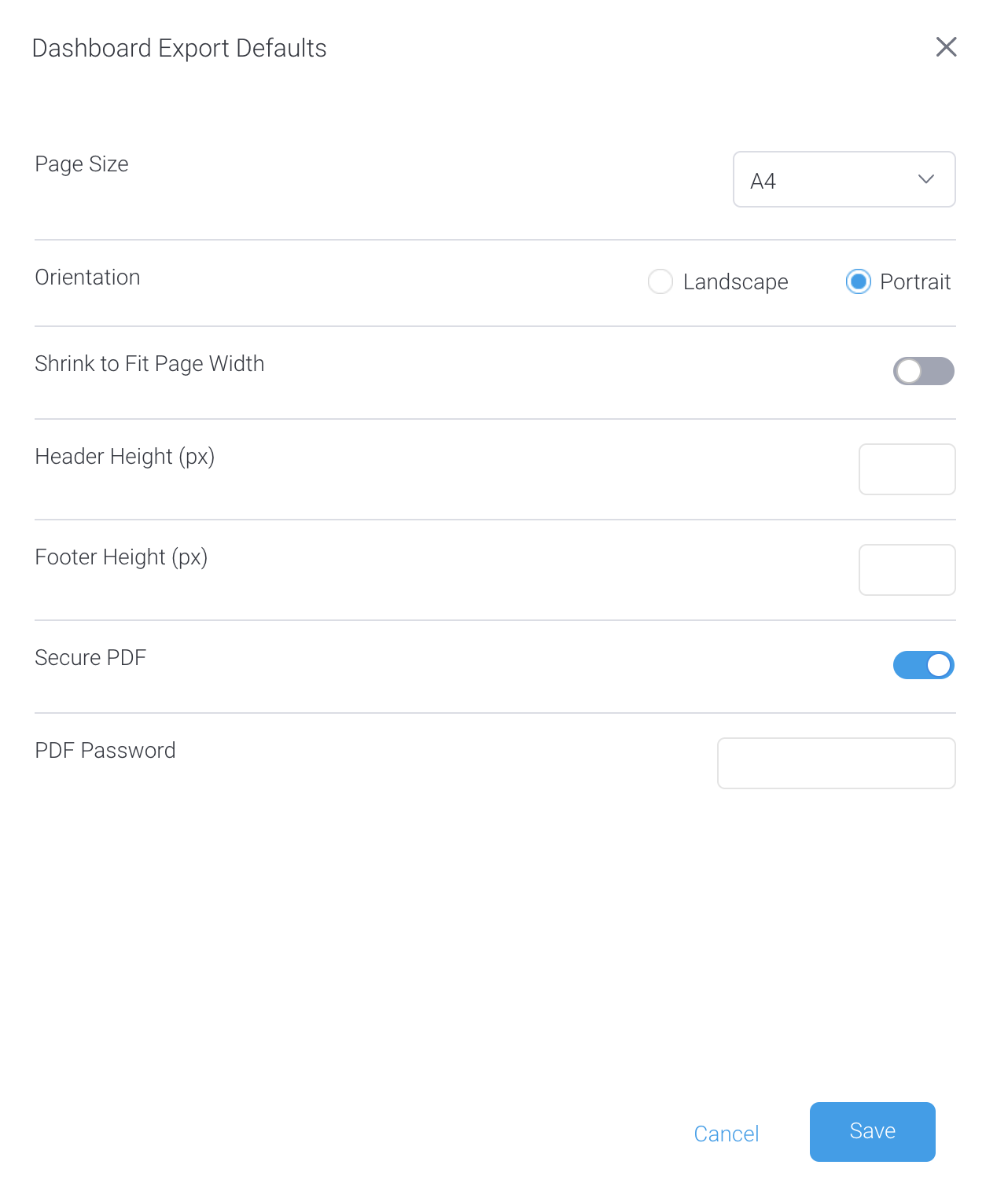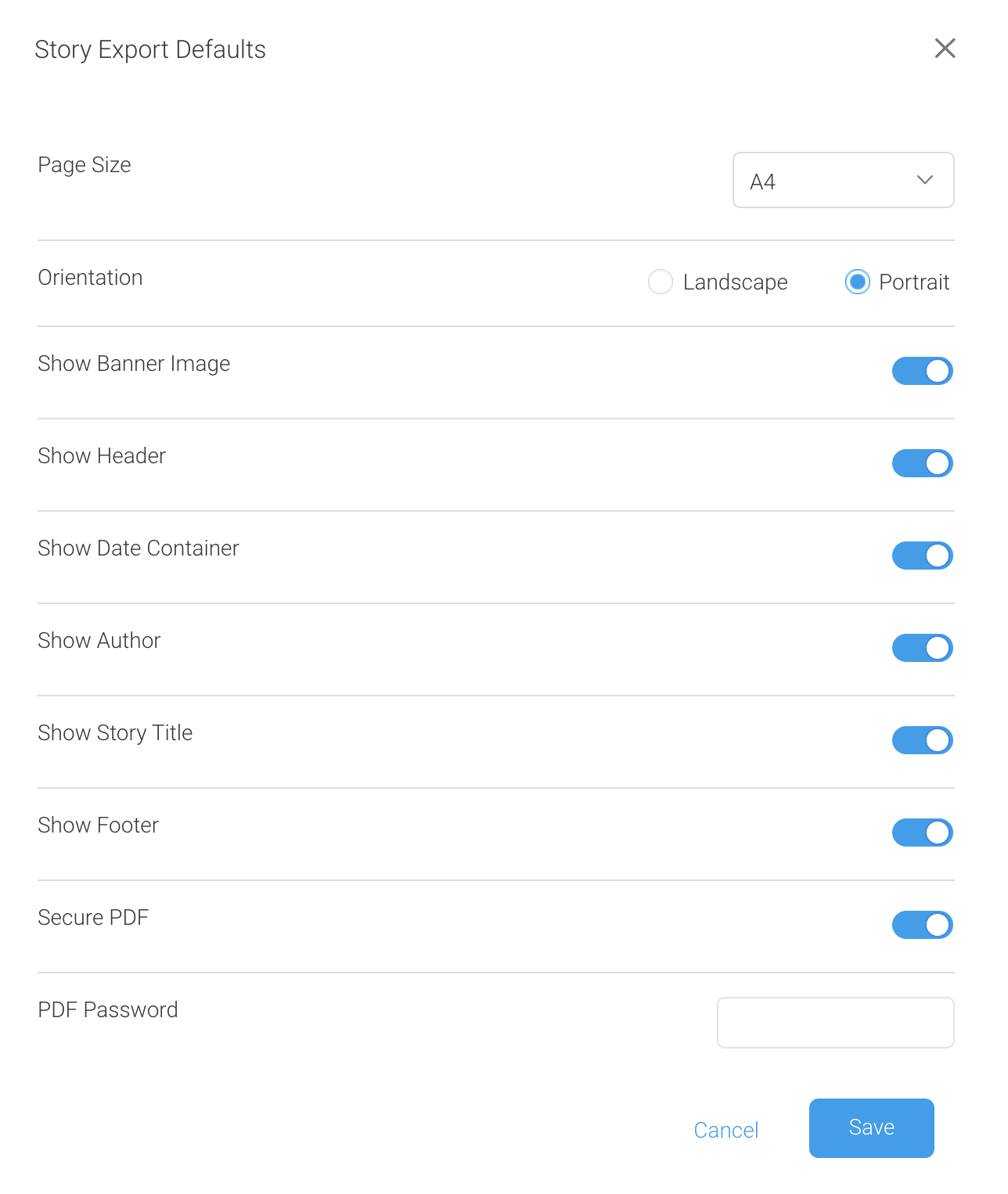Overview
The Export Defaults section in System Configuration allows administrators to change the default file export settings for different Yellowfin content.
PDF export defaults
Configure the default PDF export settings for Reports, Dashboards and Stories.
Report settings
Option | Description |
|---|---|
Page Size | Select the page size for your PDF file. This allows other layout settings to be configured properly. |
Orientation | Choose the orientation of your file. |
| Shrink to Fit Page Width | If enabled, the report content will be shrunk to fit the page width. |
Use Default Layout Values | This toggle lets you alter the default system layout settings for this exported PDF. It does not update the system defaults. If disabled, the options below will appear. |
| Header Height (px) | If your report contains a header, enter the header's height (pixels) in this box to avoid any overlap between your header and the top of the report. |
| Footer Height (px) | If your report contains a footer, enter the footer's height (pixels) in this box to avoid any overlap between the report contents and your footer. |
Report Section Page Break | If enabled, this option creates page breaks for report sections. This ensures that each new section in a report will start at the top of a new page. Note that Yellowfin splits the report table when report sections are defined, creating a separate table for each report section. |
Co-Display Report Page Break | If enabled, this option creates page breaks for co-display reports. This ensures that each co-display report will start from the top of a new page in the exported PDF. |
| Secure PDF | Allows you to secure a PDF with password protection. |
PDF Password | If Secure PDF is enabled, enter a password to open secure files. |
Dashboard settings
Option | Description |
|---|---|
Page Size | Select the page size for your PDF file. This allows other layout settings to be configured properly. |
Orientation | Choose the orientation of your file. |
| Shrink to Fit Page Width | If enabled, the dashboard content will be shrunk to fit the page width. |
Use Default Layout Values | This toggle lets you alter the default system layout settings for this exported PDF. It does not update the system defaults. If disabled, the options below will appear. |
| Header Height (px) | If your dashboard contains a header, enter the header's height (pixels) in this box to avoid any overlap between your header and the top of the dashboard. |
| Footer Height (px) | If your dashboard contains a footer, enter the footer's height (pixels) in this box to avoid any overlap between the dashboard contents and your footer. |
| Secure PDF | Allows you to secure a PDF with password protection. |
PDF Password | If Secure PDF is enabled, enter a password to open secure files. |
Story settings
Option | Description |
|---|---|
Page Size | Select the page size for your PDF file. This allows other layout settings to be configured properly. |
Orientation | Choose the orientation of your file. |
| Show Banner Image | If enabled, the Story banner image will be shown. |
Show Header | This toggle lets you show or hide the Story header. If enabled, the header will be shown, and the options Show Date Container and Show Author will appear. |
| Show Date Container | If Show Header is enabled, toggle to show or hide the Story publish date. |
| Show Author | If Show Header is enabled, toggle to show or hide the Story author. |
| Show Story Title | If enabled, the Story title will be shown. |
| Show Footer | If enabled, the Story footer will be shown. The footer includes the Story author and collaborators. |
| Secure PDF | Allows you to secure a PDF with password protection. |
PDF Password | If Secure PDF is enabled, enter a password to open secure files. |
Applying changes to other client organizations
When client organizations are being used, editing the Export Default prompts a modal to confirm changes for other client organizations. When enabled, this allows you to specify the client organizations you wish to apply the changes to.