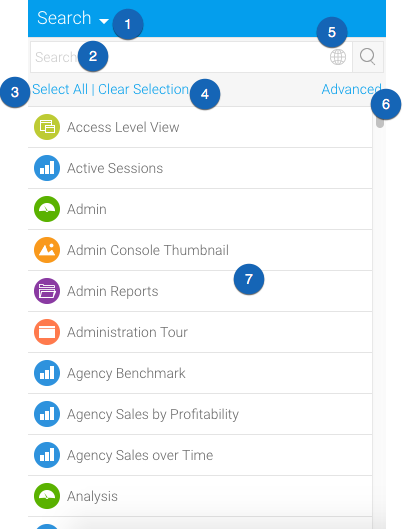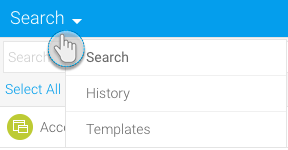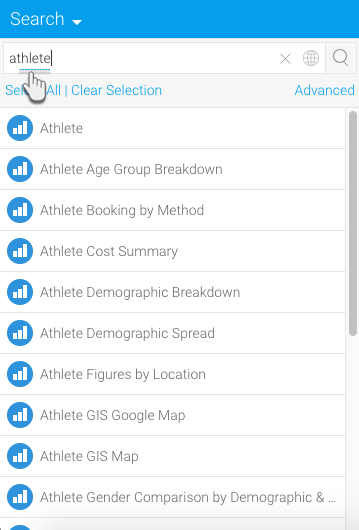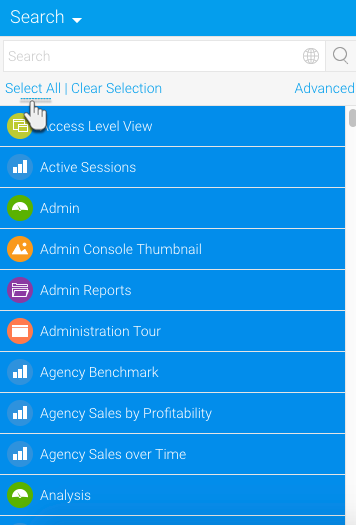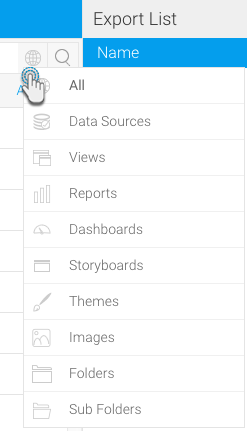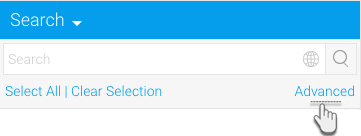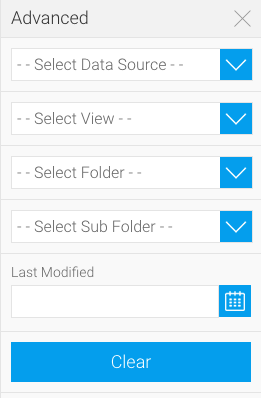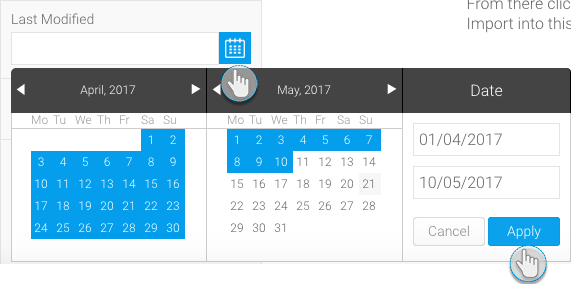The search panel on the bottom left side of the export screen can be used to search through your Yellowfin content.
Following is an image of what the search panel looks like:
Main Dropdown
There are three means to use this feature:
Search Keyword Bar
Use the search keyword bar to enter any word to filter the content list accordingly.
For example: using ‘athlete’ as the keyword, sifts the content list with only content names that have the word ‘athlete’ in their title.
Select All Link
Simply click on the Select All link to select all the items currently displayed in the content list.
You can simply drag one of the selected items to the export list panel and they will all be moved there.
Clear Selection Link
To unselect all the selected items, click on the Clear Selection link.
This link doesn’t affect the content already added to export list
Content Type Icon
Click on the content type icon to view a list of content types
You can use this menu to select a specific type to apply to the content list.
You can also use this list as a legend to view unique icons for each type of content types.
Advanced Search
Click on the advanced link on the right of the search panel to view the advanced filter options.
Note: As soon as you click on the Advanced link, it will be replaced by a Basic link, so you could return to the basic search filters anytime.
Here’s what the advanced filter panel looks like:
From this panel, you can select a specific data source, view, folder and sub folder to sift your search content list. Moreover, you can also choose contents that were modified within a particular date range through the Last Modified field.
- Just click on the calendar icon next to the Last Modified field to make a calendar appear
- Click on the start date of the time period and then on the end date to establish a time frame. You can view your selected dates and the highlighted period.
- Then click on the Apply button to use this date and filter the content list with data that was modified within this time frame.