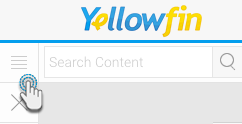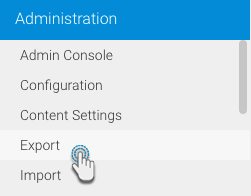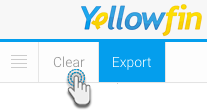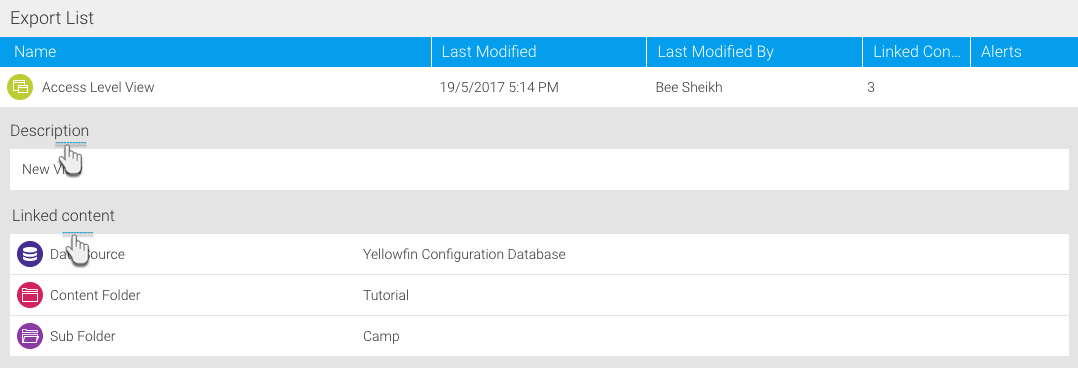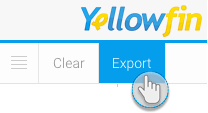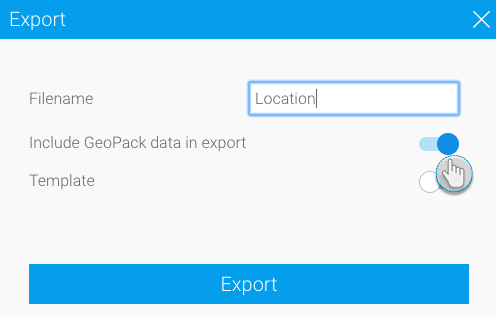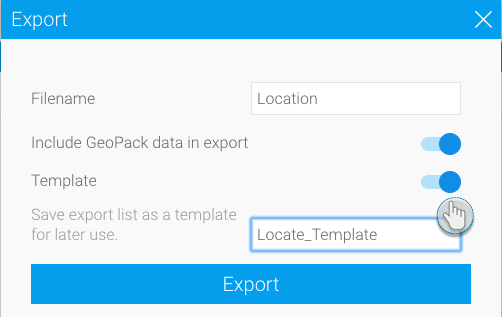Follow the steps below to export content:
This procedure is only for users who have permission to access the export module.
- Expand the left side navigation menu by clicking on its icon
Go to Administration > Export
- Once at the export page, use the search panel on the bottom left to search for the content that you want to add to the file. (To better understand how to operate this search panel, click here.)
- Drag and drop the chosen content across to the export list panel
- You can view the status bar for a quick glimpse into the content you have selected from the file. (Click here to discover each of the features of this status bar in detail.)
- If you want to delete anything from the export list, simply select and drag it out of the export panel.
Or hover over the content item you want to remove until a delete icon appears at the end, and then click on it - Or click on the clear button on the top left side to delete all the selected records from the export
Then select yes on the confirmation dialogue box - You can also view details of each of the export file content. Simply click on a content record and it will expand to show you its description (if any has been provided by the creator of the content) and all of its linked content/dependencies
- Once you’re satisfied with the file contents, click on the Export button on the top left side
- In the new popup box, give your export file a name before saving it
If your content list contains a GeoPack, then you have the option to include or exclude that GeoPack in your file. (Our example below shows the GeoPack included in the file)
Adding a GeoPack to your export file will make it bigger in size. You must ensure that the required GeoPack doesn’t already exist in the destination instance.
- You can also save the content you selected for this export file as a template and reuse it again at another time; just enable the template button to do so
- Then provide a name for the template as well
- Finally, click export; your export file will be saved in the folder where your downloaded items are saved, depending on your browser’s settings