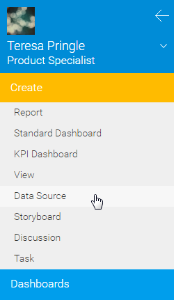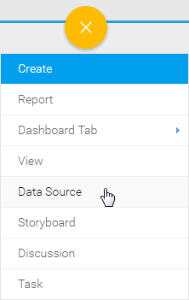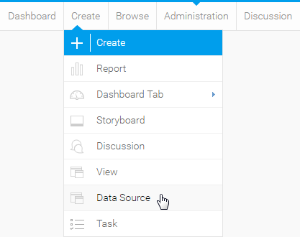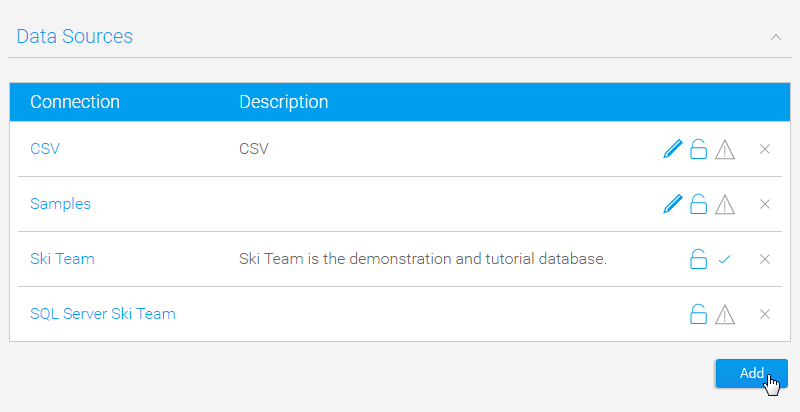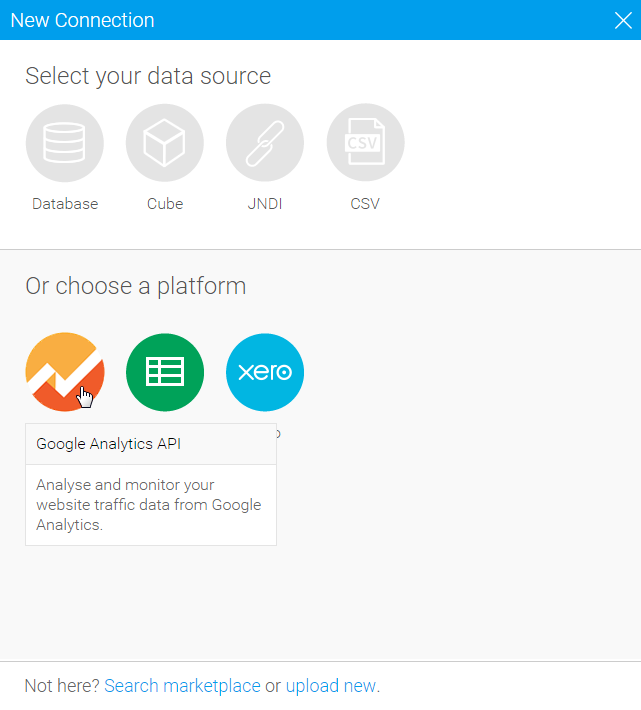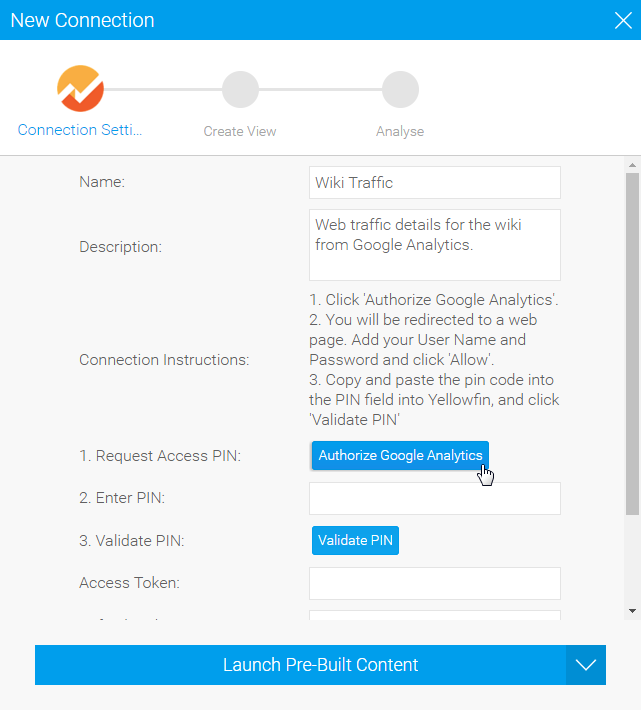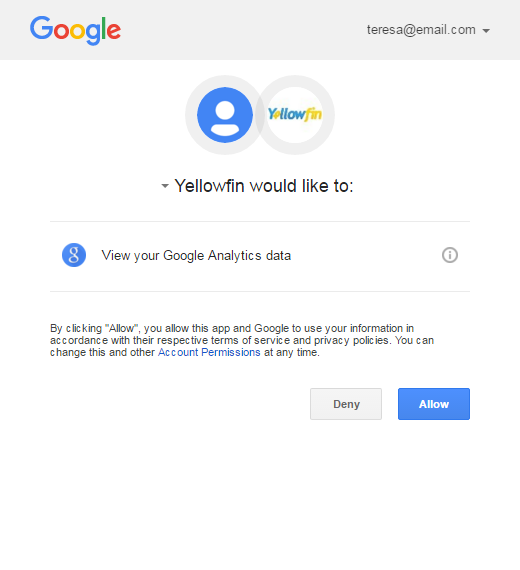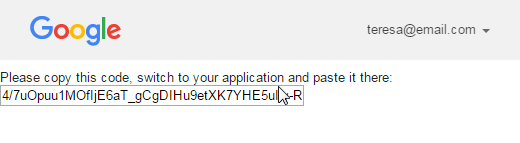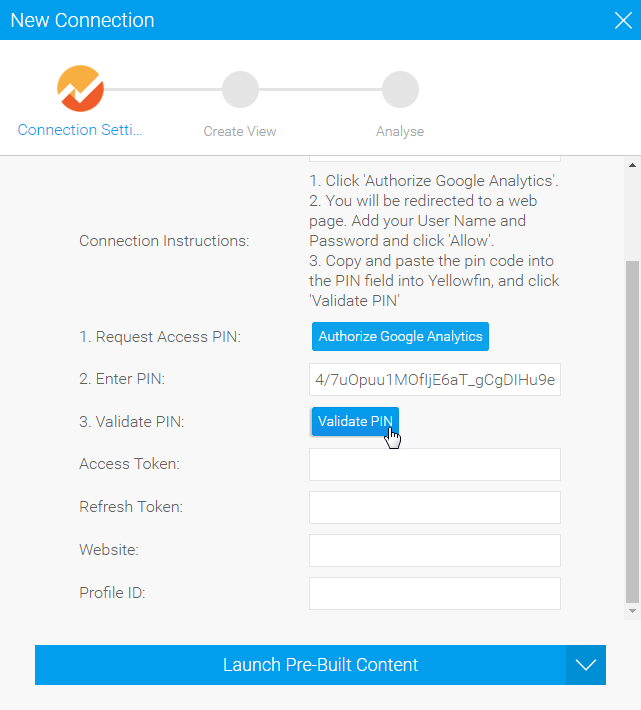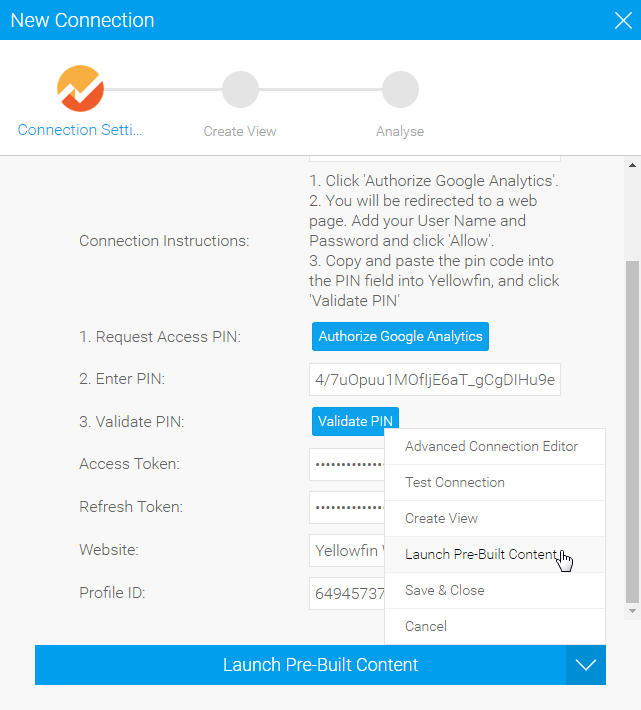Overview
The Google Analytics Connector helps you analyse and share insights about your website traffic. The connector is bundled with pre-built content to give you an immediate understanding of who visits your website, which pages they visit, and how they found you in the first place.
Install
All third-party connectors are loaded into the system in the same way. See Loading Connectors for instructions.