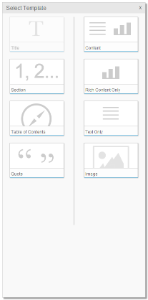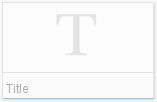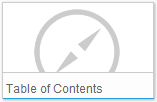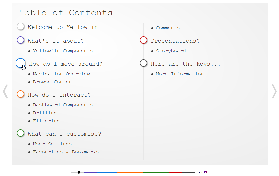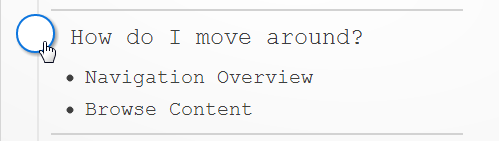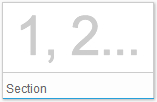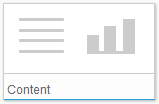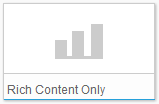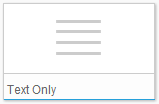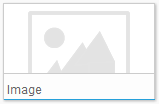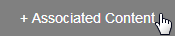Overview
There are several types of slide available in Storyboard, each designed for a specific purpose:Type | Purpose |
|---|---|
Introduce the presentation | |
Introduce a topic | |
Navigation | |
Display a quote relevant to the current topic | |
Display a combination of Text and Rich Content | |
Display items such as Reports, Images, and Videos | |
Display text | |
Display an image the full size of the slide | |
Display supporting material related to a main Content slide, but not important enough to warrant its own slide in the main stream. |
Title Slide
The Title Slide is the first slide displayed in a Storyboard, the Title Text matching the Name of the Storyboard. There is only ever one of these slides as it's simply used to begin the presentation. If the Storyboard is something you use regularly or have different versions of over time, it's recommended to include the relative date on this slide to make identification easier.
Table of Contents Slide
This is the only type of slide that automatically generates its own content. This slide should generally be placed directly after the Title Slide to be most effective.
Generation of Content List
The slide is populated through the use of Title text provided for each slide, with a structure as follows:
Title of Table of Contents slide - This is "Table of Contents" by default, but can be changed through the Slide Settings.
Section Title- This is the Title text applied to the first Section in the Storyboard.Content Title- This is the Title text applied to the Content slide that appears after the Section.Content Title
...
Section Title
...
Note: Associated Content does not appear on the Table of Contents slide.
Layout of Content List
The Table of Contents slide is laid out into two columns. If your Content List exceeds the length of a standard slide, the slide will be extended and a scrollbar will be enabled so that the list is contained in one slide.
You will also notice that each column has a vertical rule displayed, this is to ensure the columns are clearly. There are also horizontal rules displayed at the bottom of each section to clearly distinguish between them. The colour formatting options for these are defined in the Main Theme section of the Theme Builder.
Interaction
In order to use the Table of Contents slide to navigate through your Storyboard you will need to click on the name of the slide you wish to jump to, or the circle displayed next to the Section you wish to view.
Section Slide
There is only ever one Section Slide per Section, and it's used much like the Title Slide is used for the whole Storyboard. The Section slide is designed to introduce the topic to be explored in the Section through the Title and Subtitle text elements. The Title of the slide will be used in a Table of Contents slide as a main heading, with the Section Colour (defined in the Theme) used to colour the navigation circle displayed to the left of it.
Content Slide
Content
A Content slide allows for two panels:
1. | Text | The Text panel uses a built in editor to allow the user to enter any text and format it as they wish. They can use formatting applied by the Theme or add additional options such as lists. |
2. | Rich Content | The Rich Content panel allows the user to add either a Report, Image, or Video to their slide. Once the type of Rich Content has been selected, use the appropriate left panel to add the content, or if using a video, enter the URL in the lightbox. |
Rich Content Only
A Rich Content Only slide does not have space for a custom text other than the standard slide Title and Subtitle. These slides are used to present a Report, Image, or Video on their own, adding emphasis and providing more room for display. Once the type of Rich Content has been selected, use the appropriate left panel to add the content, or in the case of a video, enter the URL into the lightbox that appears.
Text Only
Text slides are designed to display text only. These are used to explain content on other slides, discuss possible decisions or solutions, etc. Simply click in the text box to enable it and enter your text.
Image
Image slides are designed to display images the full size of a slide. Simply hover over the Image slide and click on the Image icon in the top left corner.
This will open the Image Manager and from here, simply select or upload the desired picture and drag it onto your slide to enable.
Quote
Quote slides are designed to display a small amount of text such as a quote or major point, providing emphasis by displaying no other content on the slide.
Associated Content Slide
Associated Content slides are used to display supporting material related to a main Content slide, but not important enough to warrant its own slide in the main stream. On a Content slide, click on the Associated Content button to add a slide.You will be presented with three slide types:
Note: Associated Content slides do not display Titles and Subtitles like normal slides, the Title entered when created is simply used on the Associated Content link bar when viewing the presentation.