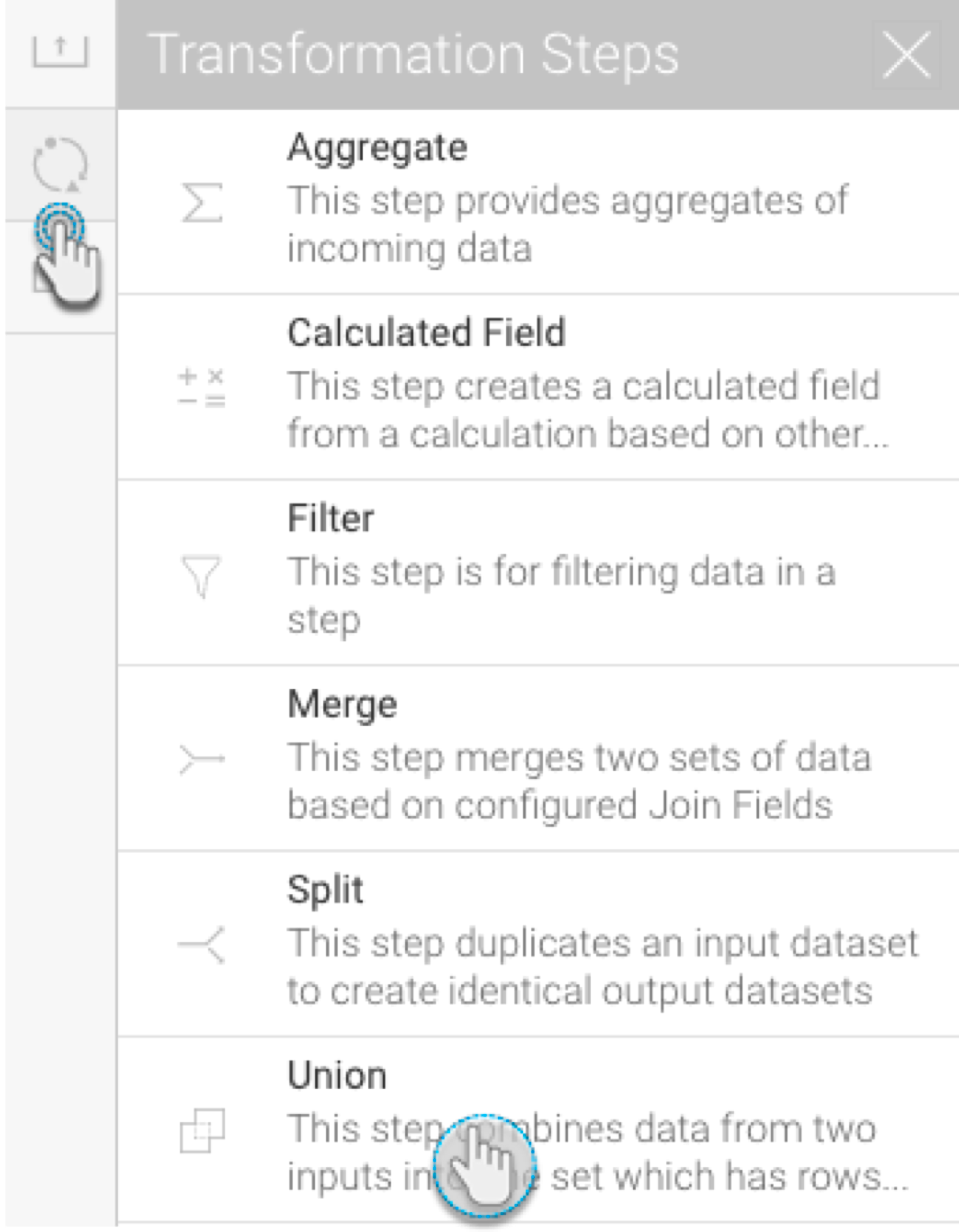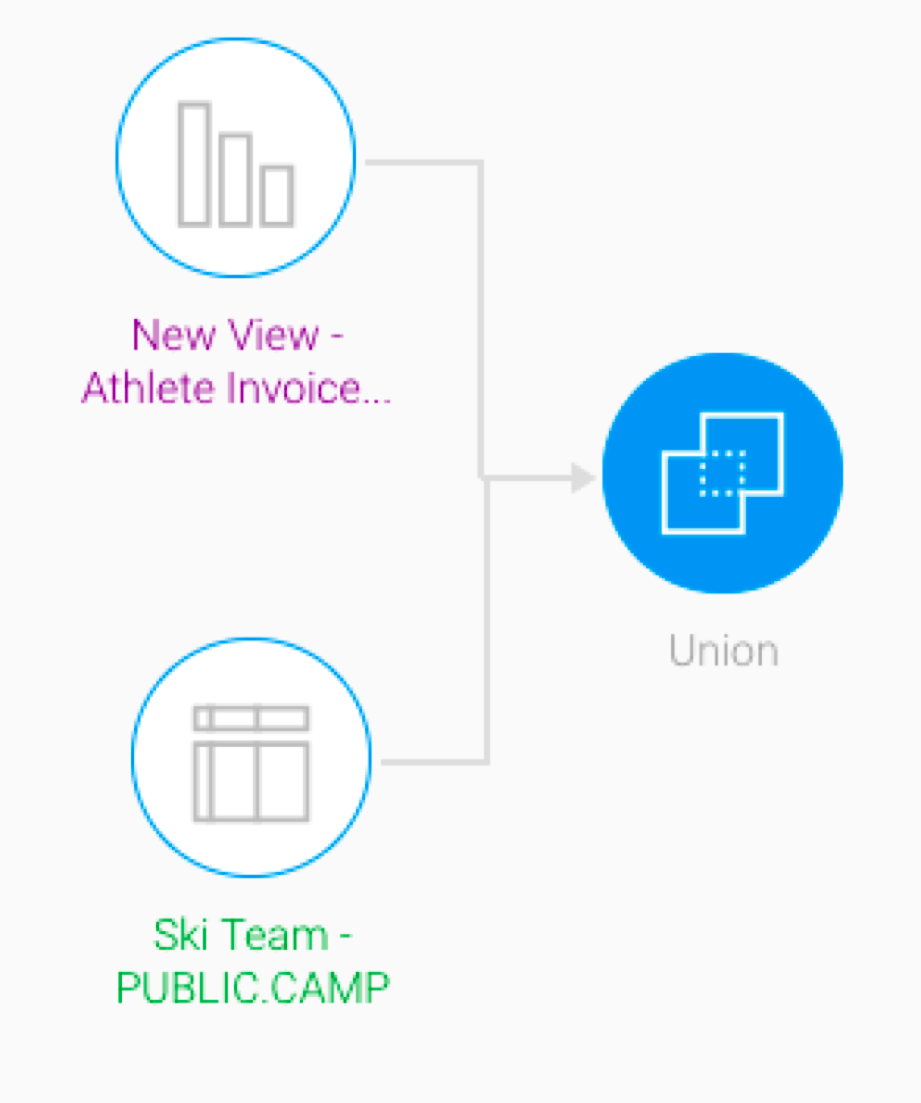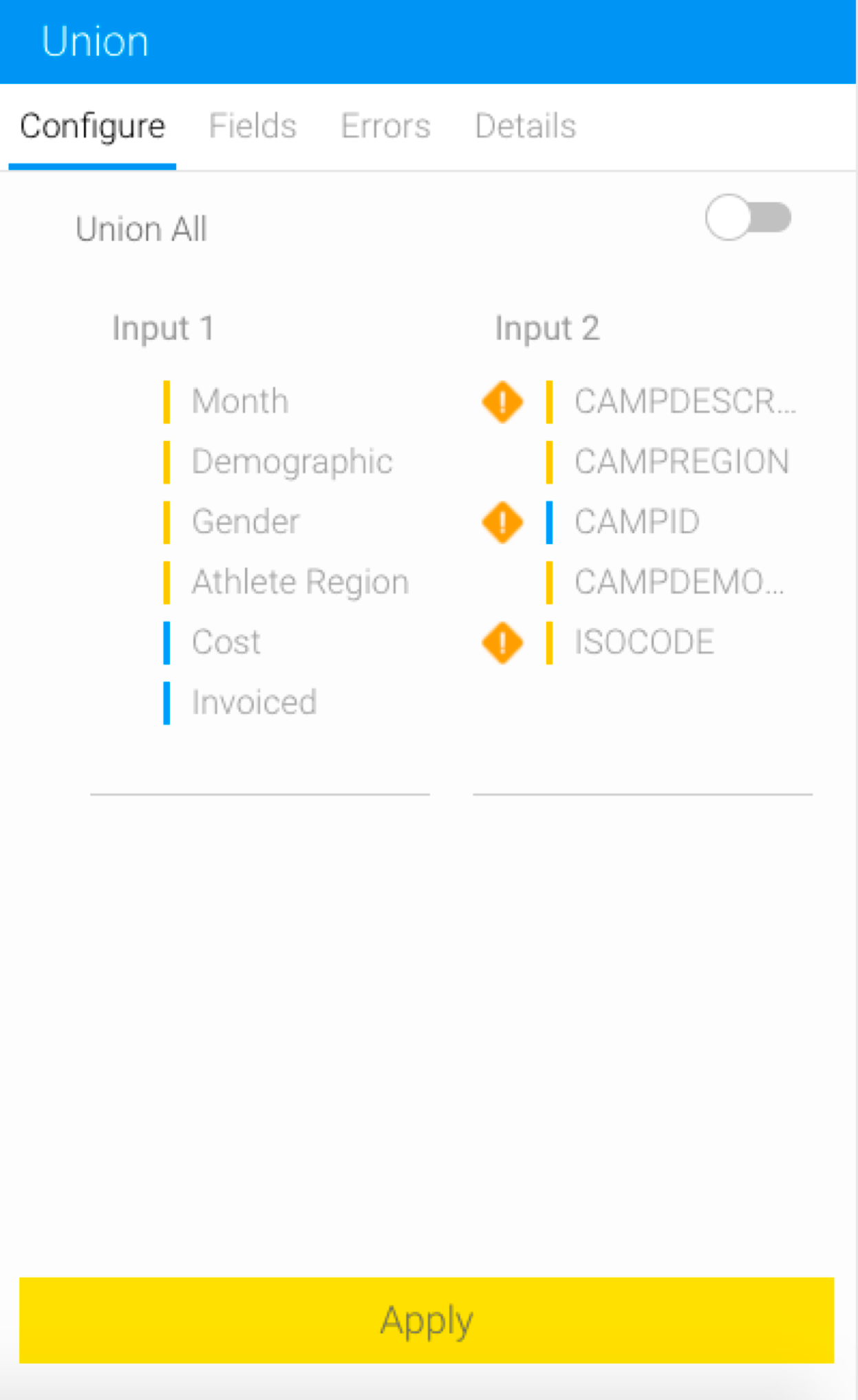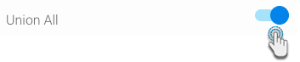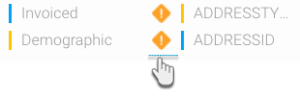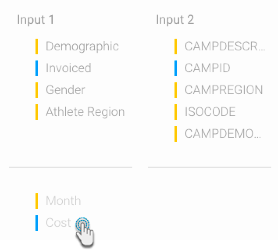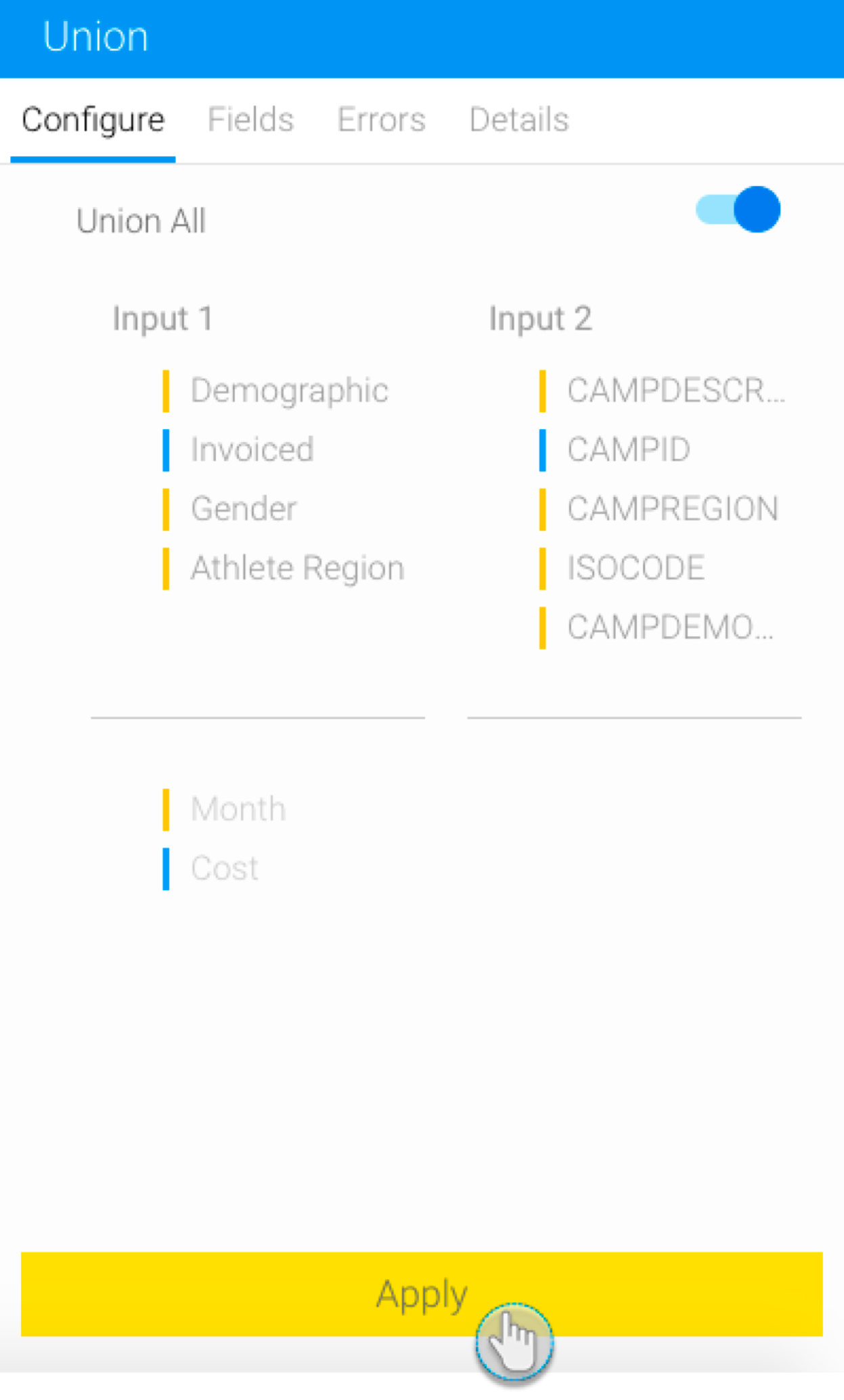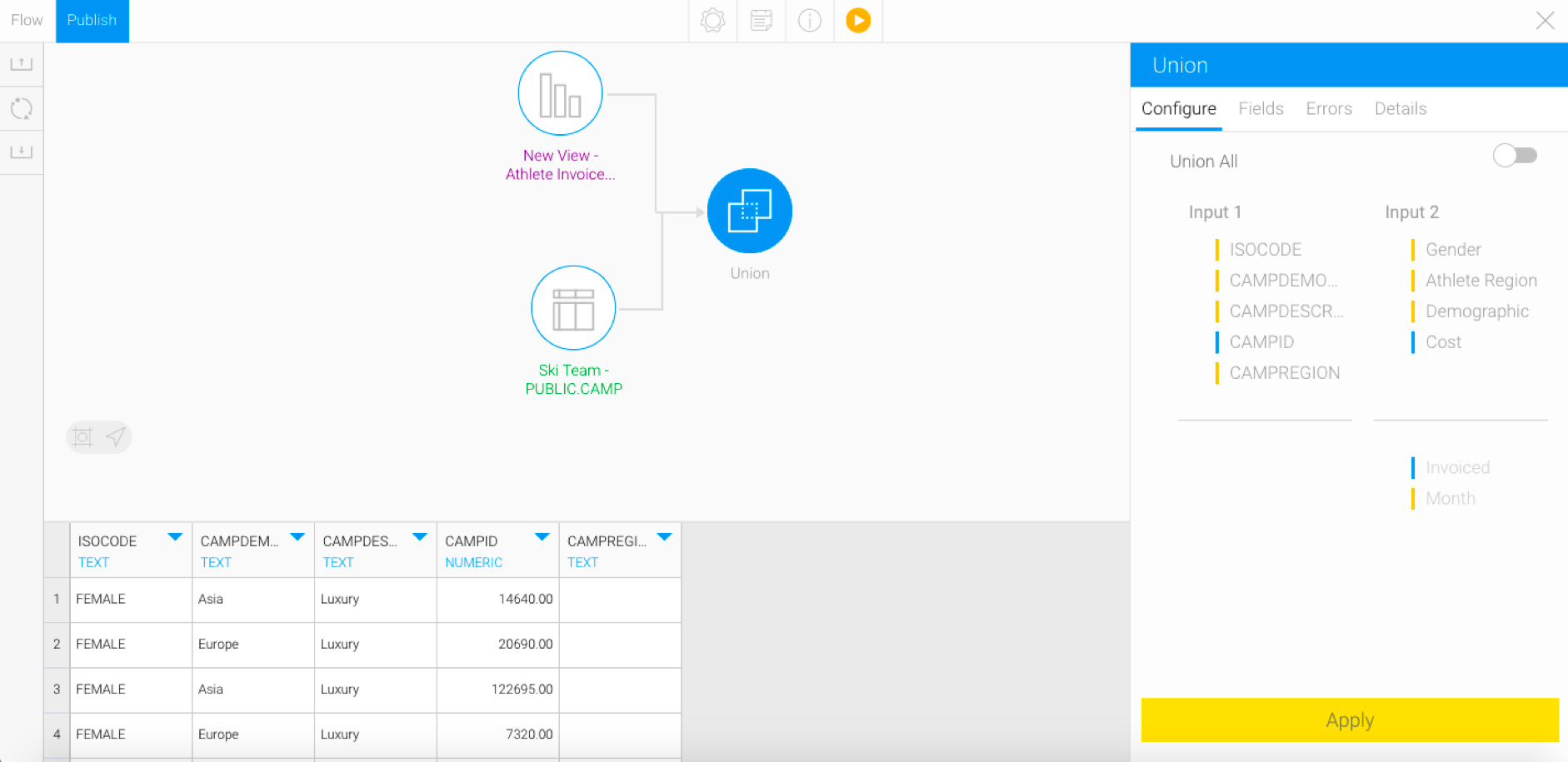This type of transformation combines data from two datasets together into a singular field. Users can perform this data union by using the Union step in the Data Transformation module. Map columns between the two data/input steps, and this step will combine the data from each into a single column. The columns being combined should have the same data type. Users also have the option to include or exclude duplicate values in the result. (By default the step does not include duplicate values.)
Step Configuration
Follow the steps below to use the union step in a transformation flow once you are ready to combine data:
Ensure that your transformation flow has two separate steps containing data that you wish to combine. Currently only two steps can be combined via Union.
Expand the transformation steps panel, and drag the Union step into your flow.
Connect the two existing steps to this step, one-by-one.
Note: The data of the step first connected to the union will appear as Input 1, and the second as Input 2 in the configuration settings.Click on the Union step to bring up its configuration details in the Transformation Flow panel. The fields of the two steps will be displayed here, to be mapped.
Duplicate values: By default this step only includes distinct values in the result, but in order to include duplicate values, you can enable the Union All toggle.
Map columns: Drag column fields to map them between the two steps. The columns should have the same data type, that is a dimension column should match with another dimension, or a metric with another. A dimension column cannot be matched with a metric.
Unmatched columns: A warning sign will appear if the mapped columns are not of the same data type. The example below shows warning for mapping between Metric and Dimension columns.
Exclude columns: To exclude columns from this step and all subsequent steps, drag them below the line.
Unmapped columns: Unmapped columns from Input 1 will not display any data in the data preview panel; however, unmapped columns from Input 2 will retain their original data from the preceding step.
Once all the step settings are configured, click Apply.
The combined result will appear in the data preview panel.
Note: By default the columns names will be the same as the column names in the first step (i.e. Input 1).