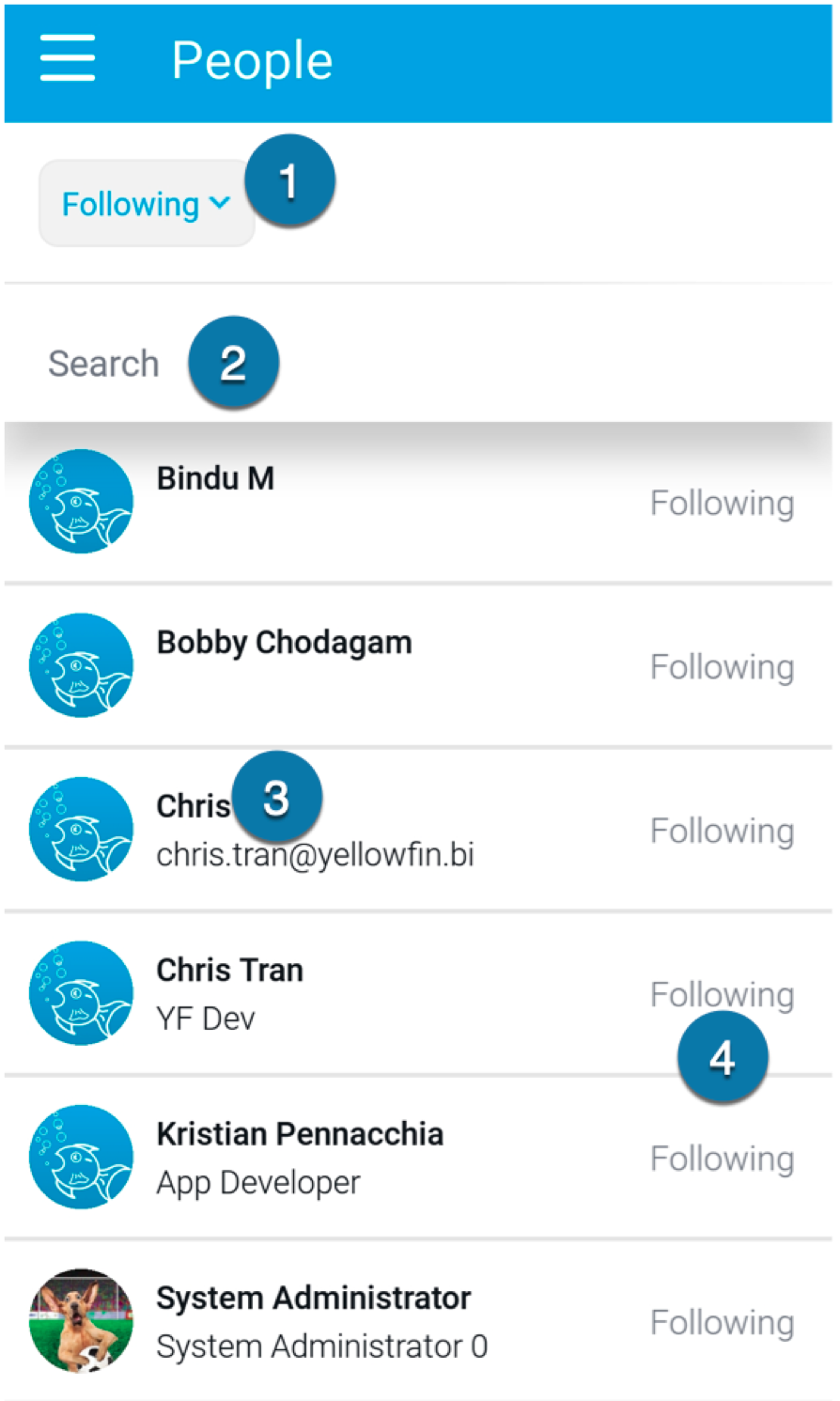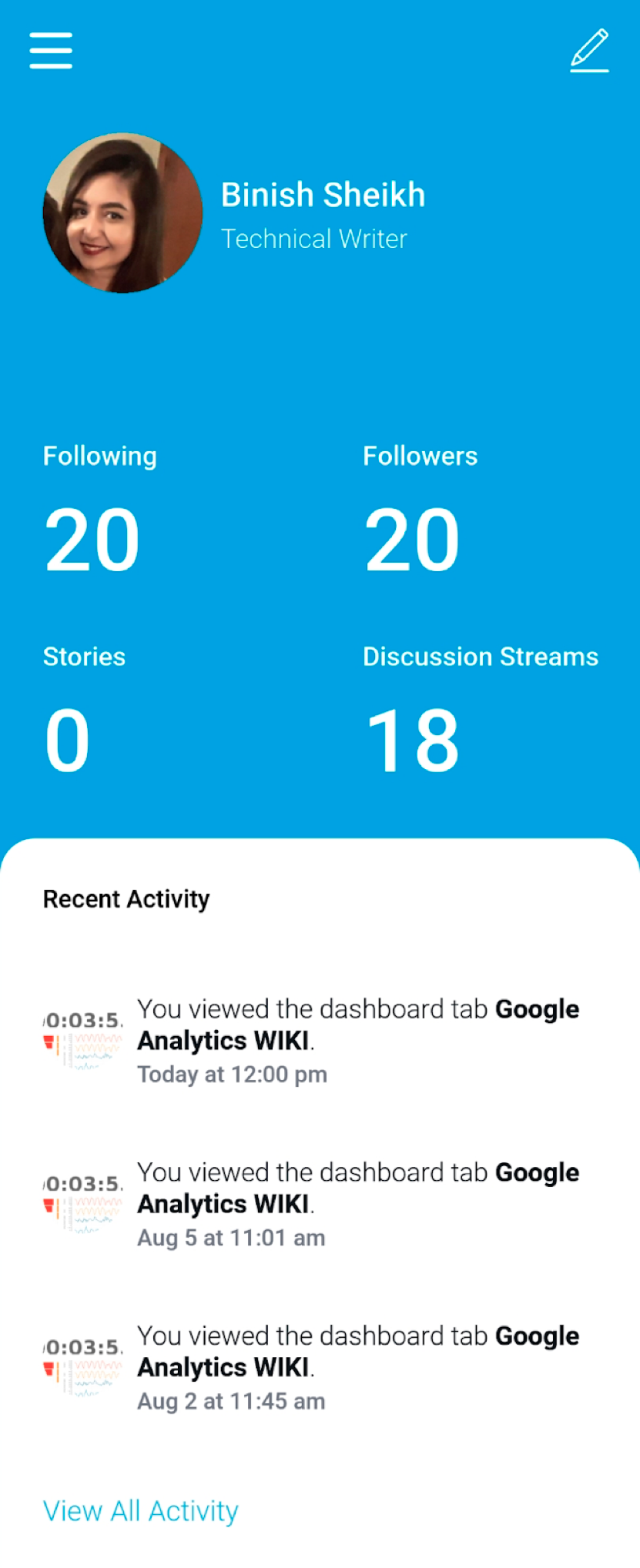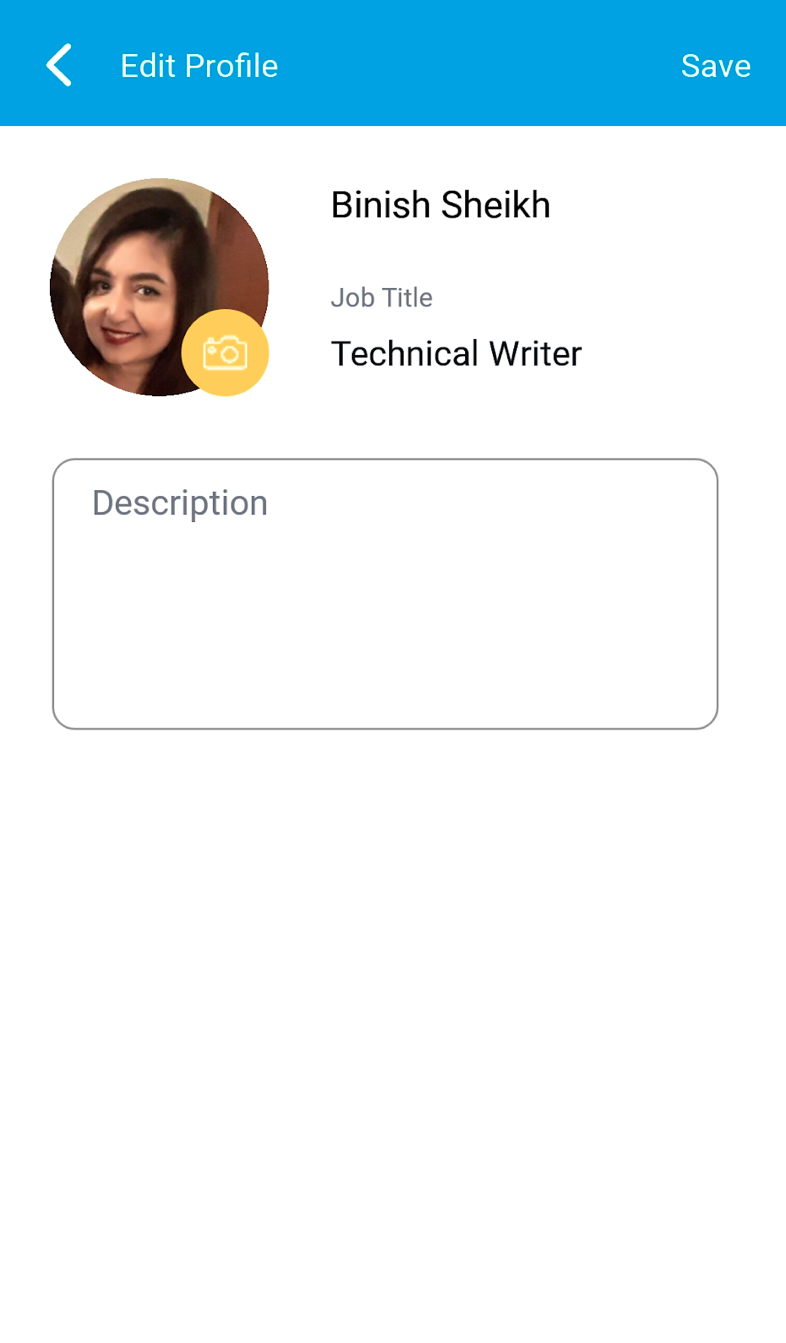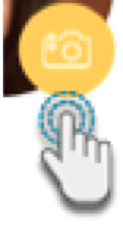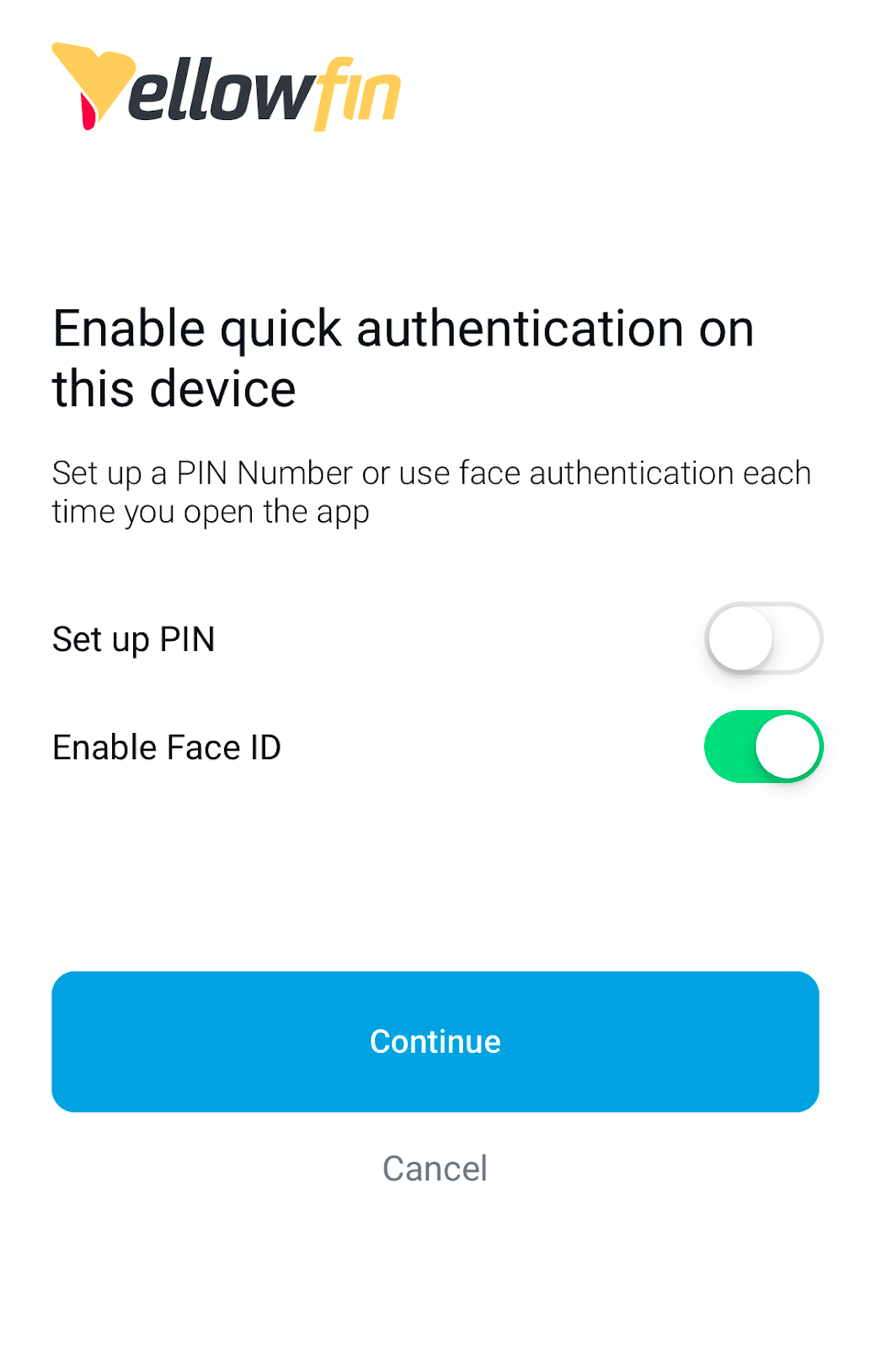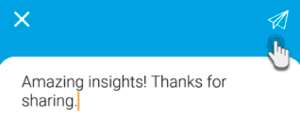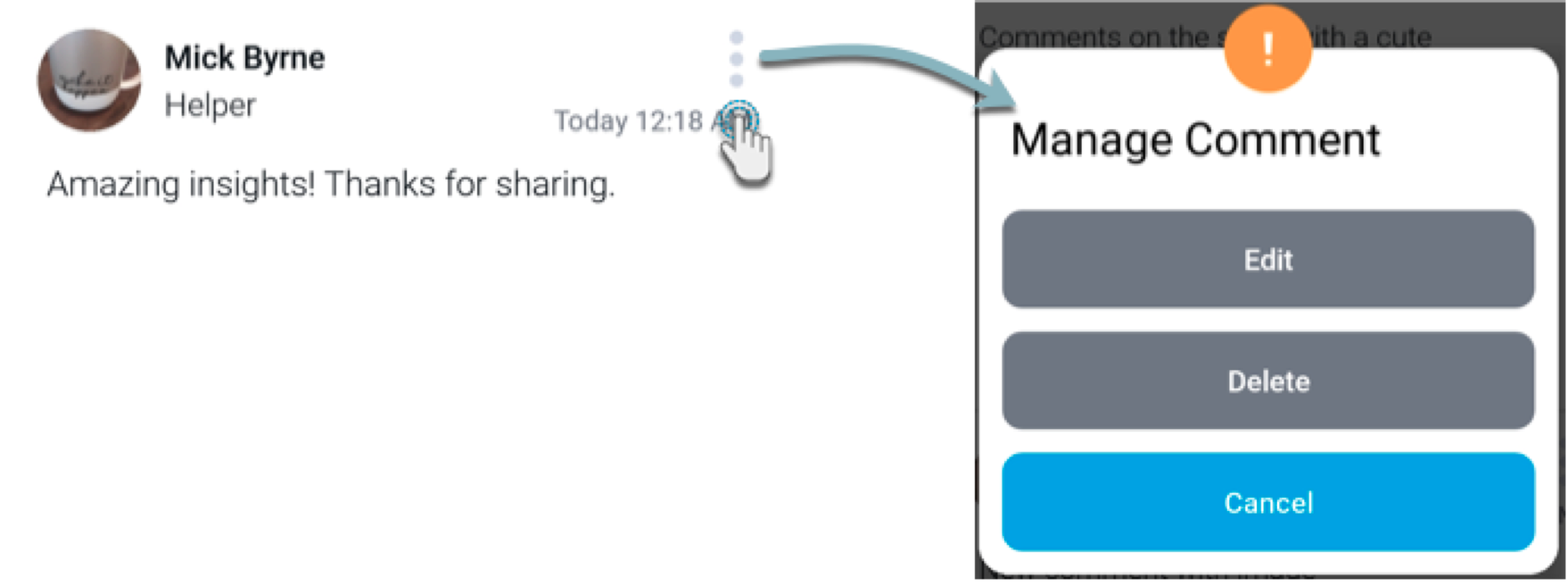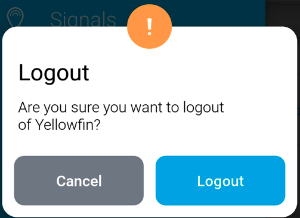In this section, we cover some additional features that you can use via the Yellowfin mobile app.
People
This section allows you to search for and connect with other users. Tap on the People option in the menu to bring up a list of users. You can filter this list and interact with it in the following ways:
| Number | Description |
|---|---|
| 1 | Filter the list of users by choosing to view only users who are following or all users (All People). |
| 2 | Enter the name of a user to quickly search for them. |
| 3 | Tap on a user’s name to view their profile. |
| 4 | Tap on the Follow/Following option to follow or unfollow a user. You will receive timeline alerts on activities of users whom you follow. |
User Profile
The user profile displays information on the logged in user.
You will be able to see your profile data, and even edit certain details. Following data points are displayed on your profile:
- Personal information - this includes your name, job title, description and profile picture.
- Following - Number of users you are following. Tap on this number to view a list of who these are.
- Followers - The number of users who are following you. To see a list of who they are, tap on this number.
- Stories - Number of published stories written by you.
- Discussion Streams - The number of discussion streams that you follow.
- Recent activity - Recent events that you were involved in. Tap on the View All Activity link at the bottom for more activities. You will be redirected to your Timeline.
Edit profile information
Tap on the edit icon in the top-right corner of the app to update your profile details, such as your picture, job title, and description. You will see the following screen.
Add picture
- To add or change your profile picture, tap on the camera icon on the picture.
- From the list of options, choose Camera to take a new picture from your phone camera to use as your profile, or,
- Tap on Photo Library to navigate through your phone gallery and select a picture.
- Tap cancel if you wish to return without changing or adding your picture.
- You can also make other changes if you want to.
- Tap Save.
Update details
Tap on your job title, and update it. Similarly tap on the description field and provide a description. Then tap Save to update these details.
Configure App Settings
The Settings feature lets you configure alternative settings for quick authentication when accessing the app. The options visible to the users depend on their phone type, as all the biometric features are not supported across older mobile models.
Tap on the Settings option in the menu to bring up quick signing in options.
Authentication methods include:
- Set up PIN: Enable this toggle to set up a 4 digit code to access the app on your device. You will be required to provide the code and save it.
- Enable Fingerprint: Access the app using you fingerprint. This is only possible if your phone supports fingerprint recognition technology. Ensure that you have saved your fingerprints on your phone prior to choosing this option.
- Enable Face ID: Use facial recognition to log into the app. Ensure that your device supports this technology and that you have saved your face ID on it prior to choosing this option.
After selecting an option, tap Continue to save it and continue using the app.
Add Comments on Content
One of the ways to collaborate on app content, is by adding comments. When you click on the comment icon below a content, you will be taken to its comment section, where you can also see comments made by other users.
- To add a comment, tap on the text field at the bottom.
- Then on the next page, type in your comment.
- You can also tag other users by using the @ character.
- You also have the option of adding the following:
- Links: tap on the link icon to include a link or URL. This will bring up a new page where you can provide the link and tap on Add.
- Picture or video: tap on the camera icon to take a picture or record a video on the camera and include it in your comment; or tap on the image icon to add an existing picture or video from the gallery.
- Once you are done writing your comment, tap on the icon in the top-right corner to add it.
- You will be able to see your comment.
Managing comments
You can edit your comments, and delete your own or other users (if you have the correct permission). To do so, tap on the menu icon of a comment, to bring up options.
Logging Out of the App
To log out of the app, simply expand the menu and tap on the Logout option. A confirmation message will appear, click Logout to confirm and exit.