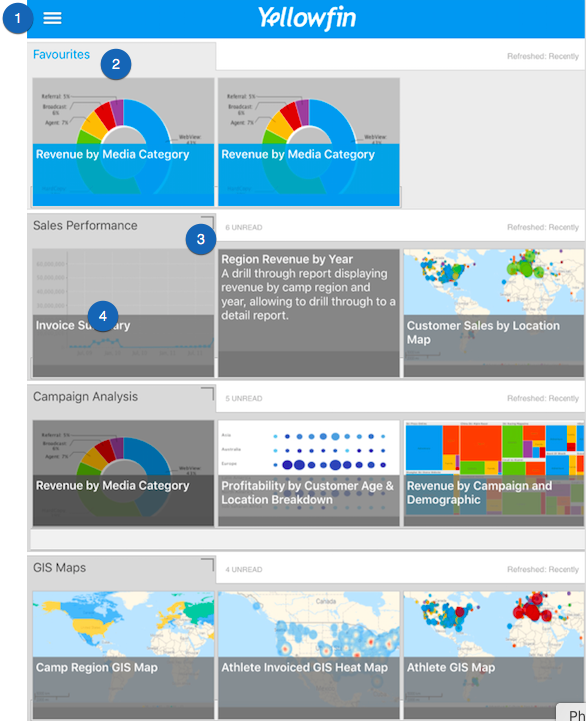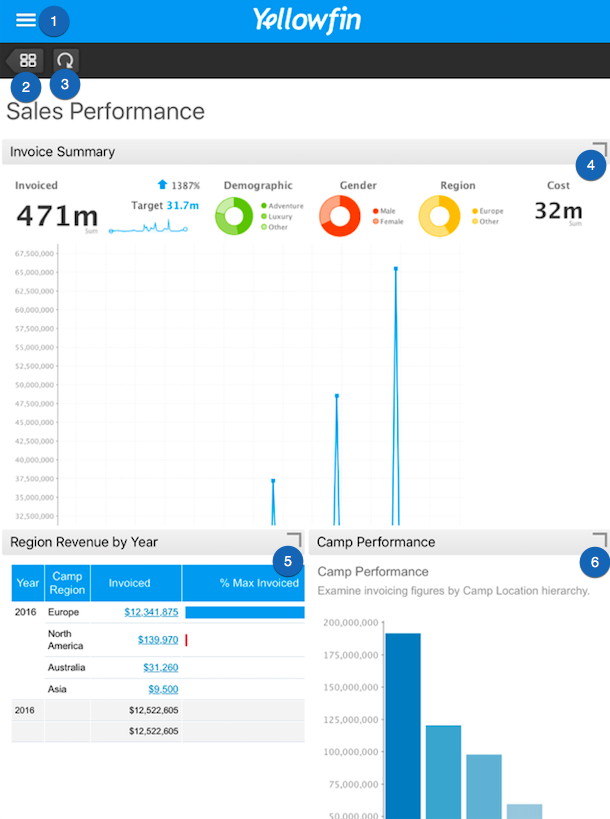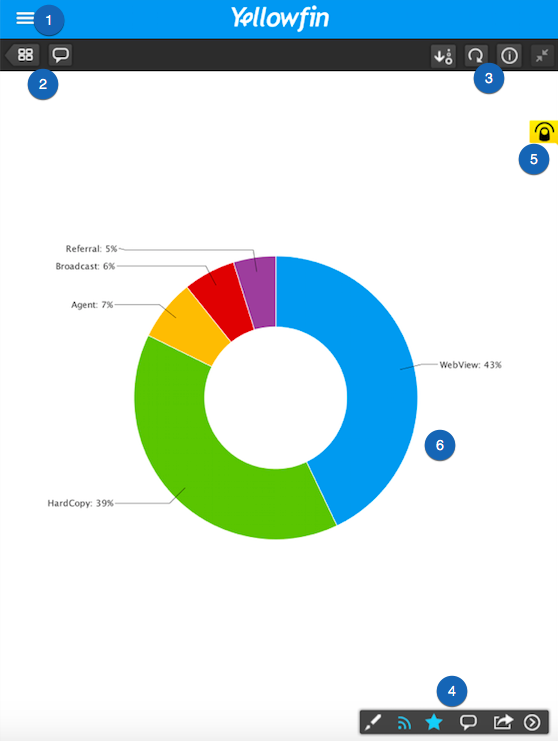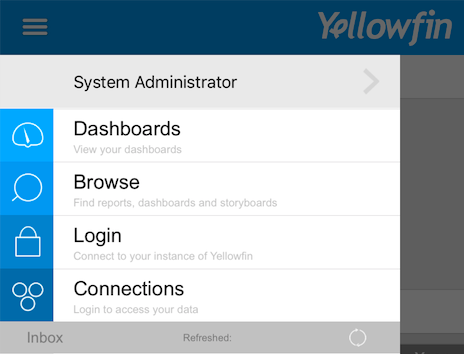In this section we will look into the features and functionalities available on the different screens of our iOS app.
Navigating the Home Screen
Upon successfully logging in to your Yellowfin app, the first screen you will view is the app's home screen. This is what it looks like:
| No. | Features | Description |
|---|---|---|
| 1. | Main menu | Expands to reveal the main navigation menu of this app. See below for further information on this. |
| 2. | Favourites | A separate panel that shows all the reports and charts that have been marked as favourite. |
| 3. | View dashboard | The icon at the top-right edge of a dashboard thumbnail is used to view that dashboard. See below for more on this screen. |
| 4. | View reports and charts | You can also directly view a report or chart by tapping on one. |
Understanding the Dashboard Features
Here's a quick look at the different features available on a specific dashboard.
The dashboard screen is designed to be viewed only on an iPad. Viewing dashboards is not possible on an iPhone, due to their compact size.
| No. | Features | Description |
|---|---|---|
| 1. | Main menu | Expands to reveal the main navigation menu of this app. See below for more details on this menu. |
| 2. | Home screen | This button will return you to the home screen. |
| 3. | Refresh | Use this button to refresh your dashboard. |
| 4, 5, 6. | View reports and charts | These icons at the edge of each report or chart are used to view their details, as well as perform other functionalities on them. |
A Look into the Report Detail Screen
Click on a report or a chart to view its details, and a look at the range of features offered. Here's an example of what it looks like, along with a description of its features.
| No. | Features | Description |
|---|---|---|
| 1. | Main menu | Reveals the main menu of the app. See below to learn more about this. |
| 2, 3, 4. | Report icons | These icons allow you to perform different functions on the report. Click here to learn more about these. |
| 5. | Drill through alert | This icon alerts you to the fact that this report contains drill through information. |
| 6. | Report/Chart | The report or chart itself. |
Main Menu
Click on the main menu icon on the left side, to see the features of this menu. Here's what it looks like when expanded:
| Features | Description |
|---|---|
| User profile | Click on your user name to view your profile. Through this feature, you can also update your avatar, username and/or password. |
| Dashboards | This redirects you to the home screen with all the dashboards. |
| Browse | Use the browse screen to search for dashboards, storyboards and reports. |
| Login | This feature is used to log in to the app. You can use it to log in as another user if you have multiple accounts. |
| Connections | Use this button to establish connections to your Yellowfin instances. |
Report Icons
There are various report icons, located on the report screen, that lets you perform different reporting functionalities.
Note that not all icons will appear for all reports. Some only appear if a certain functionality is included in the report.
| Icon | Features | Description |
|---|---|---|
| Dashboard | Returns you to the main dashboard screen. | |
| Comments | Displays report comments and replies. Use this to add new comments too. | |
| Filter | Shows report filter fields, if there are any added. | |
| Map layers | Shows data layers on a GIS map, if any are included. | |
| Time slider | Displays a time slider to filter the report according to time. | |
| Sort | To sort the report in an ascending or descending order. | |
| Refresh | To refresh the report. | |
| Information | Brings up an information panel on the report. | |
| Expand/Shrink | Shrinks the report screen to make a dashboard panel appear on the side. Click on it again to expand the report screen. | |
| Draw | To draw on the report. | |
| Subscribe | To subscribe to the report, so you could receive its copies with updates. | |
| Favourite | To mark the report as a favourite item. | |
| Share | To share or distribute the report. | |
| Next page | To move to the next page on the report, if there are more than one pages. |
Use our tutorials to perform basic operations or report functionalities using the app.