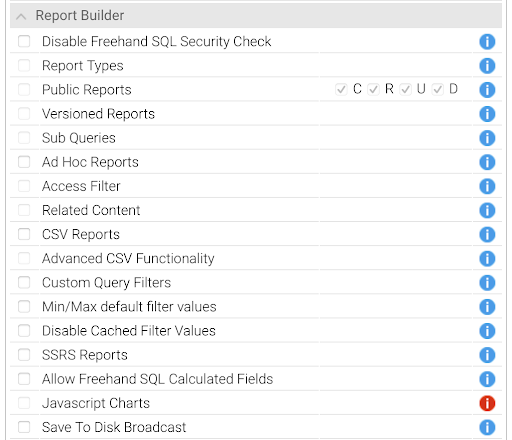Before beginning the “Getting Started” sections, you must have the following:
- A Yellowfin instance installed including the Ski Team Tutorial content
- A Yellowfin login with the “Administrator” role
Roles, Users, Groups, Folders & Sub Folders
Learning Outcomes
After completing this section, you will be able to:
- Adjust user roles and permissions
- Add new users to your Yellowfin server
- Create content folders and sub folders
Roles
Every user is allocated to a single role that specifies which functions they can access. A user cannot be allocated to multiple roles simultaneously, however you are able to switch the role a user is allocated to. Yellowfin ships with a number of pre-configured roles, and administrators can create custom roles.
Additional Learning: See more information on roles and the built-in role types.
Navigate to the Roles section in the Admin Console and compare Report Builder permissions between the “Consumer and Collaborator” role to the “System Administrator” role.
- Click on the Burger Bun . Expand the Administration section and click on Admin Console.
- Open the Roles section. A list of default role options is displayed.
- Click on “Consumer & Collaborator” to show the detailed configuration of that role.
Here you can see the description of the role as well as which functions have been enabled for this role. Notice that the Default Role option is toggled on. This means that for every new user added to Yellowfin, unless specified otherwise, their role will be set to the “Consumer & Collaborator” role. - Scroll down to the Report Builder section, click on it to expand it and show the detail.
Notice that the “Consumer and Collaborator” role has no permissions enabled in the Report Builder. This means users with this role cannot create reports. - Close the window to return to the Roles section in the Administration Console.
- Click on “System Administrator”.
- Expand the Report Builder section.
Notice how many more permissions are enabled in the Report Builder compared with the “Consumer and Collaborator” role. - Close the window to return to the Administration Console.
Note: For the purposes of this demonstration, we will be using the existing roles. However, as an administrator you have the option to build a role from scratch, picking exactly which functions this role will have.
Additional Learning: See more information on building roles.
Note: To continue on in the “Getting Started with Yellowfin” section, you must have the “System Administrator” role or permission to edit Views, Reports, and Dashboards.
Users
To access the Yellowfin system, one must have a user login. Administrators can add, edit, and delete users, as well as assign roles to users.
Creating a User
- Open the Users section. Here you have the option to add new users and modify existing users.
To add a user, follow the steps below with information specific to your new user.
- Select Add to create a user.
- Enter the name and email of the new user.
- Select a role from the built-in options.
Note: Choose their role depending on what permissions they should be able to access. See more information on the built-in role types.
- Enter a password for your new user. Select Create User.
Note: Once this user logs in for the first time using the password you’ve created for them, they are prompted to change their password.
Note: As a System Administrator, it is possible to change a given user’s role at any time.
You will now see your new user appear under the list of people in the Users section.
Note: To edit their profile, select the drop down on their title. From there, you have the option to edit the user, change their role, or delete the user.
Additional Learning: You can import multiple users at a time. See more information on bulk user import. Users can also be onboarded using the Web Services API, SAML or LDAP integration.
User Groups
Users can be grouped together and treated as a single entity in multiple parts of the application, such as security and broadcasting processes.
Administrators can create and manage groups through the Admin Console.
Additional Learning: See more information on user groups.
Content Folders
All content (Views, Reports, Dashboards, Stories, Presentations, and Data Transformation Flows) must be stored in a sub folder. All sub folders are contained in a folder. Folders allow you to group sub folders, but do not store any content directly. Security of content can be managed at the sub folder level, but not at the parent folder level.
Additional Learning: See more information on content folders.
Create a Content Folder and Sub Folder
- Under Content Folders, select Add.
- Enter “Getting Started with Yellowfin” as the Folder name.
- Enter “Top level folder to store content created in the Getting Started with Yellowfin section” as the Description.
- Select “Top Level” as the Folder Hierarchy. Click Submit.
Now, add a sub folder to go under the “Getting Started with Yellowfin” folder. - Select Add again.
- Enter “Content” as the Folder name.
- Enter “Sub folder to store Views, Reports, and Dashboards created in the Getting Started with Yellowfin section” as the Description.
- Change the Folder Hierarchy from “Top Level” to “Getting Started with Yellowfin”.
- Click on the User Access tab at the top of the pop-up.
Here, you can designate a folder as either “Unsecure”, “Public”, or “Private”. If you make the folder “Private”, you can specify which users or user groups will be able to read, edit, or delete the content in that folder.
Additional Learning: See more information on folder security. - Click on the Burger Bun . Open the Browse section and continue to the Browse All page.
You should see the “Getting Started with Yellowfin” folder on the left side. Click on it to see the sub folder underneath.
Note: You can also add, rename, and delete content folders from the Browse page, in addition to the Administration Console.
Continue on to build a View to place in your newly created content folder.