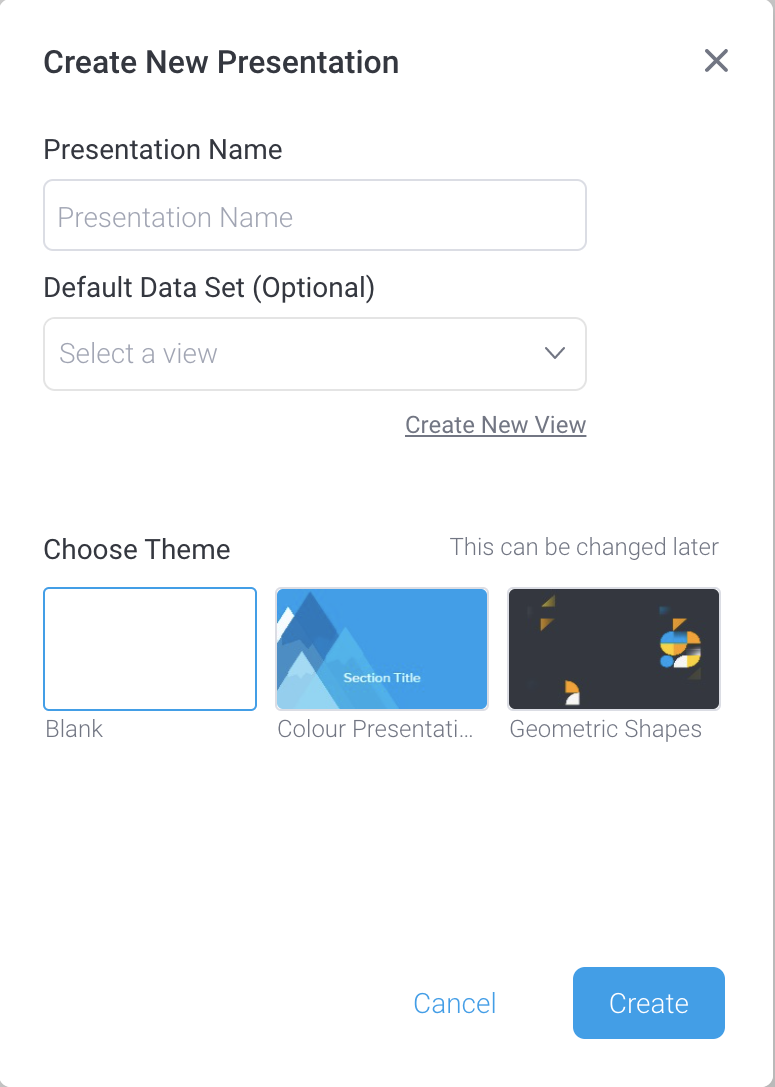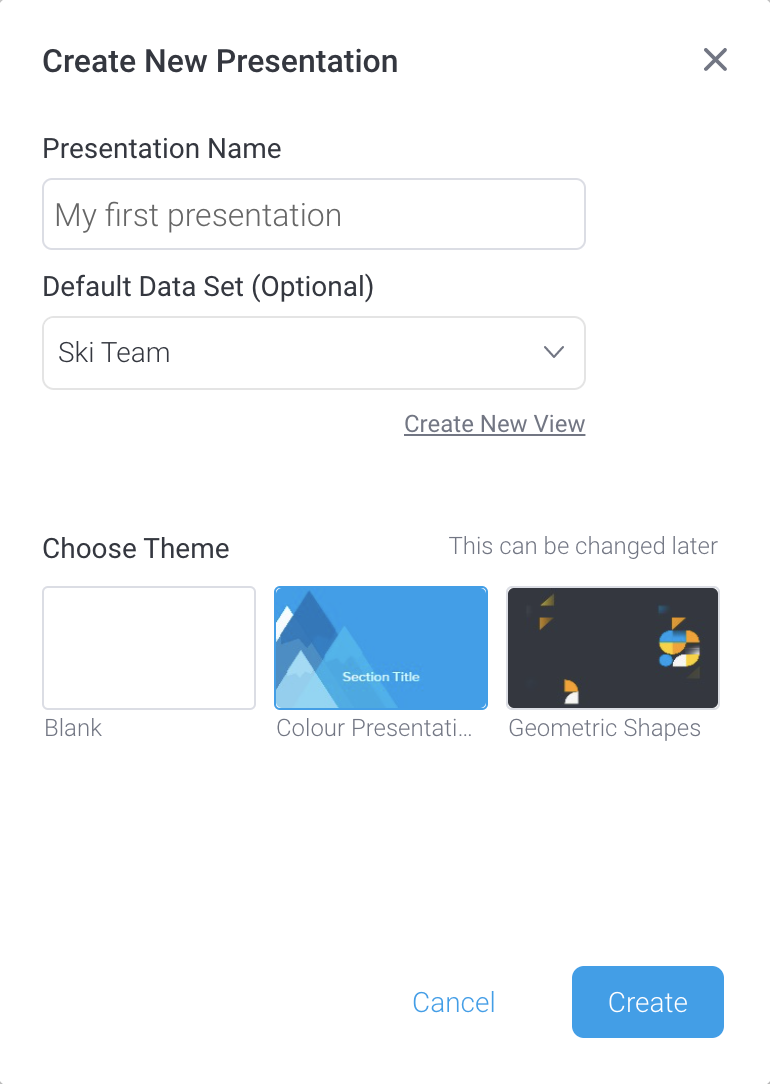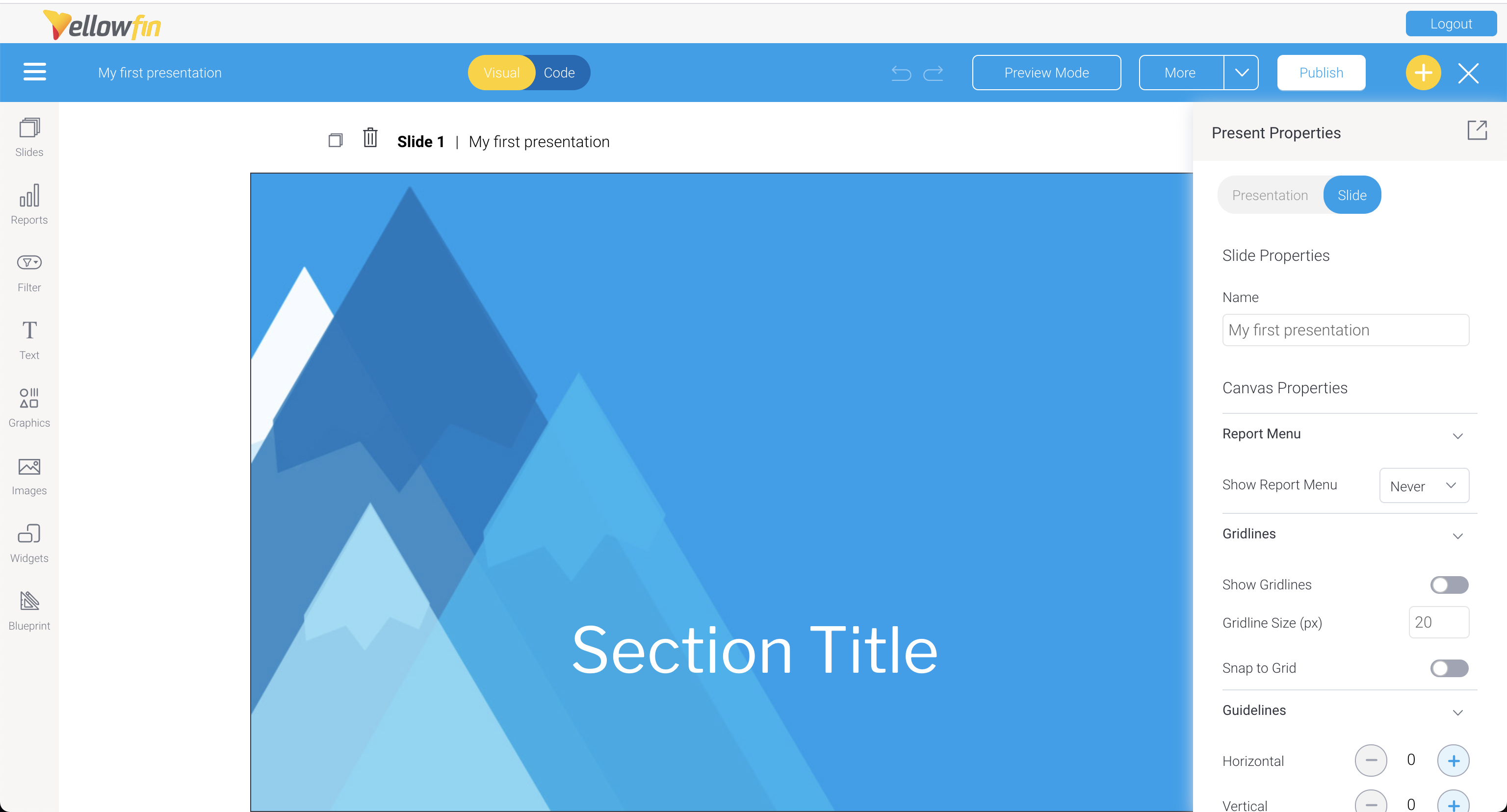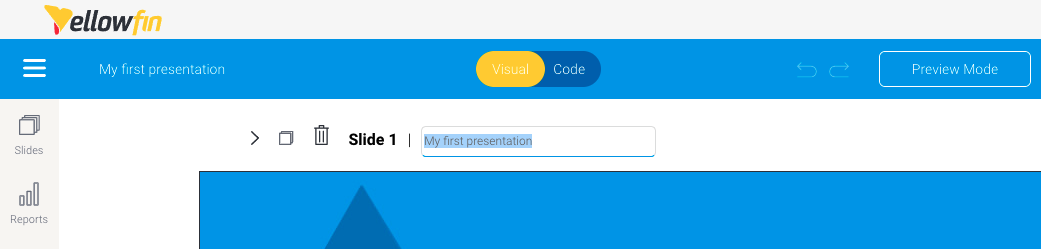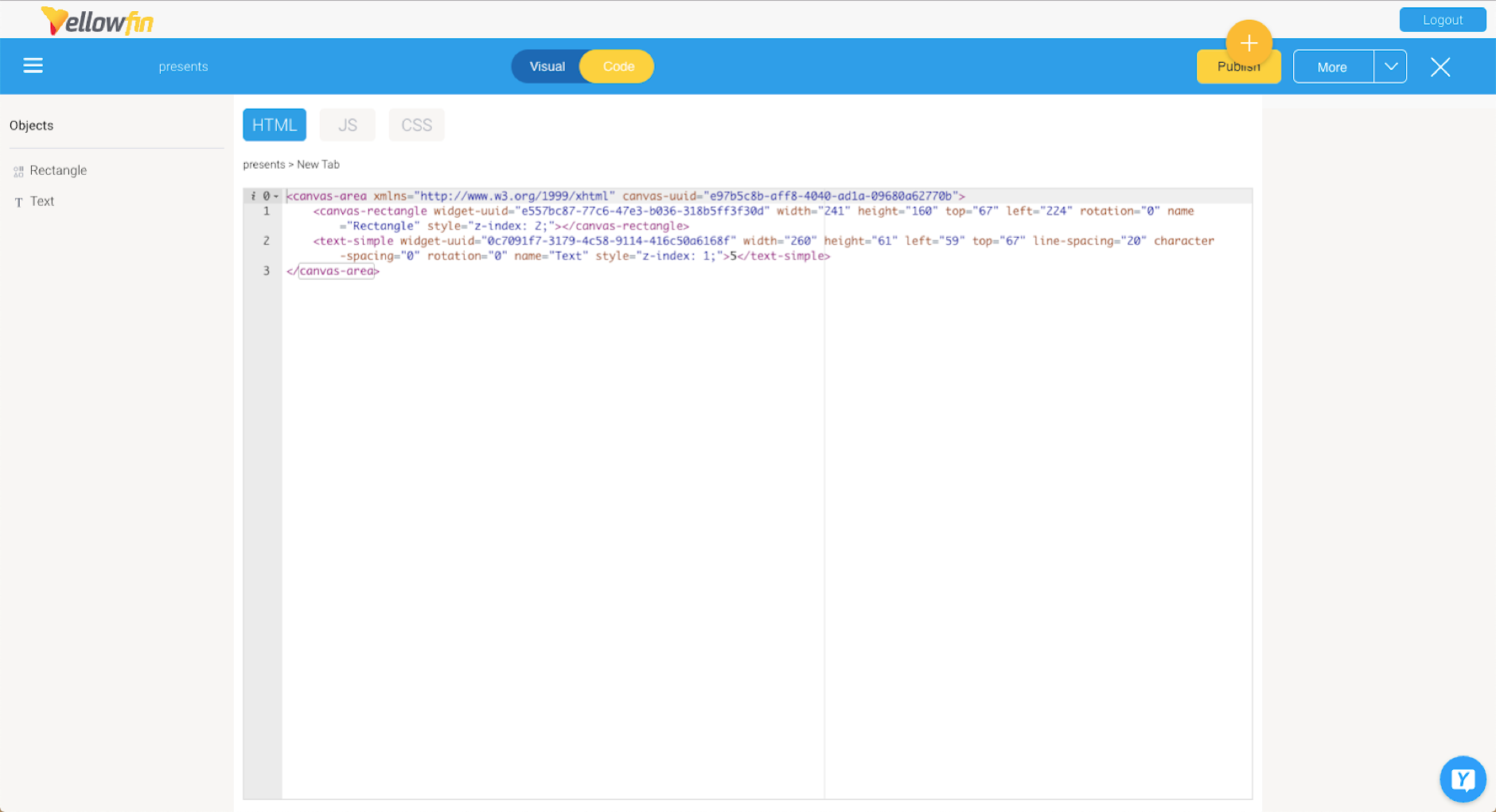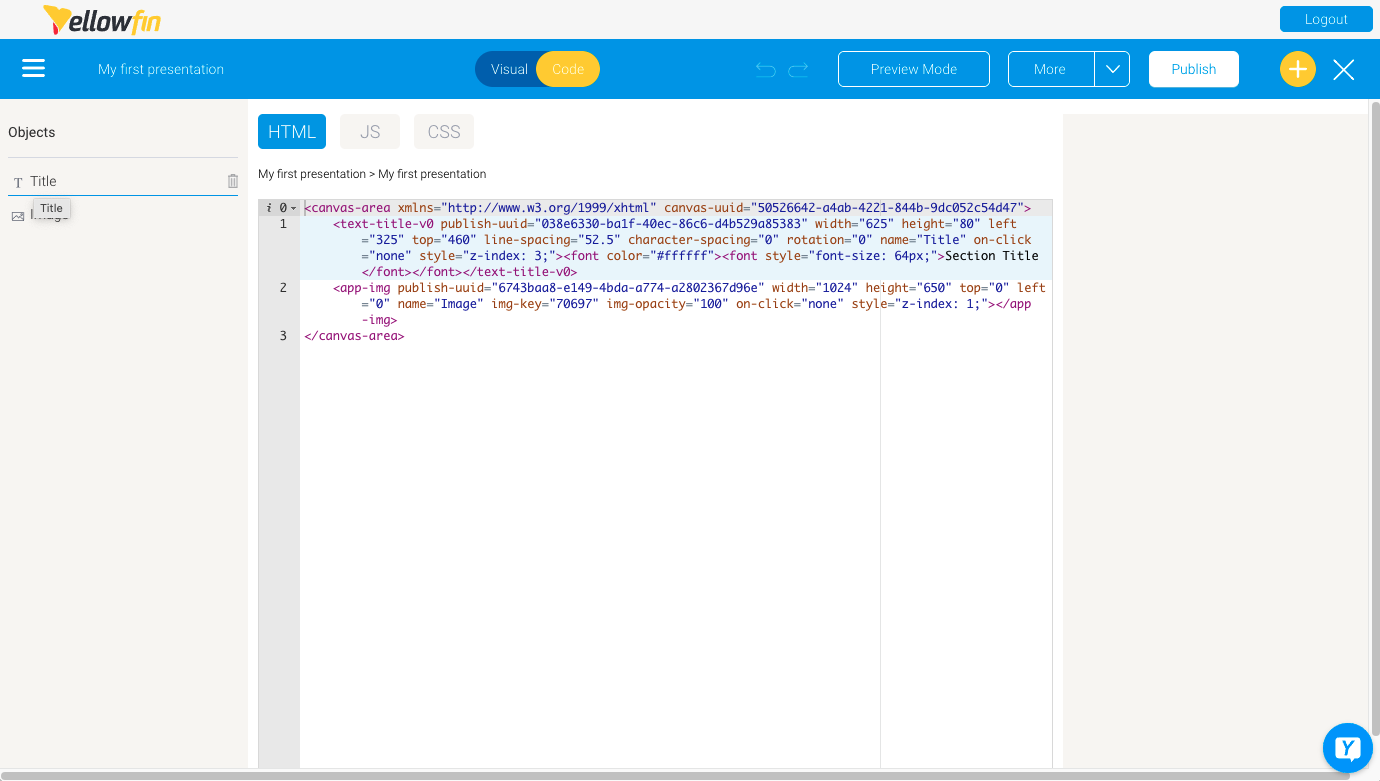Page History
| Table of Contents | ||
|---|---|---|
|
| Anchor | ||||
|---|---|---|---|---|
|
Overview
Presentations can be created by any Yellowfin user if their role permits it. When you create a presentation, you can select a default data set if you wish to include reports or charts from an existing view.
...
- Click on the Create button in the top right corner, and select Present
The Create New Presentation pop-up will appear - Enter a name in the Presentation Name field
If you intend to add charts or reports, click on the dropdown for Default Data Set and choose the appropriate view (or click on the Create New View option to create a new view; this will take you away from your presentation and into the View builder)
If you wish to use an existing theme to your presentation, click on the theme's thumbnail (otherwise, the Blank theme is used by default)
- Click on the Create button
- A new presentation will be created, ready to be edited in visual mode for easy editing
- Take a look at the Present Properties panel on the left right-hand side of the screen to see how each slide and your entire presentation can be customized
- Using your mouse, double click on the slide name to change it
You can also change the name of the slide from the Present Properties panel - Use the toolbar on the left to add content to your slides (for more information on these tools, see our Present Objects page)
As you work on your slides, your presentation is automatically saved as a draft - When're ready to publish and share your presentation, click on the Publish button in the top right corner
| Tip |
|---|
If you'd like to save your presentation as a theme, see our page about Creating a Present theme for further information. |
| Styleclass | ||
|---|---|---|
| ||
Enhancing presentations with Code Mode
...
Authorized developers can extend presentation functionality within Yellowfin and create rich application experiences, using HTML, CSS, and JavaScript. Code Mode appears as an additional editing mode on the Present builder.
Learn more about code mode here.
| Styleclass | ||
|---|---|---|
| ||
Custom Code Widgets
Developers can also add custom Code Widgets to be used in Present. These widgets are capable of supporting any type of functionality you could dream up, and are ideal if you wish to repeatedly apply the functionality to a presentation. Once imported through the plugin manager, they will appear in the Code Widget panel. Tip: we
| Tip |
|---|
We recommend ‘testing’ the code widget functionality in code mode before importing the code widget. |
| Styleclass | ||
|---|---|---|
| ||