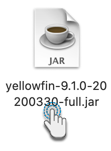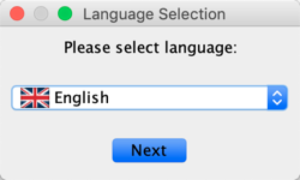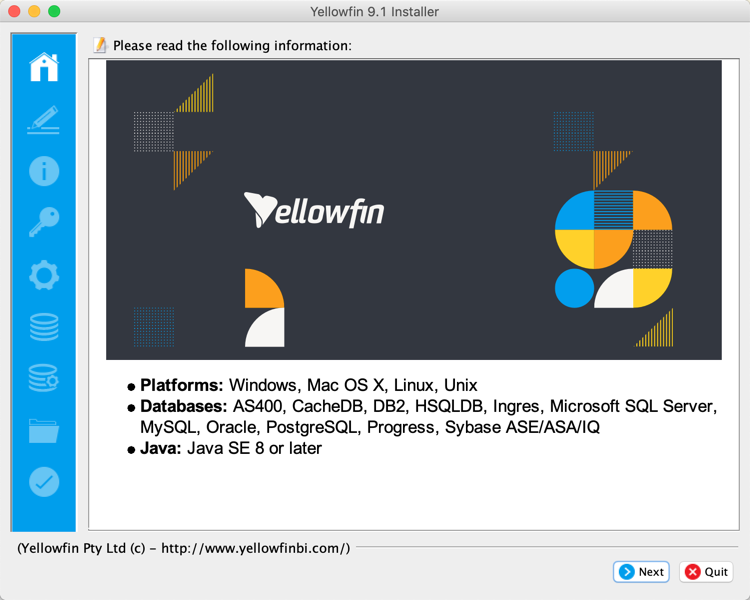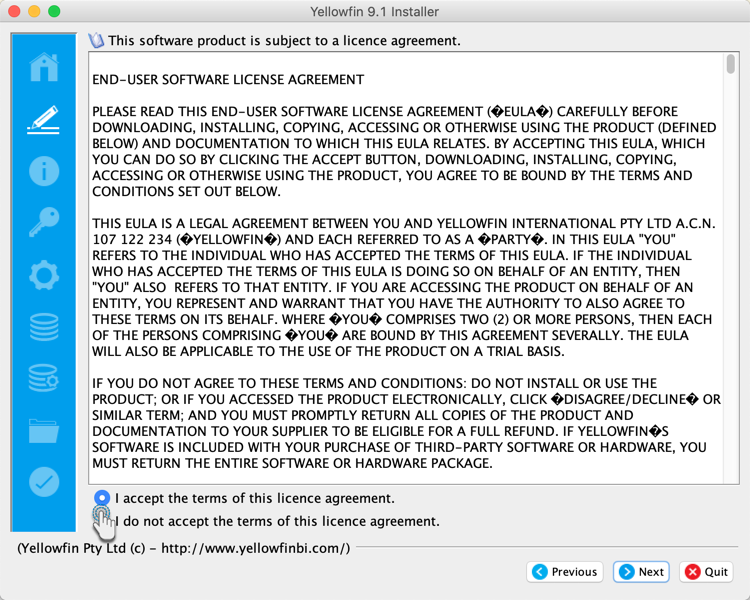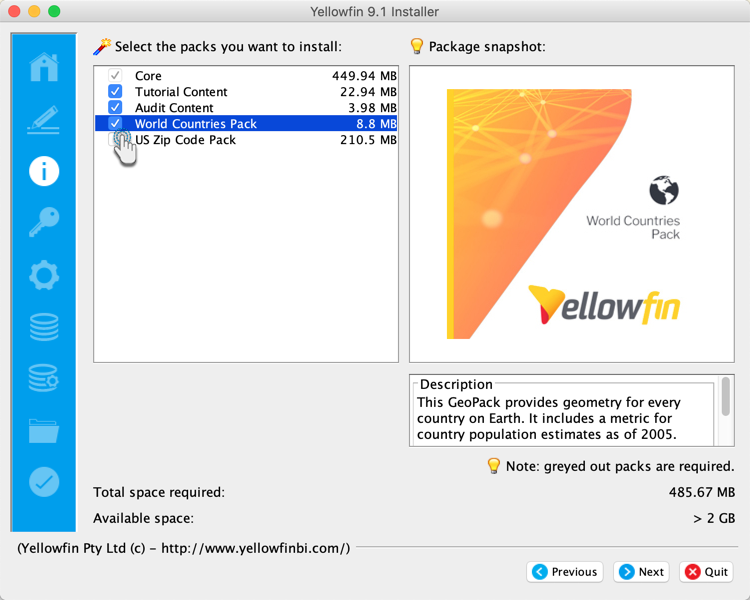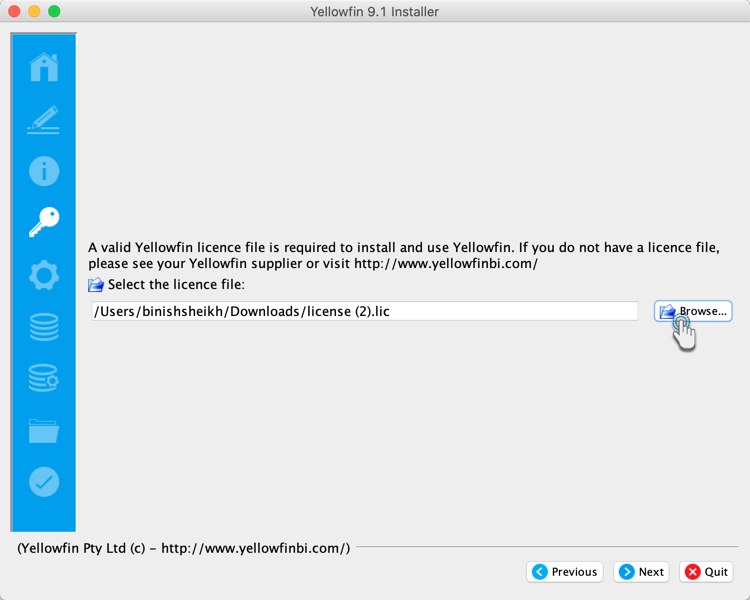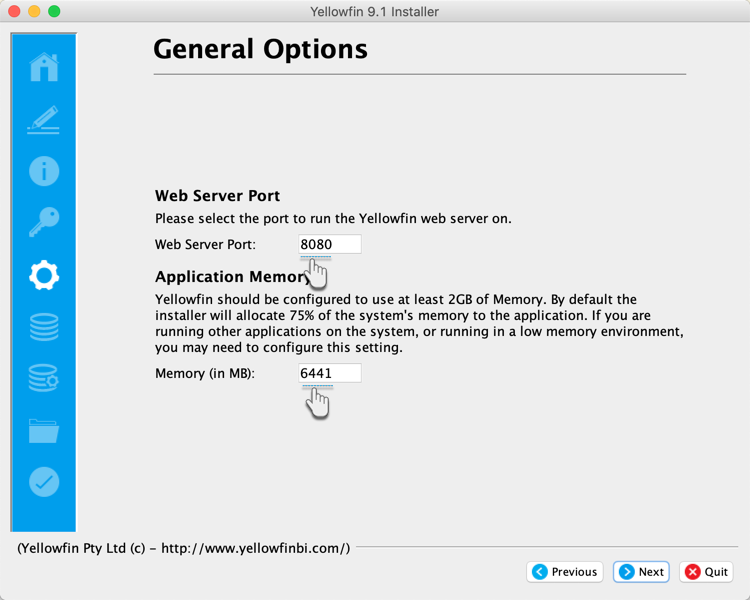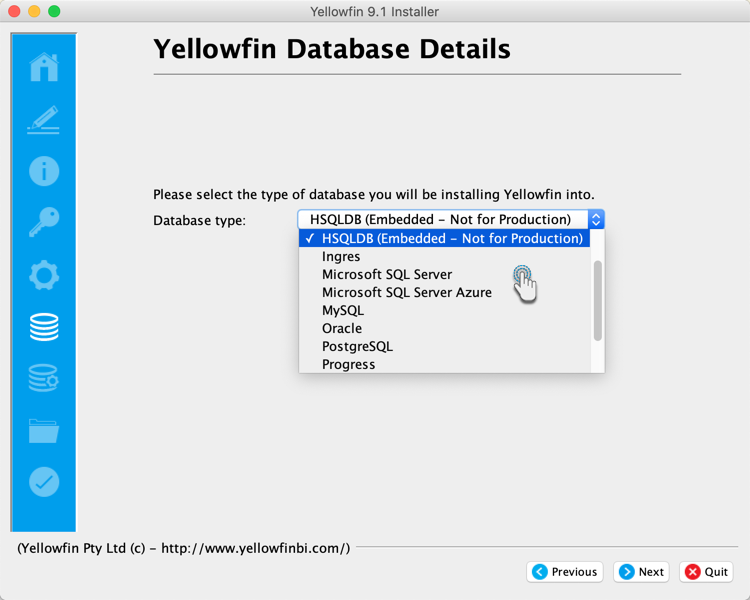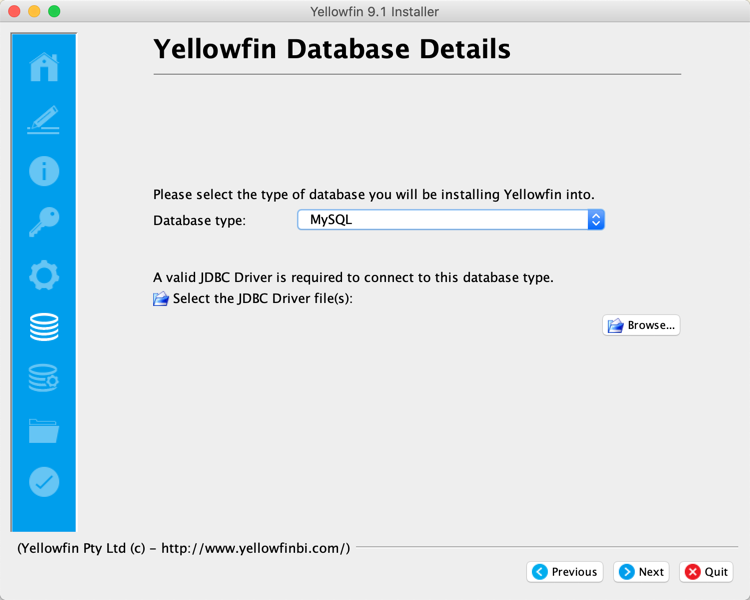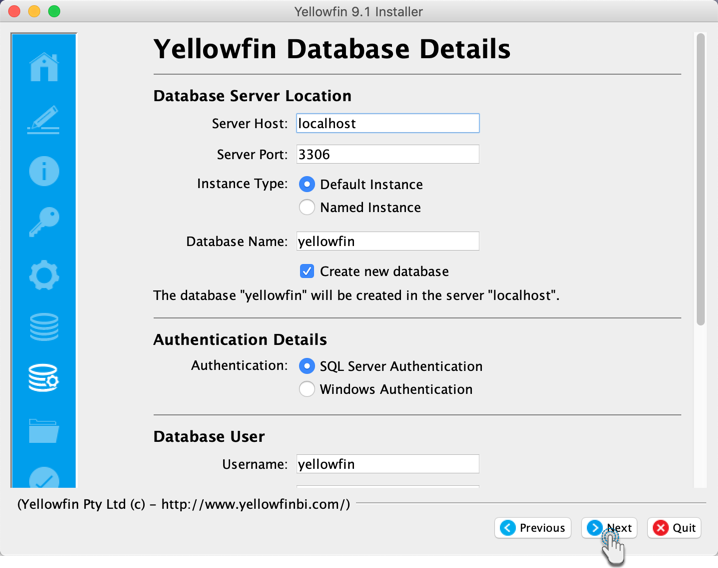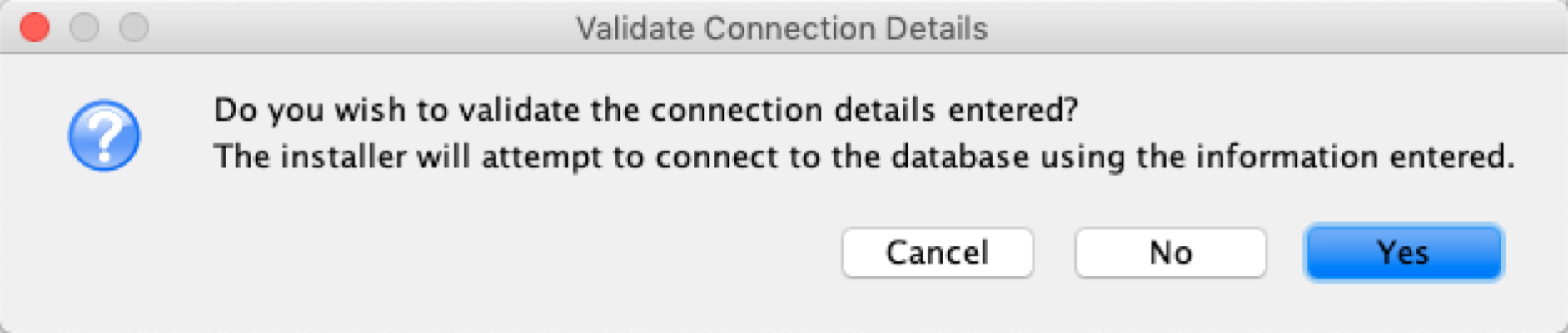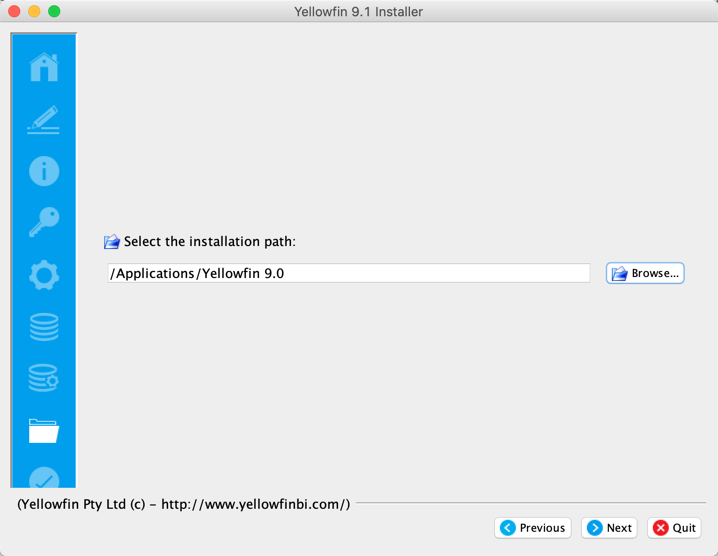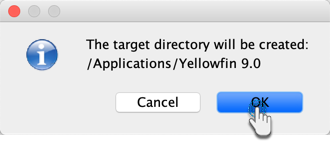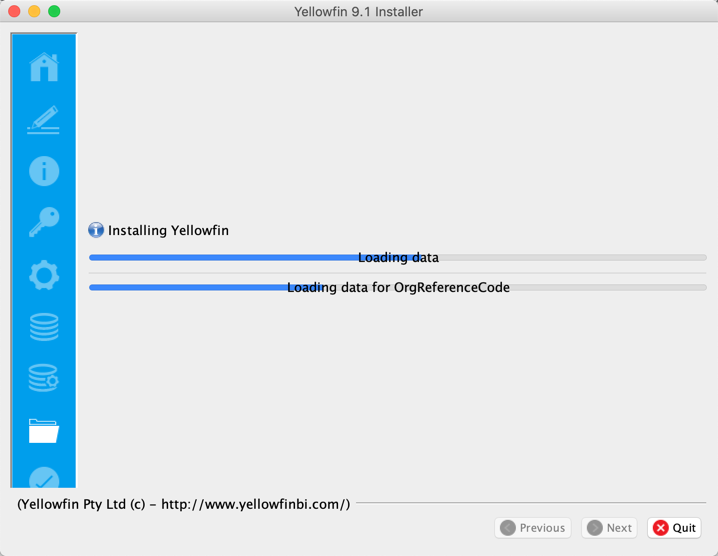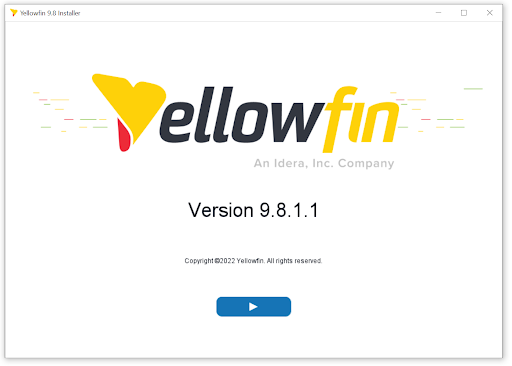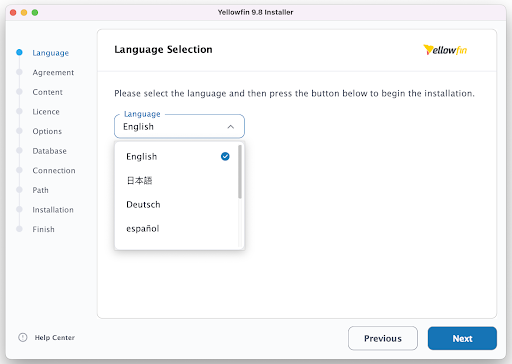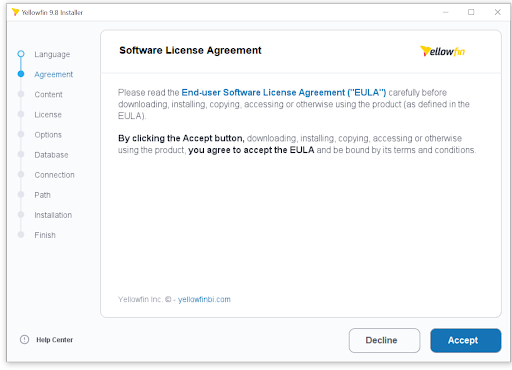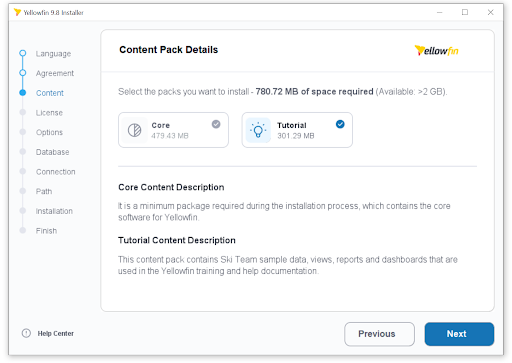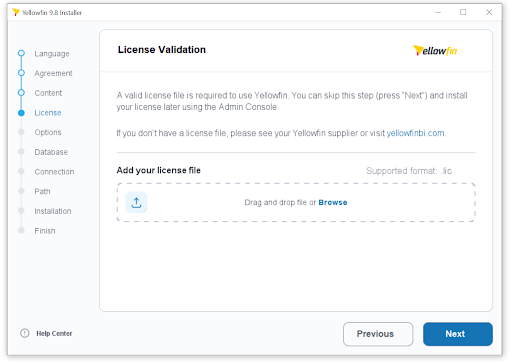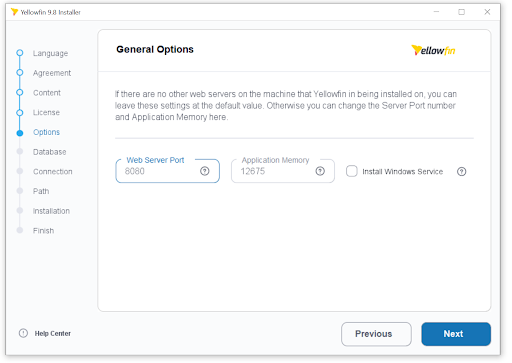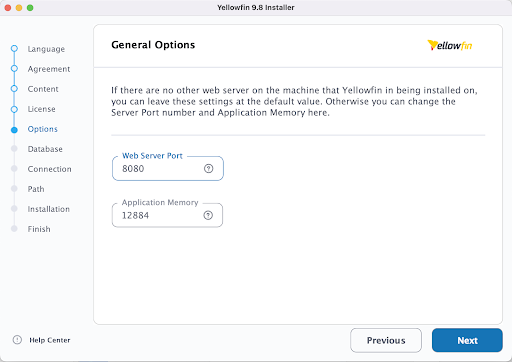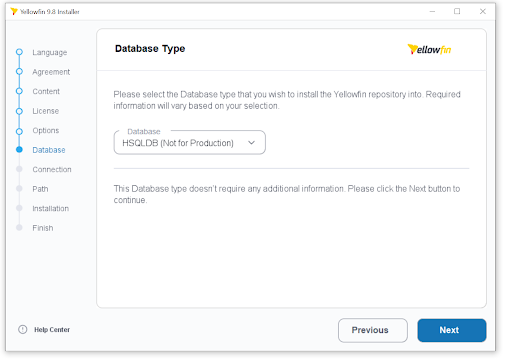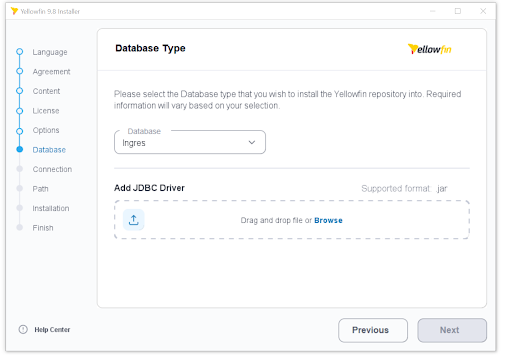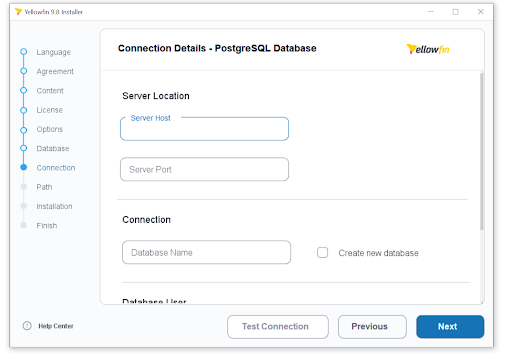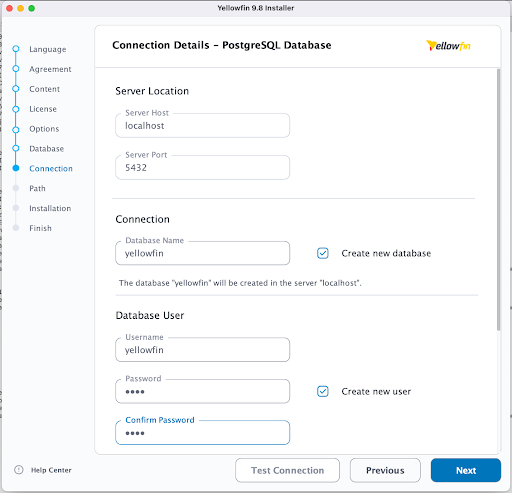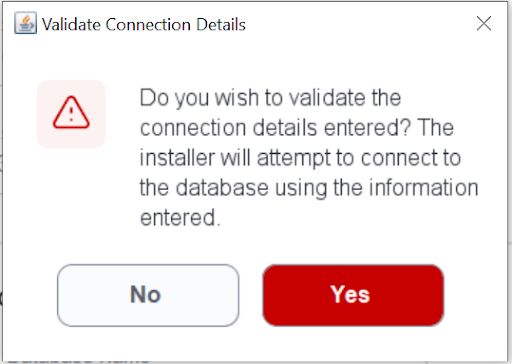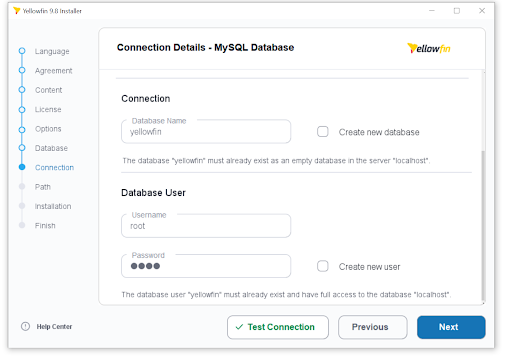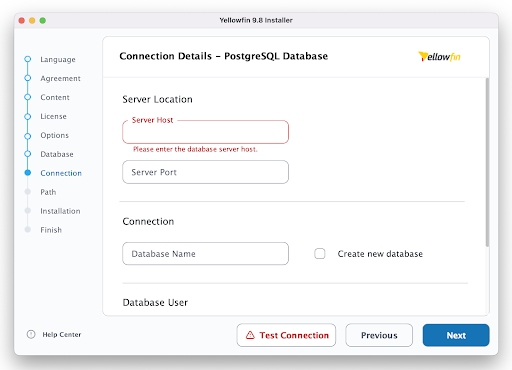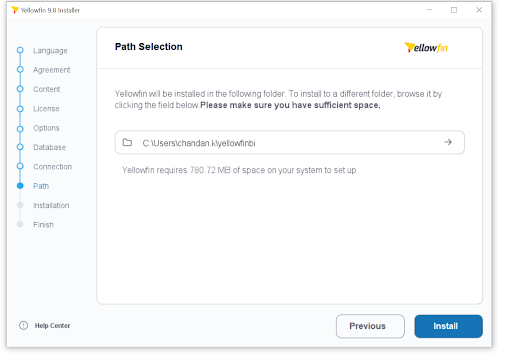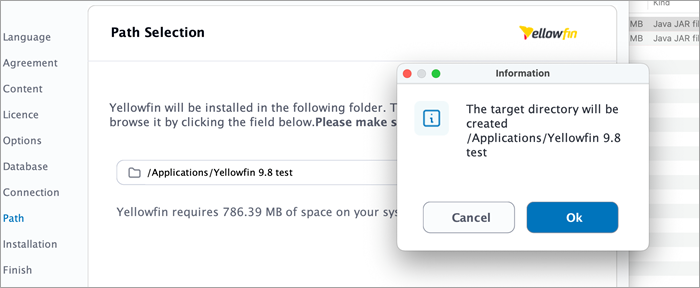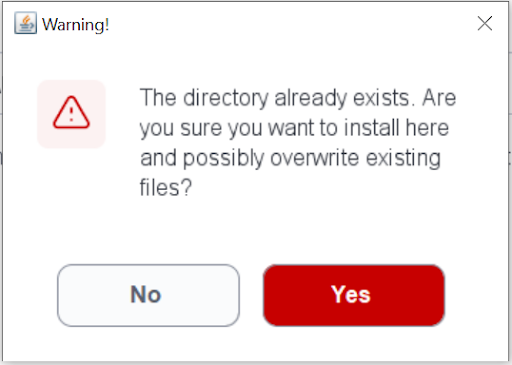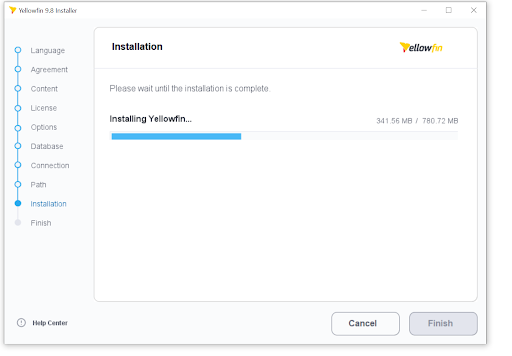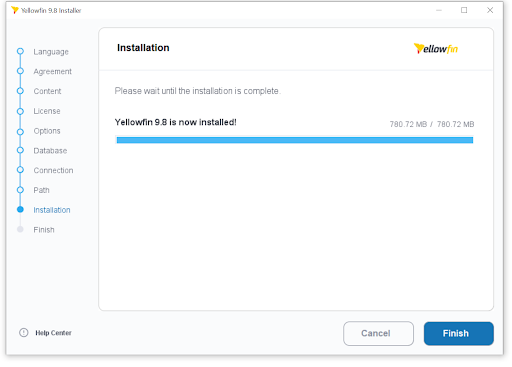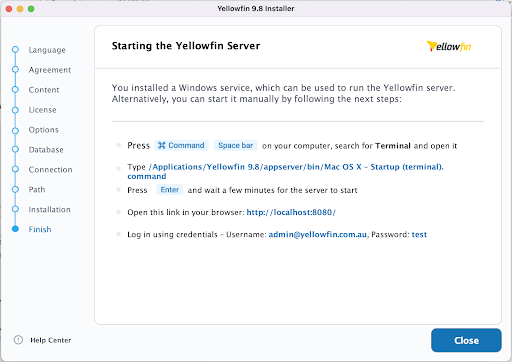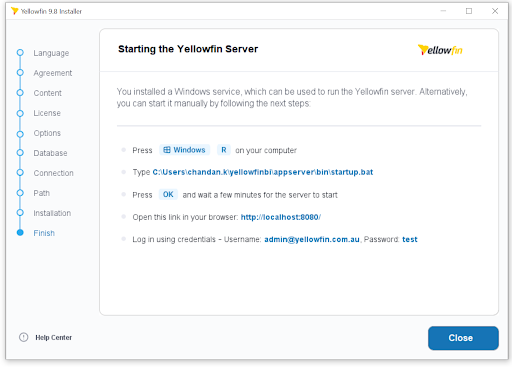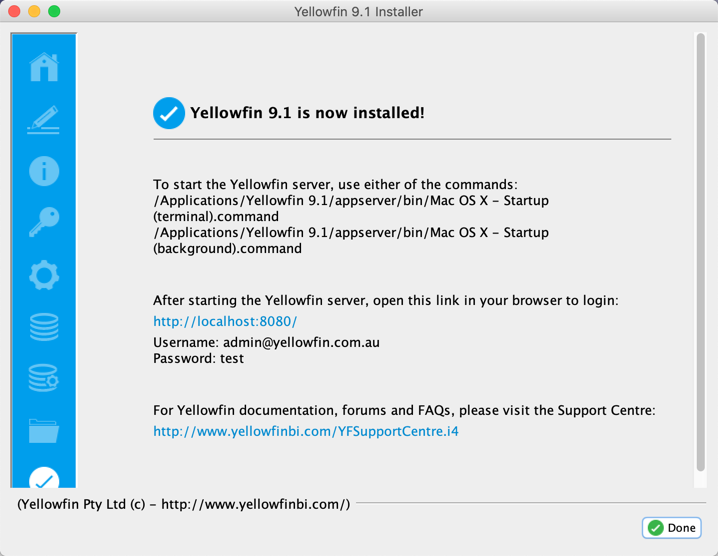Page History
| Anchor | ||||
|---|---|---|---|---|
|
| Anchor | ||||
|---|---|---|---|---|
|
| Table of Contents | ||
|---|---|---|
|
Installing Yellowfin
Once you have all the required software and components ready, initiate the installation process.
| Note |
|---|
See here for a list of prerequisites required to begin installation. |
Step 1: Run Installer
...
| width | 50 |
|---|
Run the Yellowfin installer as an administrator from its copied location.
- On a Linux or Mac OS X platform, run the .jar file to start the installer. (As shown in the example image.)
- On a Windows platform, run the .exe file to start the installer.
| Column | ||
|---|---|---|
| ||
Step 2: Language Selection
...
| Column | ||
|---|---|---|
| ||
Before you can begin you will be asked to select a language for the installation process. |
| Column | ||
|---|---|---|
| ||
Step 3: Welcome Screen
...
| Column | ||
|---|---|---|
| ||
The welcome screen mentions installation prerequisites and other information. Review the platforms, databases, and Java information, and click the Next button to continue, or click the Quit button at any time to exit the installation process. |
| Column | ||
|---|---|---|
| ||
|
Step 4: Terms & Conditions
...
| width | 50 |
|---|
The terms and conditions page lists the Yellowfin Software License agreement.
| Info |
|---|
The full text of the Yellowfin End-User Software Agreement can be downloaded in PDF format from here. |
When you have read the license agreement, select the "I accept the terms of this license agreement" option to agree and click the Next button to continue.
| Column | ||
|---|---|---|
| ||
|
Step 5: Components to Install
...
| width | 50 |
|---|
Overview
The Yellowfin application installer provides a traditional installation file that can be used on premises or on the cloud, via Linux, Windows and MacOS.
Before you begin the installation process, make sure you have followed the pre-requisites explained in detail on the Install And Deploy Yellowfin wiki page. This includes information about license file options and the download location of the application installer. Make sure you have downloaded the installer for your operating system before beginning these steps.
The installer will provide the following series of prompts for information and confirmations:
- Welcome screen
- Installer language selection
- Terms & conditions confirmation
- Components to install
- License file location
- General configuration settings
- Database selection
- Database details
- Installation path
Once you've provided the required information, the installer will indicate the progress of the installation until completion.
| Info |
|---|
If you are looking for instructions on how to upgrade your Yellowfin instance, click here. |
| Anchor | ||||
|---|---|---|---|---|
|
Installing the Optional Tutorial Content
| Pack | Description |
|---|---|
Core | Software for Yellowfin that must be installed, the minimum package required during installation. |
Tutorial Content | The |
On this screen, you can select the optional content packs to install. The available packs include:
...
Core
...
This is the core software for Yellowfin that must be installed.
...
Tutorial Content
...
content pack contains Ski Team sample data, views, reports and dashboards that are used in the Yellowfin training and help documentation |
...
Audit Content
...
This content pack contains views, dashboards and reports to explore various aspects of your Yellowfin instance, including administration items, content usage and user metrics.
...
World Countries Pack
...
. |
...
US ZIP Code Pack
This |
...
Note: Due to the US Census Bureau's method of converting zip codes to areas there is not 100% correlation of postal zip codes to census collected data. As such there are zip code level land areas for which no data is available.
is particularly useful if you haven't used Yellowfin before. |
| Anchor | ||||
|---|---|---|---|---|
|
General configuration details
You will have to install the core software for Yellowfin but you do have the option of installing the tutorial database, sample usage reports, and language translation files.
Tips:
- If you are installing Yellowfin in an evaluation and training environment, it is recommended that you install all content packs.
- If you are installing Yellowfin in a production environment, it is strongly recommended you install the Audit Content pack so you can more easily monitor the use and performance of your Yellowfin system.
After selecting components, click the Next button to continue.
| Column | ||
|---|---|---|
| ||
Step 6: License File
...
| width | 50 |
|---|
Next, select the license file that you received from Yellowfin by clicking on the Browse button and locating it. Once selected, click the Next button to continue.
| Note |
|---|
You can skip this step and upload the licence file after installation, after logging in. See the License Management page for details on how to do that. |
| Column | ||
|---|---|---|
| ||
Step 7: General Options
...
| width | 50 |
|---|
...
| Configuration | Description |
|---|---|
| Web Server Port |
...
Set the port number for Yellowfin to |
...
listen for web browser requests. By default, all web browsers send requests using port 80. |
...
If there are no other web servers on the machine that Yellowfin is being installed on, you can accept the default port number of 8080. If there are |
...
web servers installed on the machine that Yellowfin is being installed |
...
, |
...
there may be port clashes and Yellowfin will fail to function correctly. Therefore, the port number must not be in use by any other application on the machine. Port numbers like 8080, 8081 and so on are typically good candidate port numbers. |
| Windows Service |
...
Check this box to install |
...
Windows Service on the server |
...
, it will automatically start up whenever the Windows Server is booted |
...
. Note: this option will only appear during installation on a Windows platform. |
| Application Memory |
...
| Specify a memory size (in MB) that should be used by Yellowfin. Yellowfin should be configured to use at least 2GB of memory. By default, the installer will allocate 75% of the system's memory to the Yellowfin application, but this size can be changed here. |
After configuring these value, click the Next button to continue.
| Anchor | ||||
|---|---|---|---|---|
|
Database details
The database details required during installation are for
| Column | ||
|---|---|---|
| ||
Step 8: Database Selection
...
| Column | ||
|---|---|---|
| ||
Choose the database type that you wish to install the Yellowfin Repository database into. This selection is based on the database information covered in the prerequisites. Based on your selection the next few steps will vary. Click the Next button to continue. |
| Column | ||
|---|---|---|
| ||
...
| Column | ||
|---|---|---|
| ||
If the JDBC driver of your selected database is not packaged with the Yellowfin installer, then an additional step is required to upload the driver. Click on the Browse button and choose the location where the driver is stored. |
| Column | ||
|---|---|---|
| ||
Step 9: Database Details
...
| width | 50 |
|---|
...
the database that stores all the Yellowfin content definitions, configuration information, and event details (i.e. not your report data). This database can be created before the installation or the Yellowfin installer can create it for you.
...
...
If you chose a database type of HSQLDB (Embedded - Not for Production) you will not see this screen because this database type has no configuration options.
...
Database |
|---|
...
Server Location | |
|---|---|
Server Host | Enter the network address of the database server hosting the Yellowfin database. If the Yellowfin database is on the same computer as the Yellowfin application, enter localhost. |
Server Port | Enter the network port number of the database hosting the Yellowfin database. |
Database Name | Enter the name of the Yellowfin database. If one doesn't exist, enter a new name. |
Create New Database | If the above database does not exist on the database server, |
...
select this option to allow the Yellowfin installer to create a new database to host the Yellowfin database using the database name entered above. When you |
...
check this |
...
checkbox, the Administrator User section will appear on the screen for you to add these existing details so that Yellowfin is granted access to create the new database. | |
Authentication Details | |
|---|---|
Authentication | This configuration is specific to Microsoft SQL server. Choose how the database users should be authenticated. Options include:
|
Logon Domain | If Windows authentication is selected, |
...
specify a logon domain. | |
Database User | |
|---|---|
Username | Enter the name of the database server user account that has access to the Yellowfin database. This database user must have full read and write permissions to the Yellowfin database. |
Password | Enter the password of the database server user account that has access to the Yellowfin database. |
Confirm Password | Re-enter the password of the database server user account that has access to the Yellowfin database. (This is only required if creating a new user.) |
Create New User | If the above database user does not exist on the database server, |
...
select this option to allow the Yellowfin installer to create a new database user account to access the Yellowfin database. When |
...
selected, the Administrator User section will appear on the screen for you to add the existing details so Yellowfin is granted access to create a new user. | |
Administrator User | |
|---|---|
| This section appears if you | |
...
| check the checkbox for Create New Database and/or Create New User |
...
| . | |
Username | Enter the name of the existing database server user account that has administrator-level access to the database server hosting the Yellowfin database. |
Password | Enter the password of the existing database server user account that has administrator-level access to the database server hosting the Yellowfin database. |
...
| Anchor |
|---|
...
| width | 50 |
|---|
...
...
| Column | ||
|---|---|---|
| ||
After providing the details, click on the Next button. You will have the option to get your database connection details validated. Click Yes if you wish to do so to confirm a successful connection, otherwise choose No. Proceed to the next step. |
| Column | ||
|---|---|---|
| ||
Step 10: Installation Path
...
| width | 50 |
|---|
Define the installation directory for Yellowfin. This will default to different directories based on the operating system you are installing to. For example, C:\Users\Administrator\Yellowfin 8.0.
You can change the default installation directory by directly typing in a new path, or using the Browse button to navigate the file system.
When you have chosen your installation destination, click the Next button to continue.
Notes:
|
Installation path
The Yellowfin application installer will suggest an installation path. It should be suitable for most installations, but please consider the following points before using the default.
- If the installation path does not exist
...
- , enter the required installation path and the installer will create the directory.
...
- On Windows, if you select an installation directory in the path C:\Program Files
...
- , the Yellowfin application must always be
...
- Run as
...
- Administrator.
- On Windows
...
- 64bit version
...
- , ensure
...
- you choose a path outside of the Program Files directory.
- Choosing an installation path without
...
- spaces or punctuation characters will make future advanced configuration easier.
| Styleclass | |||||
|---|---|---|---|---|---|
| column
| ||||
| 50 | |||||
| Section |
| Column | ||
|---|---|---|
| ||
If the installation path is new, click OK to confirm that the new directory will be created. |
| Column | ||
|---|---|---|
| ||
Step 11: Installation Progress
...
| Column | ||
|---|---|---|
| ||
This screen will enable you to observe the progress of the software installation. Depending on the capacity of the computer hardware and the content pack you selected, this could take a few minutes. When the installation is complete the Yellowfin installer will automatically move to the Installation Complete screen. |
| Column | ||
|---|---|---|
| ||
Step 12: Installation Completion
...
| width | 50 |
|---|
This screen will be displayed at the end of a successful installation of the Yellowfin Application Server. If you do not see this window, contact your Yellowfin representative or contact Yellowfin Support.
Install Yellowfin
The steps below cover the full installation process.
- Open the application installer file (the .jar file for MacOS or Linux, or the .exe file for Windows (see Install And Deploy Yellowfin for further details.)
Click the arrow to start installation or it will automatically continue after 15 seconds. - Select the language, the default language will be displayed based on the user’s machine settings, click Next.
- Accept the Software License Agreement. The Yellowfin end-user software agreement is available here.
- Select the pack available for installation and click Next.
- Select the License file by clicking the Browse button to locate your downloaded license file and click Next.
Click here, if you need a Yellowfin license.
You can leave the box blank and add a license later. Check the License Management page. - In the Options section, leave the default value or change the Server Port and Application Memory, click Next.
Refer to the following page for more information.
If you're installing on Windows, the Windows Service option will be added.
If you're installing on Mac OS or Linux, the Windows Service option is not displayed. - In the Database Details section, click on the drop-down to select your database type. Based on your choice, the installation steps from here may differ. (Some drivers are included with Yellowfin and some are not — click here for more details.)
If you've chosen a database that Yellowfin doesn't include drivers for, you will be prompted to locate your driver files. Select any driver files using the Browse button and click Next. - The following screen only shows if you chose another database and not HSQLDB (Embedded - Not for Production) from the list. It shows different options for different database types.
The image shows the options for PostgreSQL. - Fill out the Connection Details, check the table above for reference. Then, click Test Connection.
- Select if you want to validate your credentials or not.
If the validation is successful, the installer will display the Test Connection button in green. If it's not validated, the Test Connection will appear in red, as shown below. Then, click Next. - In the Path section, users can select where to install Yellowfin by accepting the defaulted path, selecting an existing folder or by typing in the path name in the box. If the folder that is typed in does not exist, Yellowfin will offer to create the folder for you. Then, click Next.
If Yellowfin doesn't recognize the folder, it will give you the option to create it. - Confirm the directory location.
- The Yellowfin installer will begin the installation process, the time it takes depends on your hardware capacity and the packs you selected for installation. Once the installation is done, click Finish.
The Yellowfin installer will display useful information once you click Finish after a successful installation.
Note: In case you don’t select the Windows as Service checkbox, the finish screen will be a little different. - Click Close to complete the installation process.
If you do not see this screen, contact your Yellowfin representative, contact Yellowfin Support, or see the Troubleshooting section below.
If you do see this screen, take note of the information provided that details how to start the Yellowfin application
...
- and the information you need to log in to Yellowfin from a web browser.
...
Note: You can click on the left menu to browse previous steps. Clicking Next is not allowed.
| Note |
|---|
An uninstall function has been created for youunder the directory nominated in the database selection step. Next, you must start Yellowfin to log into it. See our Post Installation section for more on this. |
| Styleclass | ||
|---|---|---|
| ||
What next?
Now that Yellowfin is successfully installed on your machine, it's time to deploy. Visit the Deploy Yellowfin page for full details and instructions for a first-time deployment of Yellowfin and the minimal configuration needed.
| Styleclass | ||
|---|---|---|
| ||
| Column | | |
|
Troubleshooting
Most problems related to the Yellowfin application server installation relate are related to database connectivity and administration issues.
As mentioned previously, a log is kept of the database installation and can be found in $INSTALL_DIRECTORY\uninstall directory.
The most likely problem will A common issue with the installation could be the incorrect setting or misspelling of the parameters entered in Step 7. Configure the Database Connection and User parameters eg. For example, database name, port, IP address, etc.
Customers using Microsoft SQLServer or Microsoft MSDE should ensure that the IP addresses and configuration are consistent with the parameter values entered. The Microsoft program svrnetcn.exe (SQLServer Network Utility) can be used to check that the SQLServer IP stack (including the JDBC port number) has been configured correctly. It can be used for both SQLServer and MSDE.
Example
Network error IOException: Connection refused: connect()
This error means that the installer cannot connect to your MS SQL server instance. This error occurs before authentication takes place. This means that either:
- SQL Server is stopped on the server you are trying to connect to.
- The connection details you entered were incorrect.
- You have a network problem that stops the computer you're running the installer on from connecting to the SQL server host (unlikely if you are connecting to your localhost).
Verify these settings on the Configuration DB Parameters screen on the installer.
- Database Server Name: This will probably be the "localhost".
- Database Server Port: This should be 1433.
- Database Name: This is the name of the database you want Yellowfin to install to. This should be "yellowfin". This is used for Yellowfin configuration and operational data. It is not the database you wish to report off.
- Create Database: Click this to create the new Yellowfin database. We suggest removing the Yellowfin database if your installation failed previously.
- DBA User: This could be "sa".
- DBA Password: This could be "sa".
- Reports UserId: Set this to "yellowfin_user".
- Reports UserId password: Set this to "yellowfin_user" or whatever you prefer.
- Create user id: Check this checkbox.
Contact Support
If the example above posts do not solve the issues you're experiencing, please send an email to support@yellowfin.bi with a clear description of the issue, along with the following:
- Screenshots (if applicable).
- YellowfinInstallLog-date.log (this can be found in the Yellowfin directory).
- All log files found in Yellowfin\appserver\LOGS (if you have any).
...
Section navigation
| Section | |||||||||||||||||||||||||||||||||||||||||||||
|---|---|---|---|---|---|---|---|---|---|---|---|---|---|---|---|---|---|---|---|---|---|---|---|---|---|---|---|---|---|---|---|---|---|---|---|---|---|---|---|---|---|---|---|---|---|
Current topic - Install on PremisesThis page is part of the Install And Deploy Yellowfin section of the wiki, which has these topics:
|
| Styleclass | ||
|---|---|---|
| ||