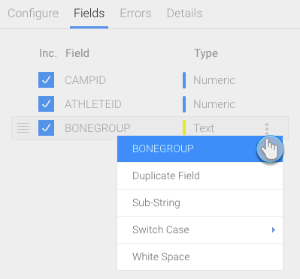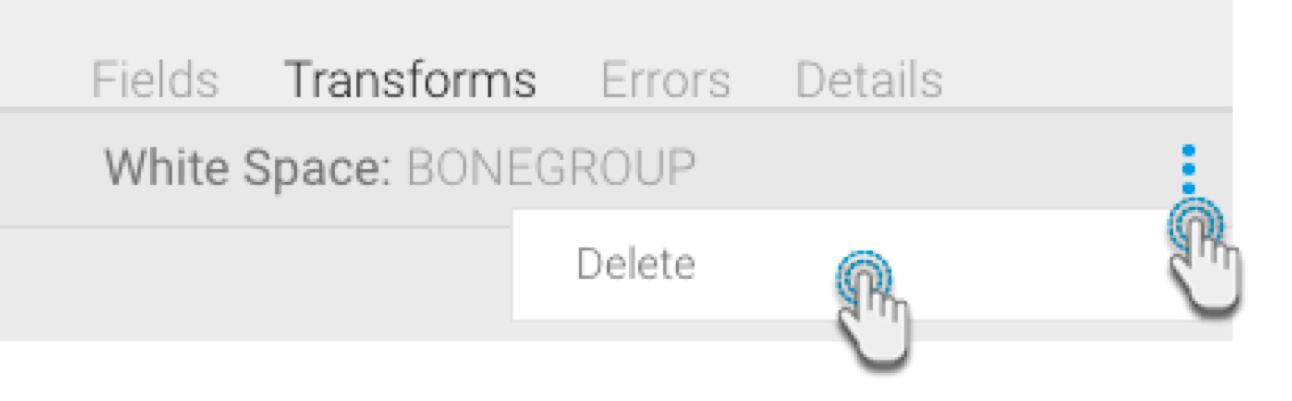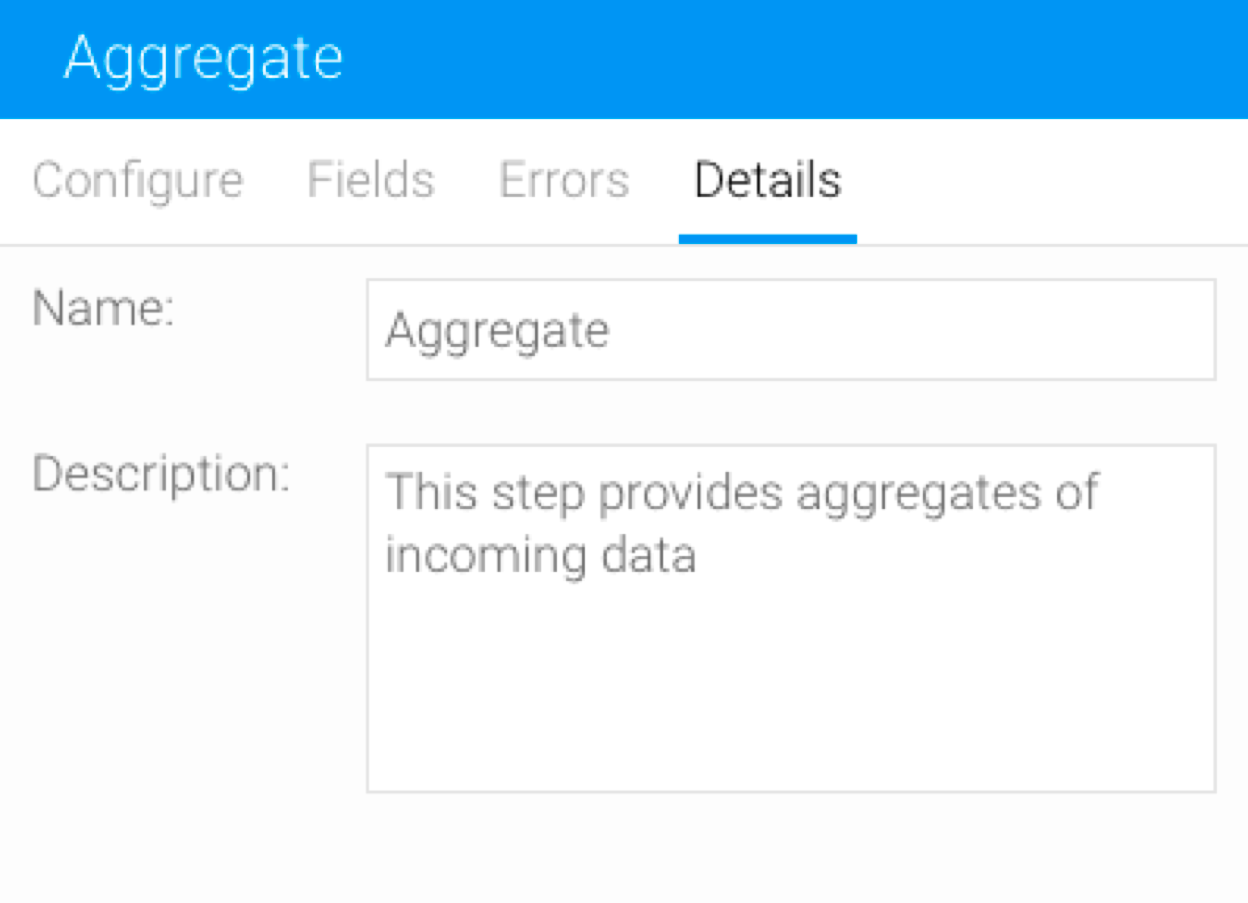Overview
This right-side panel is used to configure details of a selected (clicked-on) step (no matter its type: input, transformation, or output), or the overall transformation flow. Multiple tabs with different types of information will be displayed in this panel, however these will be different depending on the selected step type. You can set up the configuration details to define what a step does. You can continue to configure any item multiple times.
Overall Flow Configuration
Click on a blank part of the transformation builder canvas to view details of the overall transformation flow. You can view run logs and the activity stream through here.
The run logs displays the status of each of the steps, along with other execution information.
The activity stream is used to collaborate with other users in relation to this flow. Learn more about this here.
Fields Tab
Once fields are extracted from the data source, this tab will appear, displaying the extracted fields.
Re-ordering fields
To change the order of the fields. Hover over a field to make the re-order icon appear.
Then click on it and drag the field to a new place in the list.
Field Transformations
Using the menu on the field, different types of transformations can be made to it.
Note: These options appear based on the datatype of the field.
This chart explains the different types of field transformations:
Field transformation | Related datatype | Description |
|---|---|---|
Duplicate field | Text, Numeric | To create a duplicate field with the same values, essentially creating a “copy” of the field. This is ideal for situations where data needs to be changed, but the original still needs to be preserved. |
Number precision | Numeric | To round off a numeric value. Set the value of the Decimal Place to specify the required precision.
|
Sub-string | Text | To extract part of a string. Specify the number of characters you want to extract from the string. Options include:
|
Switch case | Text | To change the case of text data. Options include converting text to all uppercase, all lowercase, or proper case. You can revert back to the original form by choosing the None option. |
White space | Text | To clean out the data by removing extra spaces. Options include:
|
Transformations Tab
Whenever a new field transformation is applied to the data (either through the menu on the data panel or from the fields configuration tab) a new Transformation tab will appear in the configuration panel. Every transformation is recorded here, so you can always go back and view the changes you’ve made to the content.
You can perform functions on these transformations through this panel.
Delete Transformations
You can delete any transformation through here. Simply click on the menu icon on the right-side and then on the Delete option.
Edit Transformations
Certain type of transformations can also be edited, but not all. Simply click on the menu icon on the right-side and then on the Edit option.
Only transformations that open a pop-up can be edited. Menu driven transformations can only be accessed via the data panel.
Errors Tab
This tabs shows any errors that were generated related to the overall flow or the selected item.
Details Tab
You can change the name and description of a selected step using this tab.