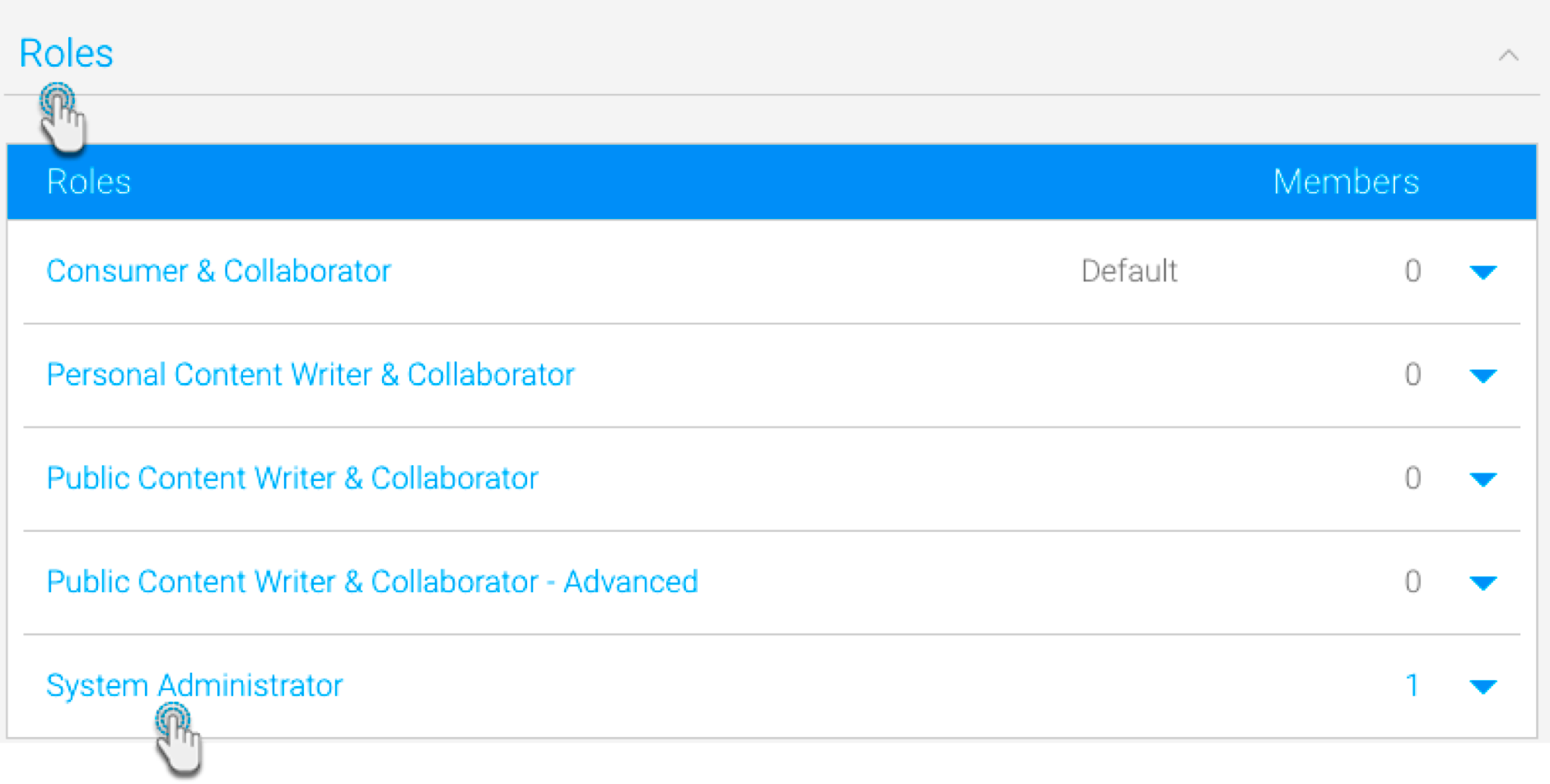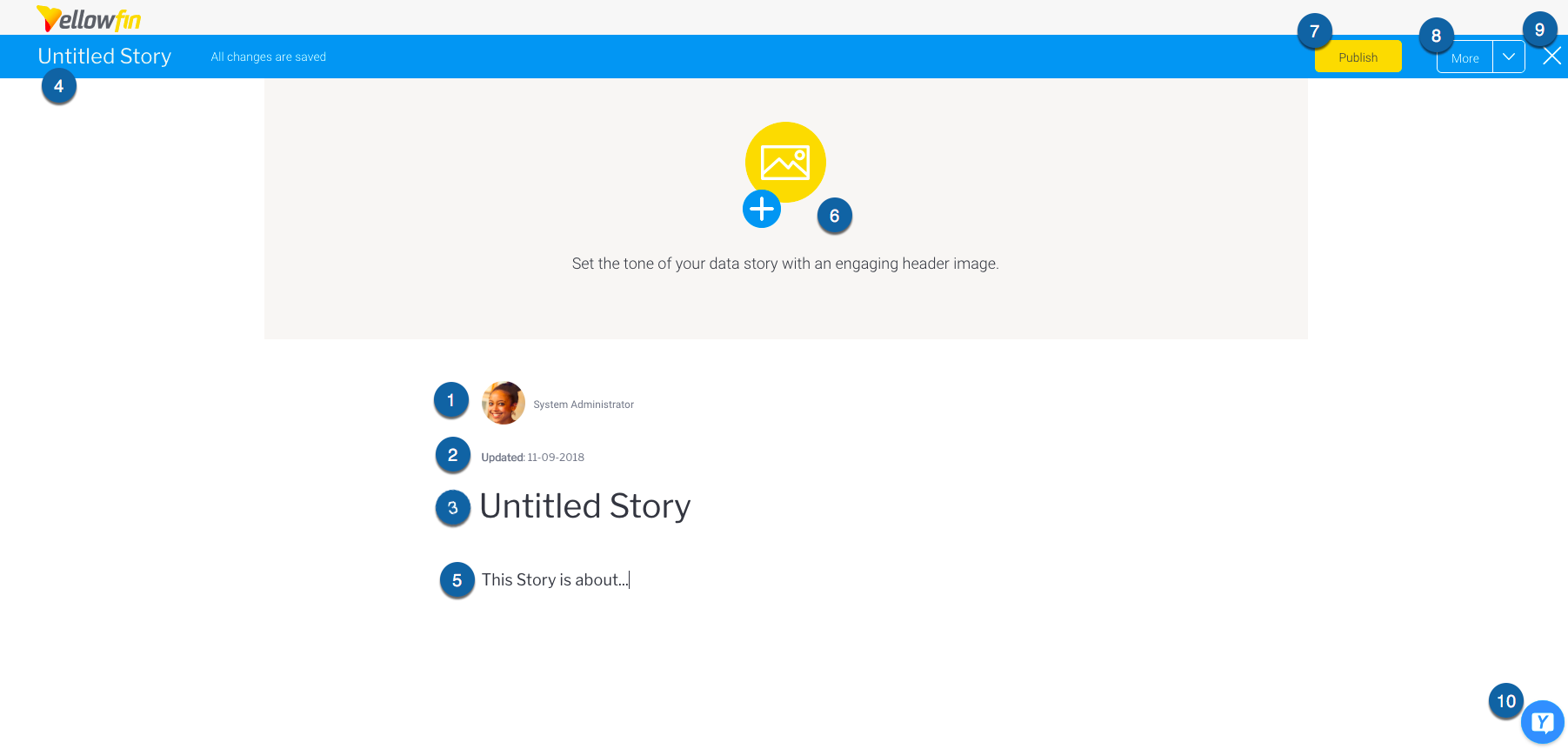Getting access to the Story module
Ensure that users have access to the Story module by enabling the correct role functions.
Role Function | Description |
|---|---|
Story CRUD | Allows users to view, create, edit or delete Stories. |
Distribute Story | Allows users to share a published Story. |
Story Admin | Allows users to edit and delete any private or public Stories. |
Administrators can enable/disable these role functions:
- Access the Admin Console module, and on expanding the Roles tab, select the user role for which this functionality is to be enabled.
- From the list of role functions, expand the Story tab, and select the checkbox for the Story role functions that you want to enable. See the list above for description of each.
- Then click Save to ensure that this setting is saved.
- All users assigned these roles will then be able to perform Story related functionality. However, currently active users will first need to log out of the system and then back in again for this to take effect.
Understanding your Story Builder
This section covers the different components and options that you will encounter in the Story module when in draft mode.
Note: Your Story Builder will not have some of these options visible when you first open it, until you start your story by entering text or a title.
No. | Component | Description |
1. | User details | Details of the story author, that is the user who creates the story. |
2. | Date* | Shows when the story was last modified. |
3. | Story title | Used to enter or edit a Story title. |
4. | Story title display | The entered title of the Story is displayed here. |
5. | Content line | Build your story by adding text and other story artifacts, including reports, snapshots, bookmarks, images, or videos. |
6. | Header image | Adds/displays a header image at the top of your story. |
7. | Publish button* | Use this Publish button to save and activate a story. Unless published, the story will remain in draft mode. Published stories can be viewed by all or specific users. |
8. | More button* | Provides additional options to manage the story:
|
9. | Exit button | Exits the Story Builder and returns to the previous page. |
10. | Activity Panel* | Brings up the Activity Panel to add comments and tasks to a Story. |
*Option will become visible when your start creating your Story.