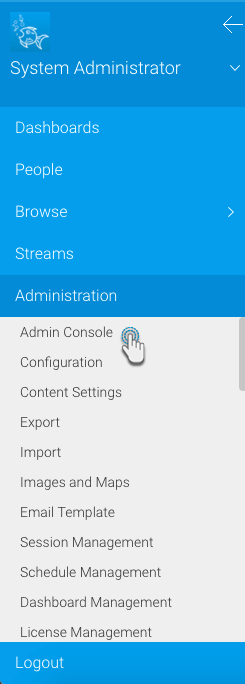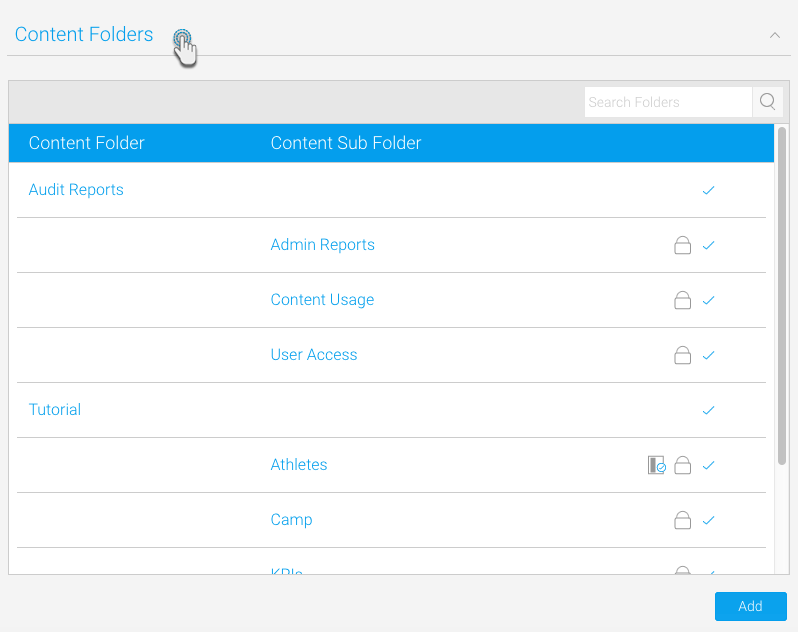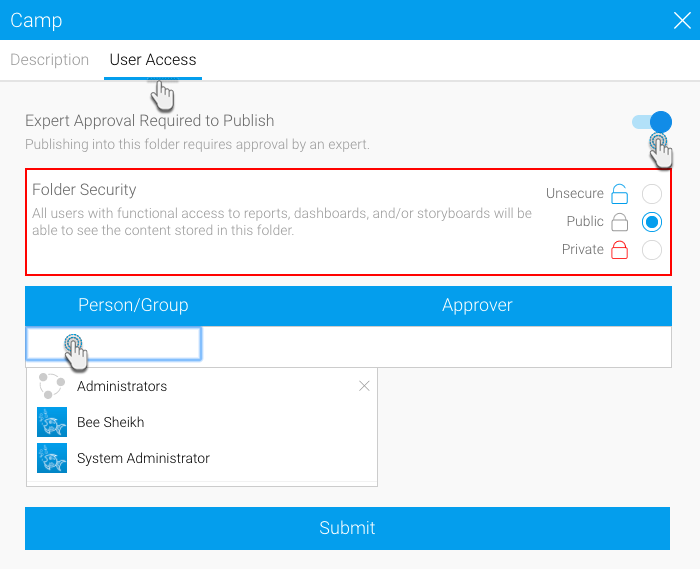Follow the steps below to set up your views for approval:
It is assumed that the user performing this task has administrative rights and can access/enable this feature.
- Through your left side navigation menu, go to Administration > Admin Console
Expand Content Folders; you can now view a list of all the folders already existing
Security settings such as view approval can only be performed on sub-folders, not the main folders.
You can enable the approval feature on a pre-existing sub-folder
If you want to create a new content sub-folder with the approval enabled, first add the folder, then edit its settings to activate this setting, as described in the following steps. (Here's how you add a new content folder.)
Select the name of the sub-folder
Then choose the user access option from the tabs on top of the popup box
- Enable the top right expert approval required to publish setting
- In the new panel that appears at the bottom, select an approver:
- Click on the part which says Search
- Then choose a user from the list that appears
- You can also alter the folder security to make its item public or private or leave it unsecured (Read more about this here.)
- Finally, use the Submit button to save these changes
- You will notice a new icon next to this sub-folder in the list of content folders; this shows that this sub-folder now has the view approval setting enabled