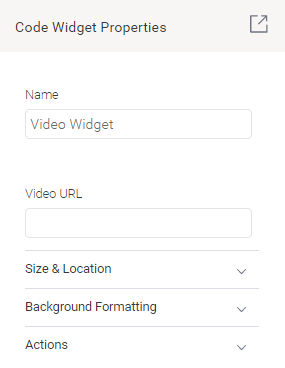Overview
The Code Widget Properties panel is broken down into three components.
- Parameters
- Sections
- Panels
Parameters are the controls that a user will interact with and use to modify values. In the following example “Name” and “Video URL” are both parameters. The JavaDoc for the parameters can be found here.
Sections are the containers of parameters, and they usually contain a group of similar parameters, such as formatting options.
Sections can typically be expanded or collapsed, but in the following screenshot, there are actually five sections:
Three of the sections in the screenshot — Size & Location, Background Formatting and Actions — are all expandable sections.
The other two sections — Name and Video URL — are both in “Always Expanded” sections, so they look like a single section to the user. They are, however, two separate sections from a code perspective.
The Code Widget panel allows you to add your own sections where you wish. To do this, implement a class that extends CanvasWidgetPanel, which by default provides the following sections:
- Name
- Size & Location
- Background Formatting
- Actions
Build a Code Widget Properties panel
The full code for the following example can be found here: https://github.com/YellowfinBI/VideoWidgetExample
The goal of this example is to build a panel that looks like this:
To create a panel:
- extend CanvasWidgetPanel;
- override the function buildSections; and,
- add any sections that are to be available to the user.
package com.hof.video;
import com.hof.mi.widgetcanvas.panelcollection.CanvasWidgetPanel;
import com.hof.mi.widgetcanvas.panelcollection.CanvasWidgetPanelInfo;
public class VideoWidgetPanel extends CanvasWidgetPanel {
public VideoWidgetPanel(CanvasWidgetPanelInfo info) {
super(info);
}
/**
* Helper function that allows
*/
@Override
protected void buildSections() {
super.buildSections();
sections.add(1, new VideoWidgetURLSection());
sections.add(2, new CollapsedVideoOptionsSection());
}
}
In this example we are overriding buildSections, which is called when Yellowfin generates the panel for display in the front end. Calling super.buildSections() automatically adds the default sections, so if your panel doesn’t require the default sections, don’t call super.buildSections().
Since we want the URL and Options sections to be added towards the top of the panel, we can use section.add(Integer, Section) to add to the relevant location.
The Java for the two sections is below.
package com.hof.video;
import com.hof.parameters.GeneralPanelOptions;
import com.hof.parameters.InputType;
import com.hof.parameters.Parameter;
import com.hof.parameters.ParameterDisplayRule;
import com.hof.parameters.ParameterImpl;
import com.hof.parameters.ParameterSection;
import java.util.LinkedList;
import java.util.List;
import java.util.Map;
public class VideoWidgetURLSection extends ParameterSection {
/**
* SectionKey is used by the front-end to create a unique panel/section combination to allow
* quick removal, what is returned here should be unique
*/
@Override
public String getSectionKey() {
return "youtube-url";
}
/**
* The name of the Section that will be displayed to the user, if the section has display name
* turned on
*/
@Override
public String getName() {
return "Video URL";
}
/**
* Parameters that will be available to a user in this section
*/
@Override
public List<Parameter> getParameters() {
List<Parameter> parameterList = new LinkedList<>();
ParameterImpl p = new ParameterImpl();
p.setName("Video URL"); //Name that will be displayed to the user when they are editing this.
p.setProperty("videoURL"); //Property that this will be stored as in the database, and the name of the property to access when using getFormatValue
p.setInputType(InputType.TEXTBOX); //Define this option as a textbox
p.setModelKey("formats"); //All of the options are saved in formats.
p.addViewOption("width", "240px"); //Set the display width of the textbox to 250px
parameterList.add(p);
return parameterList;
}
@Override
public List<ParameterDisplayRule> getDisplayRules() {
return null;
}
@Override
public GeneralPanelOptions getSectionOptions() {
return null;
}
@Override
public Map<String, ?> getData() {
return null;
}
}
package com.hof.video;
import com.hof.parameters.GeneralPanelOptions;
import com.hof.parameters.InputType;
import com.hof.parameters.Parameter;
import com.hof.parameters.ParameterDisplayRule;
import com.hof.parameters.ParameterImpl;
import com.hof.parameters.ParameterSection;
import java.util.LinkedList;
import java.util.List;
import java.util.Map;
public class CollapsedVideoOptionsSection extends ParameterSection {
/**
* SectionKey is used by the front-end to create a unique panel/section combination to allow
* quick removal, what is returned here should be unique
*/
@Override
public String getSectionKey() {
return "video-collapsed";
}
/**
* The name of the Section that will be displayed to the user, if the section has display name
* turned on
*/
@Override
public String getName() {
return "Video Options";
}
/**
* Parameters that will be available to a user in this section
*/
@Override
public List<Parameter> getParameters() {
List<Parameter> parameterList = new LinkedList<>();
ParameterImpl p = new ParameterImpl();
p.setName("Video Start Time"); //Name that will be displayed to the user when they are editing this.
p.setProperty("videoStartTime"); //Property that this will be stored as in the database, and the name of the property to access when using getFormatValue
p.setInputType(InputType.TEXTBOX); //Define this option as a textbox
p.setModelKey("formats"); //All of the options are saved in formats.
p.addViewOption("width", "240px"); //Set the display width of the textbox to 250px
parameterList.add(p);
return parameterList;
}
@Override
public List<ParameterDisplayRule> getDisplayRules() {
return null;
}
/**
* Create the options for this section so that we can display in a
* collapsed or expanded mode.
*/
@Override
public GeneralPanelOptions getSectionOptions() {
GeneralPanelOptions options = new GeneralPanelOptions();
options.setShowName(true);
options.setExpandable(true);
options.setExpanded(false);
return options;
}
@Override
public Map<String, ?> getData() {
return null;
}
}
Next steps
By now, you should have the back-end code written, the front-end code written. Once you've customized your Code Widget Properties pane using the steps above, you're ready to bundle the code into a jar file, then upload it to Yellowfin.
To further assist you during code widget development, click on the code widget reference page for samples, API links and detailed descriptions.