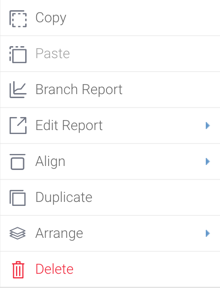Adding objects to a presentation
A variety of objects can be added to the presentation from the left side widget navigation.
Object | Description |
|---|---|
Add reports in the form of charts or tables to your presentation. You can provide interactive reports, report bookmarks, snapshots, or entire report canvas. | |
Add report filters to filter data directly on the presentation. | |
Add headlines or descriptive text. Customize it to match any text styling. | |
Add shapes, icons, or lines to further enhance your presentation’s design. | |
Incorporate static images to your presentation. | |
Add chart placeholders or quickly create simple charts directly on the presentation. | |
Add custom or Yellowfin packaged code widgets. | |
| Action Buttons | Add action buttons that trigger events upon clicking. |
Managing presentation objects
This section covers multiple options to manage objects on a presentation.
Object actions
Right-click on any object to display a menu of actions you can perform on it. Alternatively, you can click on the icon that pops over the object to bring up this menu. The options and their functionality are explained below:
Option | Description |
|---|---|
Copy | Copy the selected object, or multiple objects to the clipboard. |
Paste | Paste the copied object(s) onto the presentation. |
| Branch Report | This option creates a copy of the selected report, along with any filters applied to it. However the SQL query is only run once. You can then display a different chart of the same report, or even a chart and a table. |
| Edit Report | Allows you to edit the selected report in the Report Builder, by navigating to the selected report step. Options include:
|
Duplicate | Creates a duplicate copy of selected object(s) and displays it onto the presentation. |
Transform | Apply quick rotation options to the selected widget. Options include:
|
Align | Aligns the selected object(s) on the slide according to the following options:
|
Arrange | Change the arrangement of the selected object by moving it to the foreground or background. Options are:
|
| Delete | Deletes the selected object(s). |