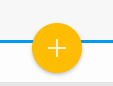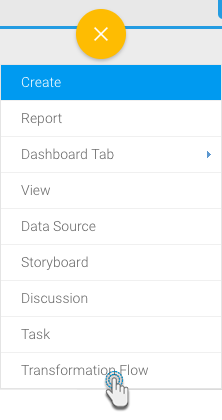The data transformation module consists of a drag and drop transformation flow builder which allows users to create transformation flows. This section helps you understand this builder and its various components.
Accessing the Transformation Flow Builder
To access this builder, follow the steps below.
- Click on the Create button.
- Then choose the Transformation Flow option.
- You will be navigated to the transformation flow builder.
Understanding the Flow Builder's Components
Before you start using the builder to create transformation flow, get an understanding of its different components and features.
# | Function/Panel | Description |
|---|---|---|
1. | Navigation menu | The buttons here enable you to save, publish and delete a transformation flow.
|
2. | There are three types of steps that can be included in a transformation flow. Hover over their individual buttons or click on them to view a list of the selected step. These are connected to one another by connections. | |
3. | Middle header menu |
|
4. | This panel provides details of the overall transformation flow, or a selected step. Transformation flow: If no step is selected, details of the entire transformation flow are seen here. This includes the flow's run logs. Step configuration: If a step is selected, this panel is used to configure its settings. The tabs in this panel will vary according to the selected step. | |
5. | This shows the extracted and/or transformed data. Every time a change is made, it can be instantly viewed here. | |
6. | Transformation builder canvas | This canvas is used to create the transformation flow. Drag steps here to include them in the flow, and create connections between them. |
7. | Canvas positioner | The map view can be used to move the canvas around - this is useful when there are large numbers of steps on the canvas. You can also use this to re-centre the canvas. |
| 8. | Exit button | Use the exit button to close the transformation flow builder and return to your dashboard. |