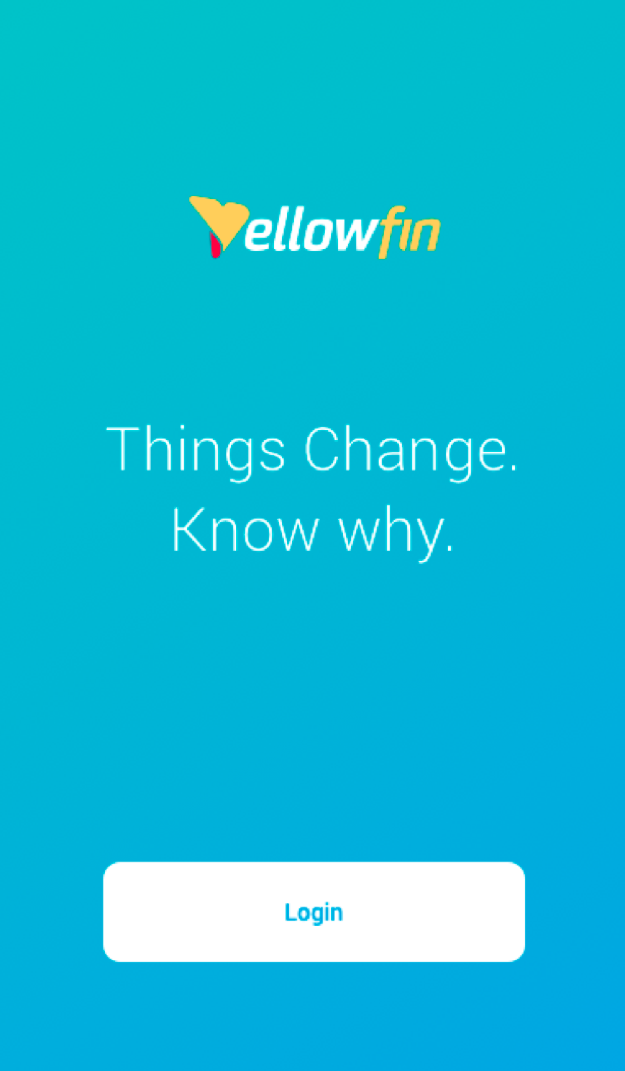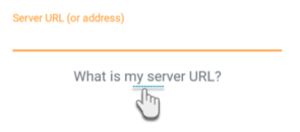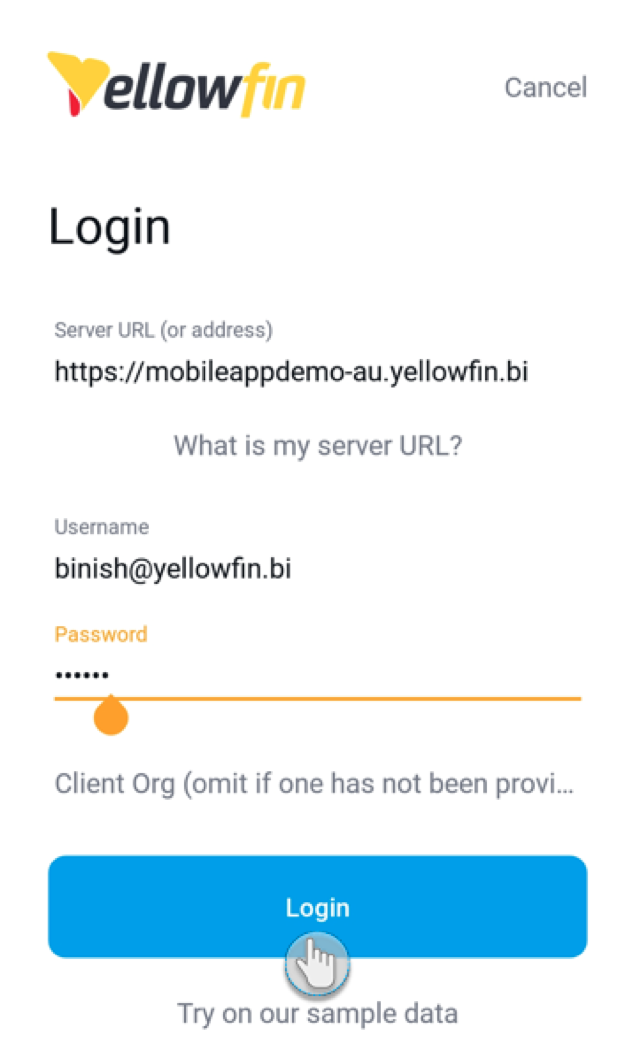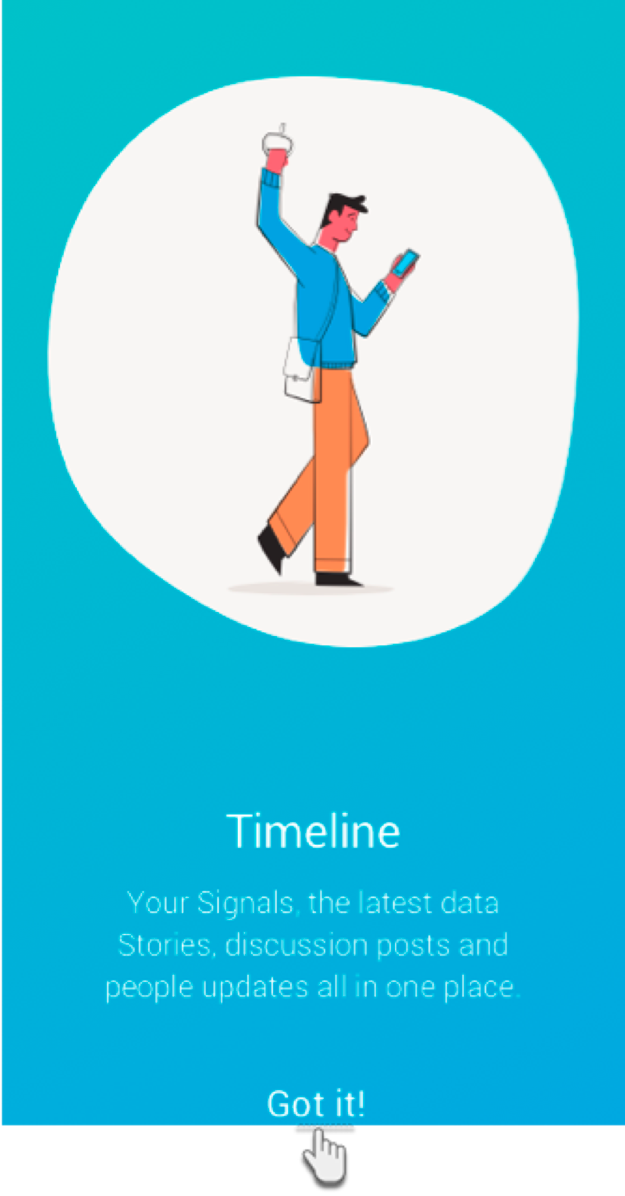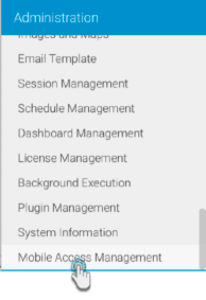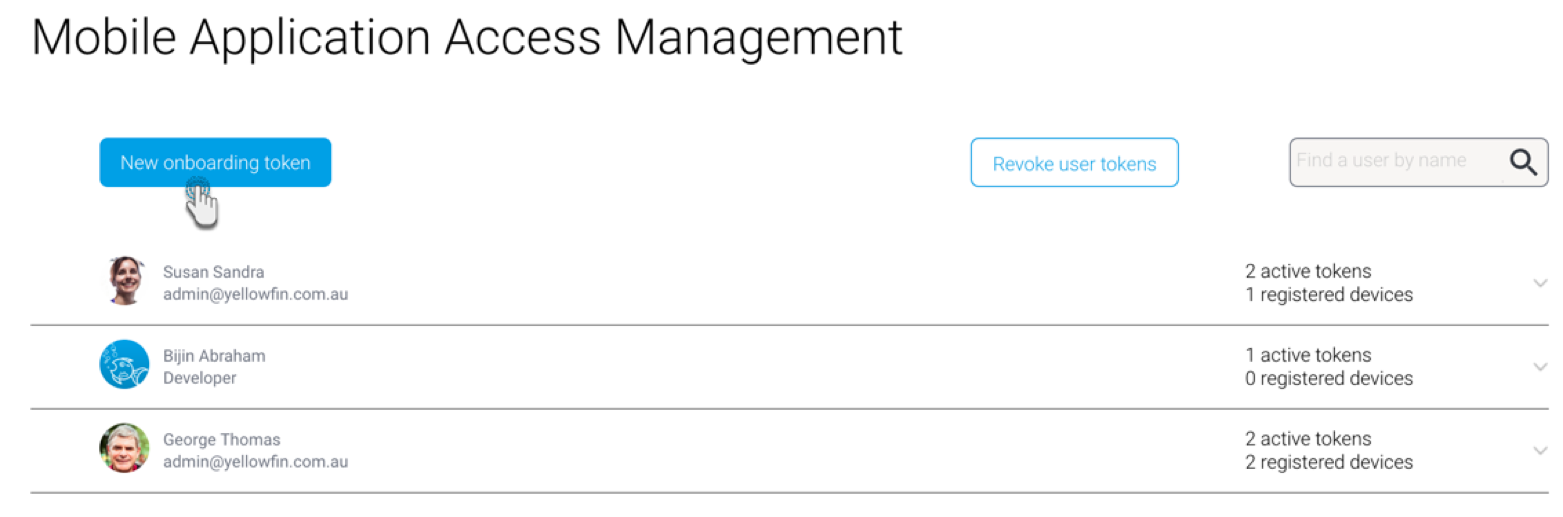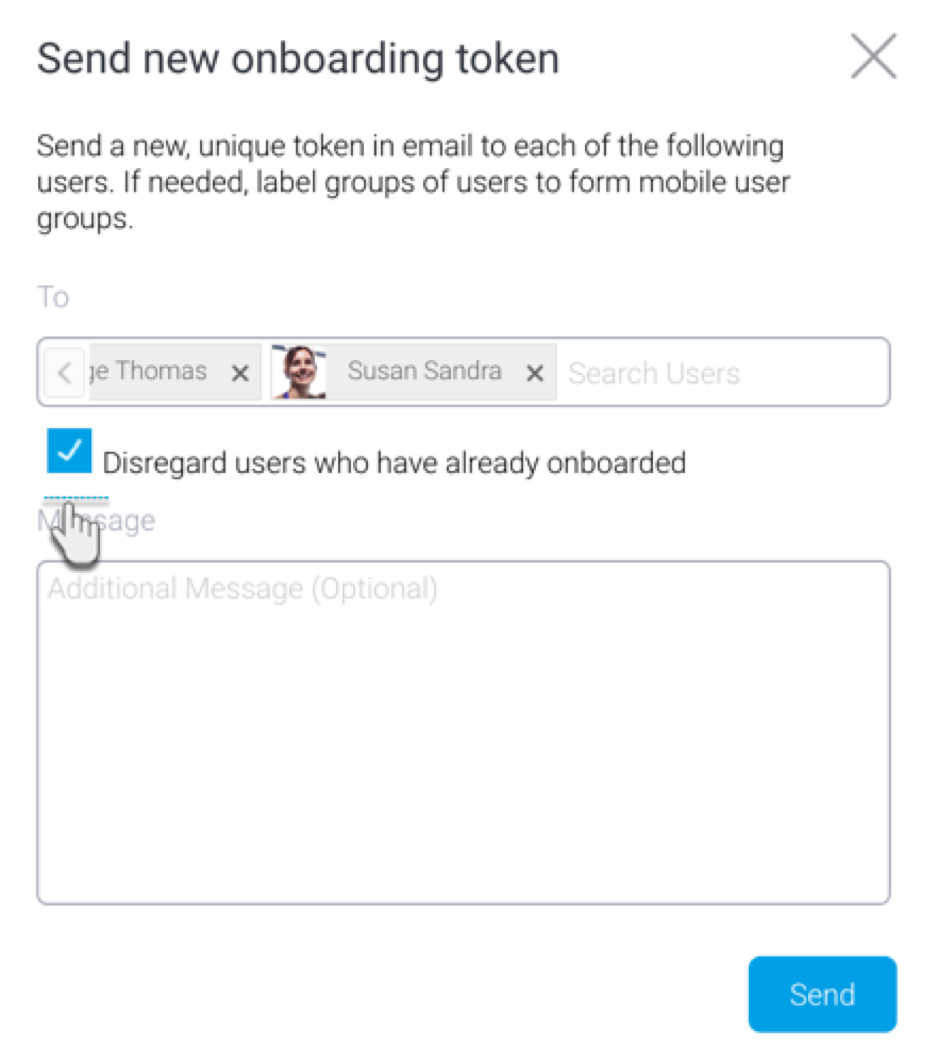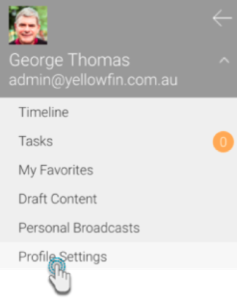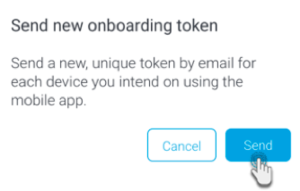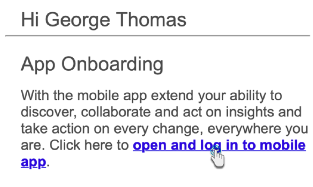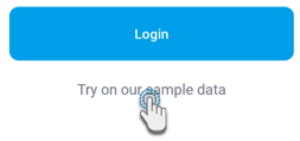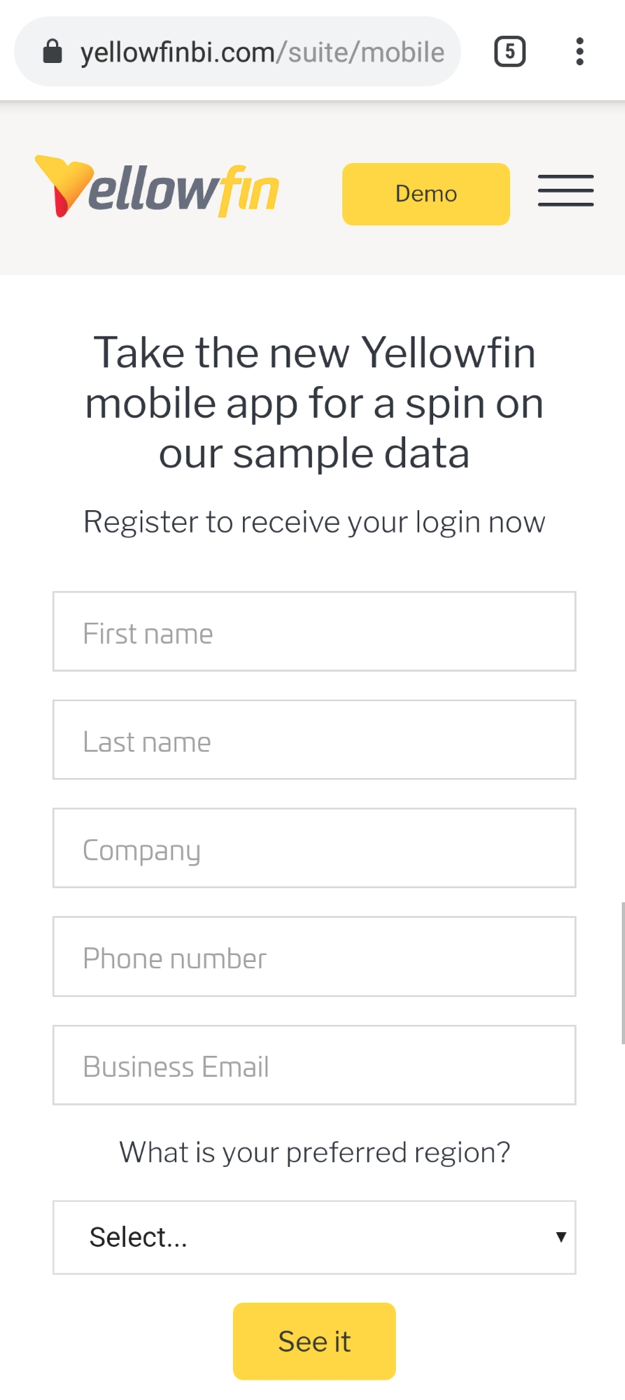Logging in
Download and install the latest version of the app from the App Store or Google Play. There are two ways to log into the app:
- The standard method of using your Yellowfin account.
- The onboarding method that requires no login credentials.
Standard log in
To gain access, use your Yellowfin account details when logging in.
- Open the app, and tap on the Login button.
- When at the login page, specify your server URL. This is the address of the server where Yellowfin is deployed.
Tip: tap on the What is my server URL? link for an explanation on this URL. - Enter your Yellowfin username and password. Note that the username field is case sensitive.
- Tap on the Forgot Password link if you have an account, but can’t remember your password. An alert will advise you to contact your system administrator for your new password.
- To log into a specific client organization, provide the client org reference ID, otherwise leave this field empty.
- Once all the details are provided, tap on Login to continue.
- Upon logging in successfully for the first time, you will be able to scroll through a series of introductory pages. Swipe left on each of them, and then tap Got it! on the last page.
- You will land on the Settings page that allows you to configure alternative login methods. Learn more about these here, or tap Skip.
- Tap on Continue. You will be taken to your Timeline.
Note: The next time you log in, you will be taken straight to the Timeline.
The onboarding login process
You can set up an onboarding login process for your Yellowfin app, that sends email invites to users to log into the app without requiring login credentials. These invites contain links to the app, and do not require any user login details, including user account, password, server URL, or client org. The process requires the invites to be sent from the Yellowfin desktop platform, and the user to simply tap on the link from their mobile device.
Sending invites
There are two options for sending such invites: by admins to multiple or specific users, or by a user to themselves (although they must have the correct role function for this).
Tip
Before you begin, ensure that your email configuration has been set up in Yellowfin. You will also need to define an external URL to access this instance by specifying your IP address (in the External Instance Base URL field under General Settings).
Admin issued onboarding invites
Admin users can send invites to users to allow them to access the app, through the following process.
You will require the Mobile Admin role function enabled for this process.
- Open your Yellowfin desktop platform. Then from the main menu, expand Administration, and click on Mobile Access Management.
- When at the Mobile Access Management page, click on the New onboarding token button.
- In the new popup, add users (or even groups) whom you want to send the invite to.
- You may also select the Disregard users... checkbox if you do not wish to send invites to users who have already been issued invites, regardless of whether or not they’ve registered a device using the invite.
- You may add an optional message to be sent with the invite.
- Click on the Send button to send the invites. On doing so, you will also see invitees on the Access Management page. This allows you to manage their access to the mobile app. More here.
Self issued onboarding invite
This option allows users to send themselves an invite to log into the mobile app. This process can be performed by any user (not specifically an administrator), provided they have the Mobile Self Invite role function enabled.
- In your Yellowfin desktop platform, open the main menu, then expanding your name, click on the Profile Settings option.
- When at your profile page, expand the Mobile Access Management section, and click on the New onboarding token button. (Note: if you do not see this section, contact your administrator to ensure you have the correct role permissions).
- A confirmation message will appear. Click Send to confirm and send an invite.
Using the token to log in
Once an onboarding token has been sent to a user, they must follow the steps below to log into the mobile app.
Ensure that you have installed the Yellowfin mobile app prior to logging in.
- Through your mobile device, access the invitation email that you received.
- Tap on the ‘open and log in to mobile app’ link in the email.
- The app will open on your device and automatically log you in. Note: Your preferred browser is opened first, before the app is launched. Depending on your security settings, a confirmation message might appear, seeking permission to launch the app.
If you exit or switch to another app, you will remain logged in for 15 minutes before getting automatically logged out.
Once onboarding users are logged out, they will need another token to access the app again. To save the trouble of issuing new tokens, set up a PIN code or biometric authentication on your app. Learn more about setting this up here.
Use Yellowfin's Sample Content
If you wish to trial the mobile app on Yellowfin’s sample content, follow these steps.
- Click on the ‘Try on our sample data’ link at the bottom of the Login screen.
- You will be redirected to a form which you can fill with your information.
- Click on the See it button to submit your details. You will then receive an email with the login details will be delivered to your designated email address. You may use these details to access Yellowfin’s sample content server from the app, and try it out yourself