Overview
This page allows administrators to configure a wide range of settings that fall under the following tabs:

- Configuration#Email
- Configuration#System
- Configuration#Region
- Configuration#Authentication
- Configuration#Integration
You can configure all email related settings here, including default addresses and outgoing server settings that sets up your SMPT server.
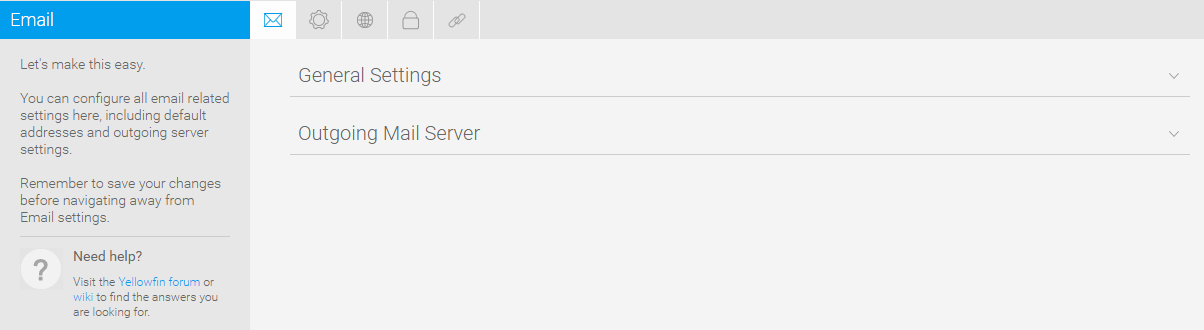
Option | Description |
|---|---|
Support Email Address | Define the email address to receive support issue emails. |
Email Notifications | Enable email notifications for various user events in the system. See here for a list of all events. |
Email Notification Display Name | Define the sender display name for Email Notifications. |
Email Notification Address | Define the sender email address for Email Notifications. |
Notification Settings | Enable the events to send users email notifications for:
|
Broadcast Display Name | Define the sender display name for Broadcast emails. |
Broadcast Email Address | Define the sender email address for Broadcast emails. |
| Display Broadcast Filter Values | Display the filter values applied to the report in the body of the broadcast email. |
Recipient Search | Allow users to search for recipients in the user list when sending an email. |
| Broadcast Failure Task | A task will be created any time a broadcast fails to be sent. |
Broadcast Failure Task Recipient | Select a group to receive broadcast failure tasks. |
Send email in Background | Allow users to continue working in the system while an email is sent. |
Include link in Broadcast | Include a link to the content in all broadcast types. |
Option | Description |
|---|---|
SMTP Server | Define the hostname or IP address of the outgoing mail server to be used to send emails. |
SMTP Port | Define the port to connect to the outgoing mail server on. Leave this blank to use the default SMTP port. |
SMTP Authentication | Enable this option if your SMTP server requires authentication. You will then need to complete the following:
|
| Email Size Limit | Define the maximum email content size (in megabytes) permitted to be broadcast. |
| Encryption | Define how to use encryption when connecting to the outgoing mail server. Options include:
|
| Allow Invalid Certificate | Allow connections to the outgoing mail server even if the SSL certificate is not valid. Warning: Only use this option if you trust the server. |
Test Email Address | Define an email address to send a test email to. |
System
You can configure general system settings here, including view & pdf defaults, logo options, and server settings.
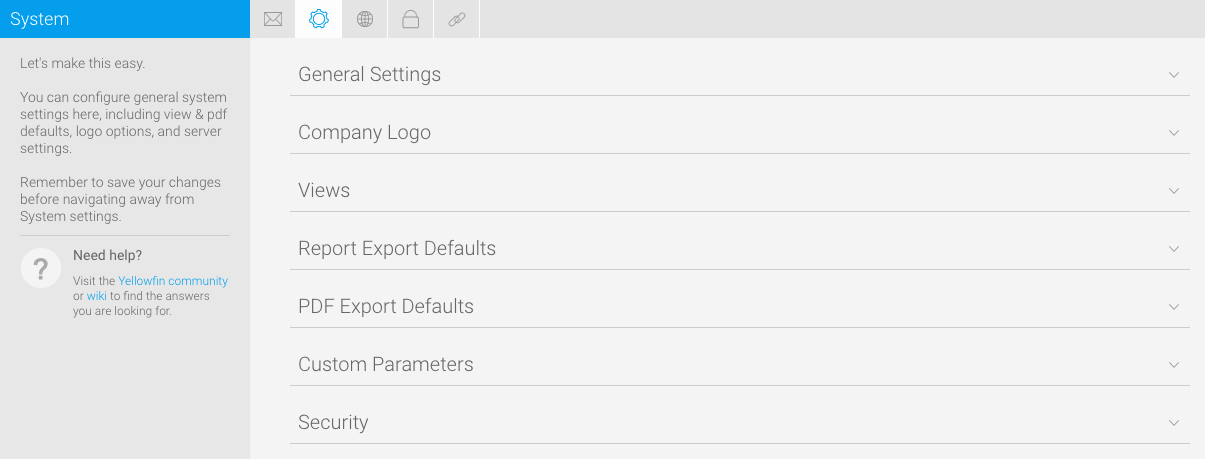
Option | Description |
|---|---|
| Navigation Style | Select a navigation style to use within the system. The following are available:
|
| Content Creation Location | Select the location of the Create content button. This is only available when using Left Side Navigation (see Navigation Style option above).
|
Color Picker Standard Colours | Define the default colors to display in the color picker, along with the chart color defaults. There is room for six colors to be defined. |
Base Tags |
|
External Instance Base URL | Define the external URL used to access this instance. This should be a link all users can access. If an external URL is not set for a client org, it will revert to the primary org setting. It’s used for embed script links, direct links, and links sent via email. |
External API cookie timeout | When using the Javascript API, a browser cookie is used to store the user's login details. Define the time, in seconds, the cookie is valid. Use zero to disable the cookie. |
Outgoing Proxy Server | Define this if the Yellowfin server should connect to the internet via a proxy server. For example, when connecting to WMS servers. |
Extended Logging | Enable extended logs - when an event is logged to the Event table, additional information such as names and descriptions of users, data sources, views, reports, or dashboards will be included. This can have an impact on performance. |
Restricted Roles | Specify which roles can be hidden from specified Administrator roles. |
Terms & Conditions | Provide business Terms & Conditions that a user must agree to before logging in to the system for the first time. (Optional) |
Administration Tour | Select the storyboard to be used for guiding users through the Administration area. (Optional) |
| Minimum Broadcast Interval | Select the minimum interval that can be set for running broadcasts. |
| Maximum File Upload Size | Set the maximum size (in MB) allowed for any file uploaded to Yellowfin, such as GeoPacks, content imports, and images. The default is 80. The field accepts numbers and a decimal separator (eg, 80.5) only. |
| Unique Tokens for Every Request | This is a new feature from 8.0.9. When enabled, a nonce is added to every request sent to Yellowfin, which is then validated by the server before the request can be processed. This will help prevent request replay attacks, or automated request submissions. When disabled, no nonce is added and requests will be processed without a unique token. Depending on your system security setup, this could result in processing duplicate submissions. See our hardening guide for more information. |
Option | Description |
|---|---|
Company Logo Image | Upload an image file to be used as the Company Logo in Reports. |
Client Organisation Logo Image | Enter an absolute URL used to retrieve the client logo. ## will be replaced by the relevant Client Reference Id. eg: http://localhost/myimage?ref=## |
Logo Image Scale Factor | Define the percentage the Logo Image will be scaled to. |
Option | Description |
|---|---|
Filter Views by Category | Display the View list in Administration grouped by Source and View Category. |
Table List Length | Define the number of tables displayed at once in the Database Tables list on Step 1 of the Drag & Drop View Builder. |
| View Data Preview | Define the default number of rows of data to be displayed in the View Builder. |
Database Column Order | Display the columns within a database table in alphabetical or native order when viewed in the View Builder. |
| Grouped Values Threshold | Define the number of unique values in a field required before the Grouped Values option is suggested. This is used in the Data Profiling section of the View Builder. |
Report View List Sort | Define whether to sort the list of available views on the Report Initialisation page by their name or recent use. |
| Drill Anywhere Default | Define whether or not Drill Anywhere is enabled by default on new fields when they are added to views. |
| Default Metric Aggregation | Select the default aggregation to be applied whenever a metric field is added to a view. |
| Add New View Fields | Define whether or not table fields selected on the Model page in the view builder will automatically be added as view fields. |
| Default Data Preview | Choose a default selection for the data previewed on the Prepare page in the view builder. |
| Data Profiling | Define whether or not data profiling is enabled in the view builder. |
| Option | Description |
|---|---|
| Export to CSV | Allow users to export report results to CSV by default. |
Export to DOCX | Allow users to export report results to DOCX by default. |
| Export to PDF | Allow users to export report results to PDF by default. |
Export to XLSX | Allow users to export report results to XLSX by default. |
Option | Description |
|---|---|
Page Size | Select the default paper size to be used for PDF exports. |
Page Orientation | Select the default paper orientation to be used for PDF exports. |
Shrink to fit page width | Define if content should be shrunk to fit on a page, or displayed as is - possibly cutting content if too large. |
Header Height | Define the default height (pixels) of page headers in PDF exports. |
Footer Height | Define the default height (pixels) of page footers in PDF exports. |
Scale Images | Display images at their full resolution or scale them down to avoid them being cut off if too large. |
Maximum Image Width | Define the maximum image width (pixels) for use in PDF exports. |
Maximum Image Height | Define the maximum image height (pixels) for use in PDF exports. |
Report Section Page Break | Define whether each Report Section will start directly below the end of the previous section in a PDF export or on the next page. |
| Force Regular Page Breaks | This setting is useful when your export contains charts and tables. Forcing regular page breaks reduces the risk of charts and tables overlapping during export by allowing page breaks to split images over two pages. If this setting is off and your PDF export has overlapping charts and tables, try switching it on and retesting your PDF export. |
Co-Display Report Page Break | Define whether each Co-Display Report will start directly below the end of the previous section in a PDF export or on the next page. |
PDF Password | Define a password to be used to secure PDF exports. (Optional) |
Option | Description |
|---|---|
Custom Parameters | These are used as part of the Link to URL function, allowing you to use a variable as part of a link in a field. Add the parameter key and value to define one. |
See Custom Parameters for more information.
Option | Description |
|---|---|
JavaScript Charts | Enabling this button allows permitted users to create JavaScript charts. |
| Client Org JavaScript Charts | Switch this button on to allow your users (with appropriate role permissions) to access the JavaScript functionality, if you have a multi-client organization. |
Region
You can configure all region related settings here, including time & date and language specific text settings.
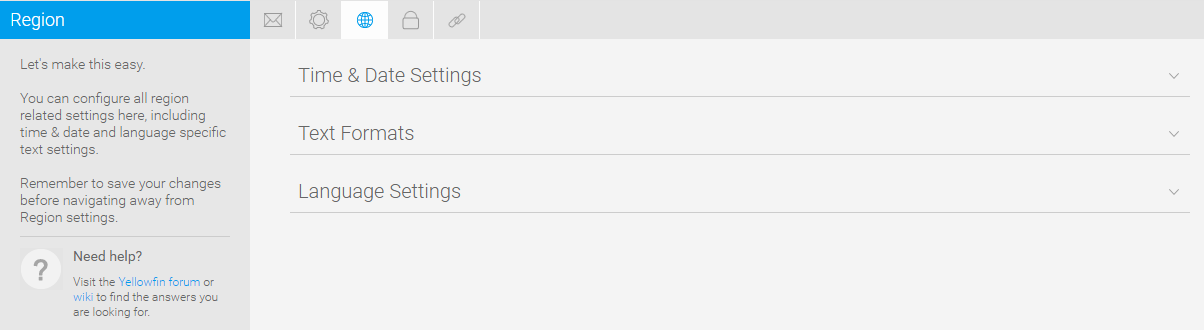
Option | Description |
|---|---|
Default User Time Zone | Specify the default Time Zone to be initially assigned to users until they customise the setting. |
Date Format | Specify the default date format to be used throughout the system. |
Week Start Day | Specify the first day of the week, to be used for predefined date filters. |
Financial Year Start Date | Specify the first day of the financial year for use in predefined date filters |
Option | Description |
|---|---|
Name Format | Specify the default format to be used when displaying a user’s full name in the system. |
| Middle Initial | Specify if the middle initial should be used in names by default. |
Decimal Separator | Specify the default decimal separator character to be used in the system. |
Thousand Separator | Specify the default thousand separator character to be used in the system. |
Default Language Font | Specify the default language font to be used in the system if special language characters are required. |
| User Defined Language Font | Specify if users should be able to specify their preferred language font, rather using the system defined Default Language Font for PDF export settings. |
CSV Character Set | Specify the default character set to be used when exporting reports to CSV format. |
Decimal Separator Per Language | Toggle to activate an alternative decimal separator for each non-default user language set. Users will see this decimal separator in their language on any reports and charts they view, overriding the system-wide default for them. |
Thousand Separator Per Language | Toggle to activate an alternative thousand separator for each non-default user language set. Users will see this thousand separator in their language on any reports and charts they view, overriding the system-wide default for them. |
Option | Description |
|---|---|
Multi-language Deployment | Enable Content Translation to allow advanced users to provide alternate text to be displayed for additional languages. |
Languages | Specify the languages users may translate content to. |
| Copy Content Translation | Enable this toggle to copy translated content when making a copy of a report with it. If disabled, the copied report only contains the original content. |
Authentication
You can configure all authentication related settings here, including implementing LDAP authentication, Client Organizations, and password restrictions.
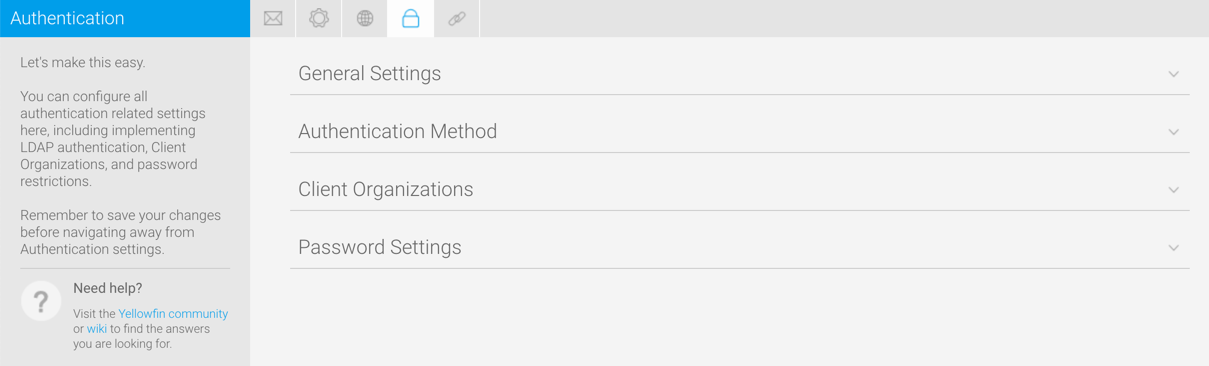
Option | Description |
|---|---|
Logon ID | Specify whether users log in to the system with an email address or username. |
Allow External Access | Direct links to unsecured content can be shared with anyone. |
Multiple Login Logic | Define what happens when a user tries to log in at one location, when they're already logged in somewhere else. |
Allow Content Super User | A super user can view and delete content across the board, overriding any other config settings related to viewing and managing content . This includes the XML export of private content. Therefore, any user roles given this function have full access to all content, whether private or public, within an organization. After activating this setting, you must then assign user roles that include this function. When this function is included in a user role, the role cannot be deleted. Remember, changes at the role level won't take effect for a user until their next successful login. |
Option | Description |
|---|---|
User Authentication | Define whether system or LDAP authentication will be used during the login process. |
JWT Single Sign On | Enable user authentication via JWT Tokens. Toggling this option on produces a variety of options. See the wiki page Using JWT tokens with SSO for more information. |
The LDAP directory needs to be configured, if this is the selected user authentication method.
Option | Description |
|---|---|
LDAP Host | The Hostname or IP address of the LDAP server. |
LDAP Port | The TCP port that the LDAP service is listening on. |
Encryption | The encryption method implemented by the LDAP server. |
LDAP Base DN | The LDAP node that all users and groups are contained within. |
LDAP Group | Only members of this group will be able to login to Yellowfin. |
LDAP Bind User | An LDAP user with rights to search the LDAP directory. |
LDAP Bind Password | The password for the LDAP Bind User defined above. |
LDAP Search Attribute | The LDAP attribute that contains a user’s Yellowfin username, entered by LDAP users at login. |
LDAP First Name Attribute | The LDAP attribute that contains a user’s first name. |
LDAP Surname Attribute | The LDAP attribute that contains a user’s surname. |
LDAP Email Attribute | The LDAP attribute that contains a user’s email address. |
LDAP Role Attribute | The LDAP attribute that contains a user’s Yellowfin role. |
LDAP Group Filtering Criteria | Criteria used to filter a list of LDAP groups. Only groups returned in the filtered list will be passed to Yellowfin. |
Ordering | The order in which internal authentication is performed. |
Map LDAP Group to a Yellowfin Role | When enabled, LDAP user’s roles are updated directly in Yellowfin based on their LDAP group. |
Test Connection | Test your LDAP connection with the settings defined above. |
See Configuration for more information.
Option | Description |
|---|---|
Client Organization Functionality | Enable creation of multiple virtual instances within the system. |
Global Annotations | Allow annotations created at the Primary Org to be viewed through any Client Orgs. |
Option | Description |
|---|---|
Password Length Restrictions | Define the minimum and maximum character length for user passwords. |
Password Requirements | Enable any special password requirements for user passwords. These can include requiring:
|
Password Attempts Limit | Define the maximum number of password attempts a user may have before the account is locked. |
Show Forgot Password Link | Display the Forgot Password Link on the login page so users can request a password reset. This option requires Email Notifications to be enabled in the Email Settings tab. |
Remember Me | Display the Remember Me option on the login page so users can set Yellowfin to remember their credentials for a set period of time. |
Remember Me Period | If 'Remember Me' is enabled, this defines the number of hours Yellowfin will remember a user's credentials. |
Password Expiry Policy | When enabled, set an expiry duration for user passwords, and each user will receive an email requesting they update their password 10 days before it expires. If a user does not log in before their password expires, they will be prompted to reset their password at next login before they gain access to the system. Note: this option is not available for LDAP users as their password management is handled by LDAP. |
Password Expiry Age | The number of days that a user's password is valid. This value can be set to any number of days and begins counting down from the day after a user's current password is set. |
Integration
You can configure integration settings that allow you to customize panels in Yellowfin, including Headers, Footers, and Toolbars.
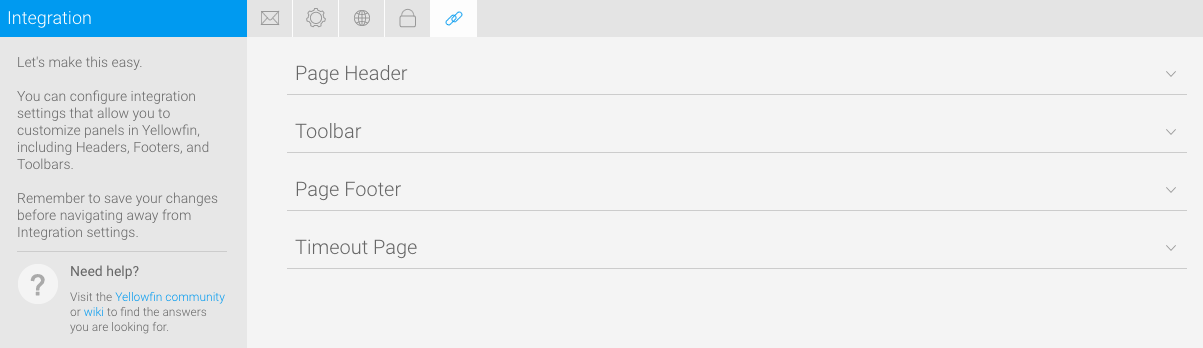
Option | Description |
|---|---|
Display | Define whether a standard, custom, or no header is used throughout the system. |
URL | Specify the location of the custom header file. |
Page Title | Display the page title in the header area of the page. |
User | Display the name of the current user in the header area of the page. |
Client | Display the name of the current client org in the header area of the page. |
Role | Display the name of the current user's role in the header area of the page. |
Option | Description |
|---|---|
Display | Display the main navigation bar directly under the header area of the page. |
Logout Link | Display a Logout link in the main navigation bar directly under the header area. |
Offset | Define the number of pixels the main navigation bar options are pushed out from the left hand side of the page. |
Option | Description |
|---|---|
Display | Define whether a standard, custom, or no footer is used throughout the system. |
URL | Specify the location of the custom footer file. |
Option | Description |
|---|---|
Display | Define whether a standard or custom session timeout page is used. |
URL | Specify the location of the custom timeout page. |